How to Recover Lost and Deleted Photos from Hard Drive

We capture a lot of memories on the go with our smartphones and all of a sudden, they are deleted? No, we can’t let go of our precious memories just like that! With the evolution of smartphone camera, we capture most of our photos using our smartphone but the constrain of low memory forces us to transfer our images here and there.
Data loss can occur due to many reasons. We may lose our photos while transferring them from smartphone to computer, or our computer may crash and result in data loss anytime. If you are not aware of how to recover deleted photos from a hard drive, this article is for you. We have listed the best manual methods to retrieve deleted photos and listed the best software for the recovery of permanently deleted photos. Let’s start with the basics first!
Retrieve from Recycle Bin
Whenever something is deleted, the first place to look for is the Recycle Bin. If your photos are not deleted permanently and riving in the Recycle Bin, they can easily be restored.
Step 1. Double-click on the Recycle Bin icon on the desktop screen.
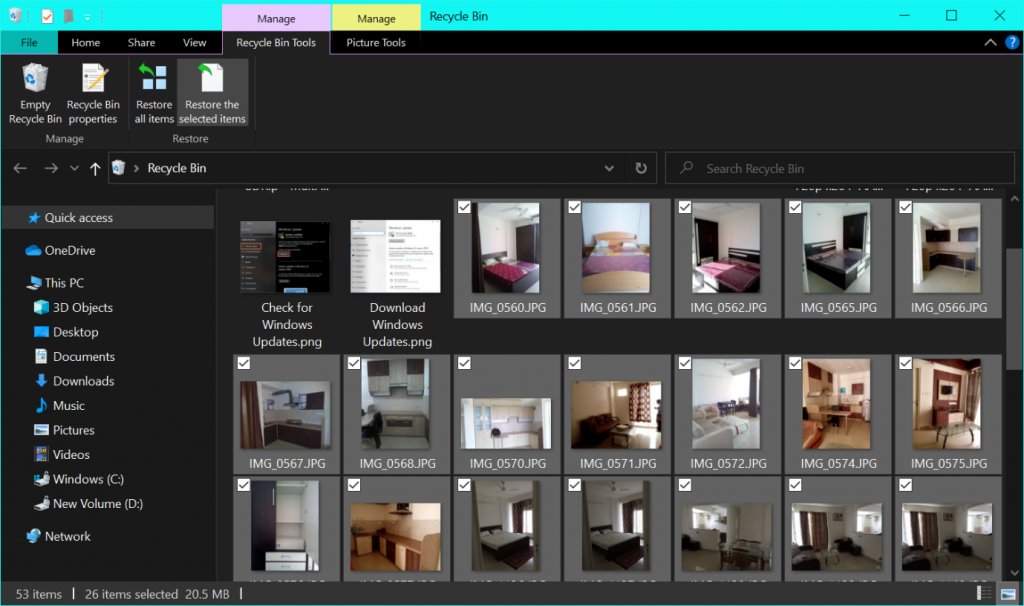
Step 2. Scroll through and look for your lost pictures. Press and hold the Ctrl key and click on the photos that you wish to recover.
Step 3. Click on the Restore the Selected Items button on the top and your photos will be recovered back to their original destination.
Try the Previous Version
Microsoft Windows always create an image file of all your folders and sub-folders. It is always easy to retrieve deleted photos from saved folders just with a few clicks. The only prerequisite is that System Restore and File Recovery should be turned ON before you lose anything.
Step 1. Open Windows Explorer and go to the folder from where you lost the photos.
Step 2. Right-click on the folder from where your photos are missing and select the ‘Restore Previous Version’ option from the list.
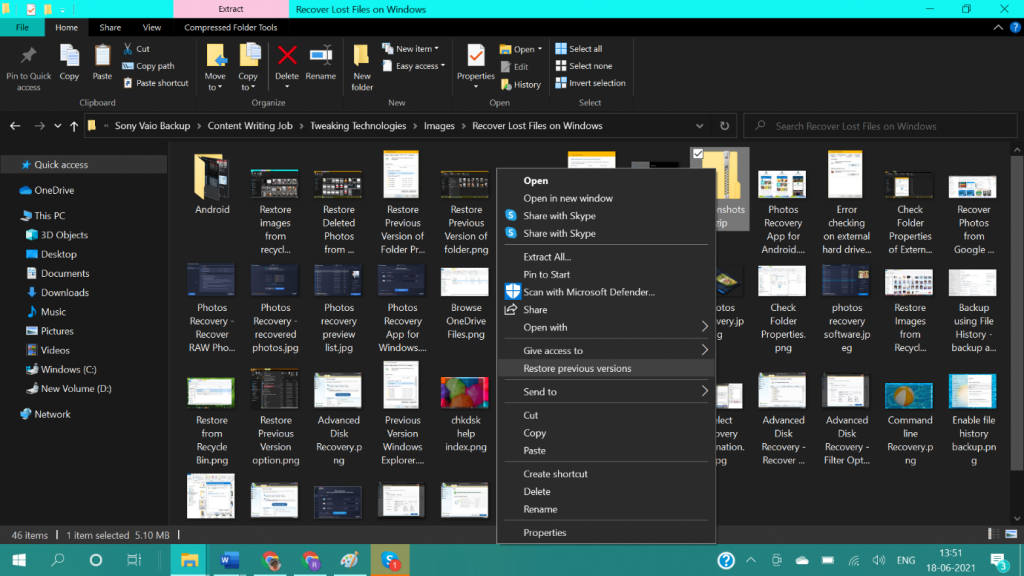
Step 3. The Folder Properties window scan and list down the recoverable previous versions with different dates. These are images recovered from File Recovery and System Restore points.
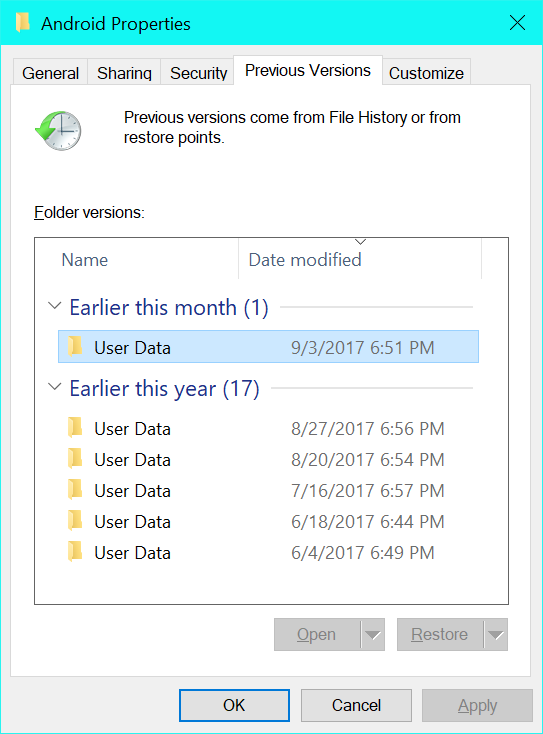
Step 4. If there are Previous Versions available, check out the dates and select the version that you feel should have all the photos available. Mostly we select the recent one!
Step 5. Click on the Restore button to recover deleted photos from the hard drive and replace the folder with its previous state.
Retrieve Deleted Photos Using Photos Recovery App
If you have permanently lost your photos and they can’t be recovered with the help of the above steps, it’s time to use the best Photos Recovery Software for your computer. Photos Recovery software can recover deleted photos from formatted, crashed or corrupt hard drives.
Photos Recovery App
Price: $39.95
Download Link: Get it Here
Supported File System: FAT, FAT16, FAT 32, NTFS, etc.
Supported OS: Windows 10 / 8.1 / 8 / 7 (32-bit & 64-bit)
RAM: Min 1 GB RAM (2 GB recommended)
Free Hard Drive Space: 200 MB or more
Processor: Pentium IV and above
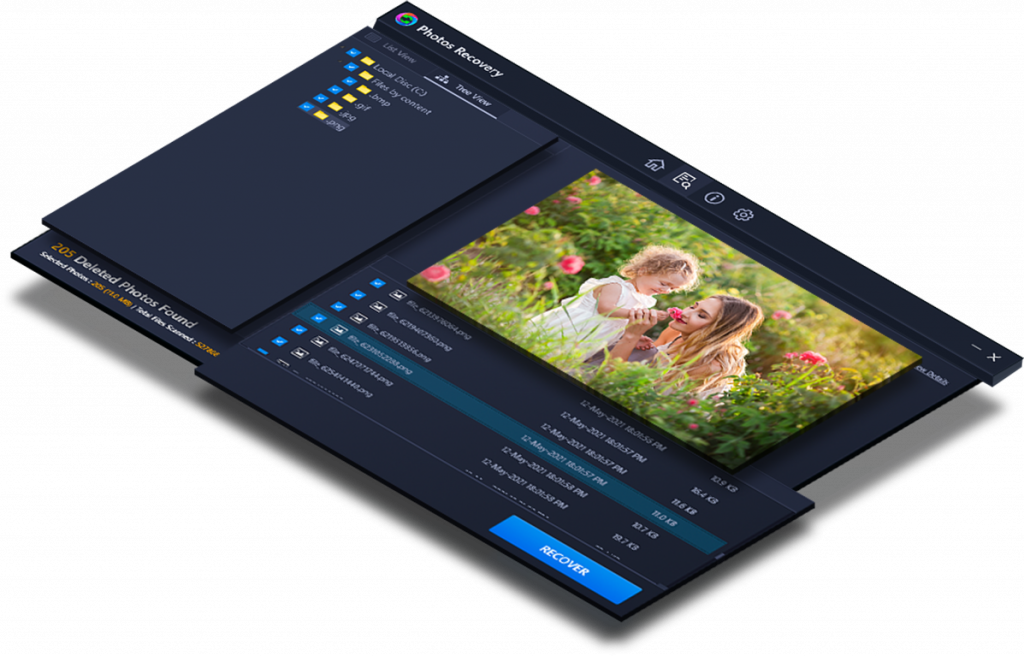
We have tried, tested, compared and reviewed dozens of photo recovery apps and ranked Photos Recovery App as the Best Photo Recovery Software for 2021. It not only recovers from internal/external HDD but can also recover deleted photos from SSD, USB Drive, SD Card, and other storage devices that connect to your computer.
Photos Recovery software is compatible with Windows 10/8.1/8/7 (both 32-bit and 64-bit) versions and supports storage devices running with FAT, FAT16, FAT32, NTFS, HFS, ReFS, APFS, RAW file systems. Not all recovery software can recover RAW image format and support devices like digital camera, 4K hard drives, and other storage media.
Systweak Photos Recovery Features
- Advanced scan algorithm and effective search engine
- Quick Scan and Deep Scan modes for accuracy and time efficiency
- Compatible with Vector photos, Raster photos, video recorder, and digital camera files
- Supports storage devices with a file system like FAT, FAT16, FAT32, NTFS, APFS, HFS, ReFS, etc.
- Recovers accidentally / permanently deleted photos from crashed, formatted, or corrupt drives
- Supports dozens of image file formats like JPG, JPEG, BMP, PNG, GIF, TIF, CRW, and RAW images
- Recovery from internal/external HDD, SSD, SD Card, USB Stick, 4K drives, and other drives
- Compatible with Windows 10/8.1/8/7 (both 32-bit and 64-bit) versions
- Preview photos and select only the one you wish to recover
Using Photos Recovery App is absolutely easy! It’s just a three-step process (Scan – Preview – Recover) to recover permanently deleted photos from any storage device.
Step 1. Download and install Photos Recovery App from its official website.
Step 2. Open the console and configure the settings to scan for the RAW file format. Click on the Settings (Gear Icon), go to the Filter Options and put a check on the RAW Photos.
Step 3. Select the Hard Drive partition or the removable storage device from where you wish to recover deleted photos.
Step 4. Select Quick Scan to recover recently deleted photos or Deep Scan to recover permanently deleted photos from formatted, crashed or corrupt internal/external HDD or SSD.
Step 5. Preview the recoverable pictures and keep a check on those you wish to recover. Click on the Recover button to recover deleted photos from the hard drive.
Summing Up
A lot of users compromise their photos and precious memories just because they are not aware of how to recover deleted photos. Here in this article, we have listed the manual methods and automated method to retrieve deleted photos. Photos Recovery App can recover permanently deleted photos from internal/external HDD, SSD, SD Card, USB Drive, and other storage devices. Try it and recollect all your memories! Happy Computing!






