How To Enable Two Finger Scroll On Wndows 10
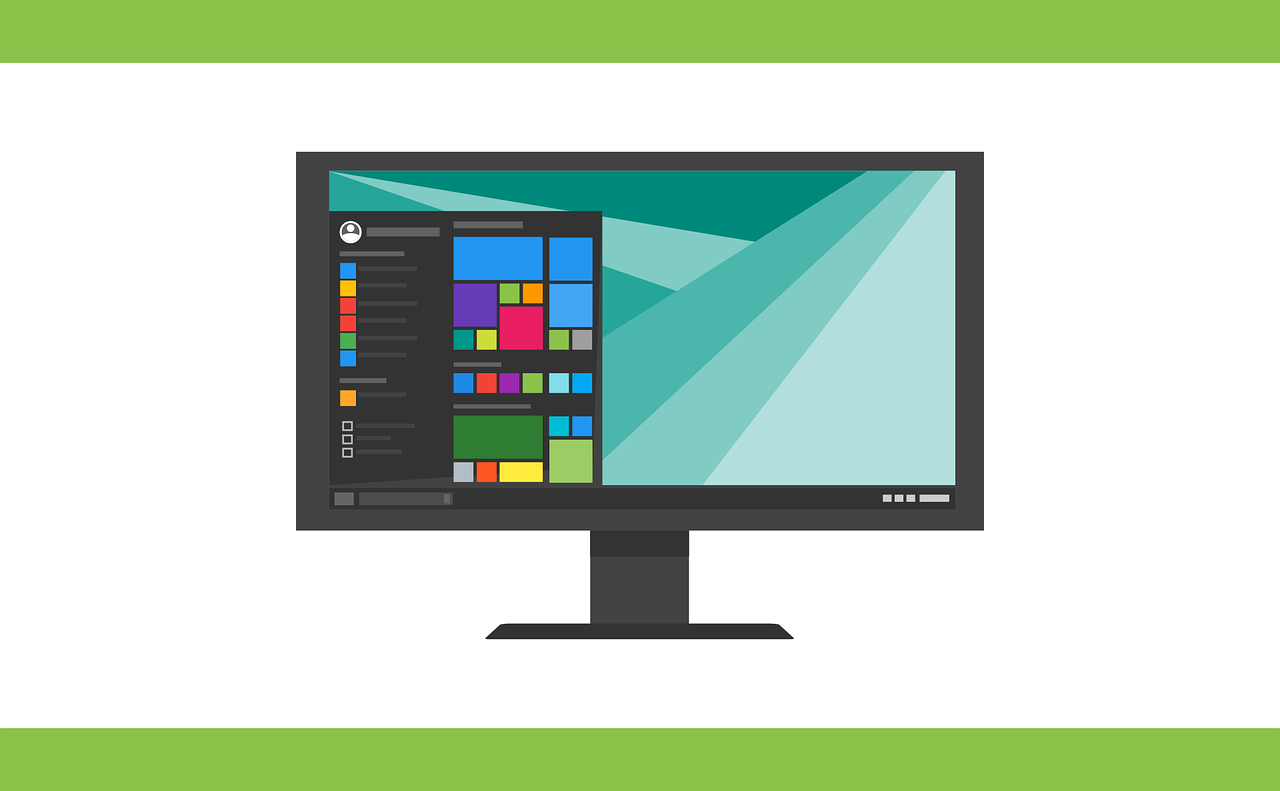
With the advancement of technology, the touchpad has taken over the traditional mouse. This pointing device provides an easy way to manage the input positioning on your device’s display screen. The two-finger scroll on Windows 10 is a useful feature but have you ever imagined what will happen if it stops working?
If you are amongst the unfortunate users for whom the two-finger scroll is not working on Windows 10, then you have arrived at the correct place. This blog will guide you through simple ways to fix the issue in a hassle-free manner.
So, without any further ado, let’s explore simple and workable solutions to fix the two finger scroll issues on Windows 10 PC.
Two-Finger Scroll Not Working On Windows 10 | Simple Fixes
In this section we will outline the problems associated with two finger scroll along with the possible fixes and solutions. However before we move on to explore the technical solutions we recommend you to check the settings of the two finger scroll on your Windows 10 device and ensure that it is set on the enable mode.
-
Enable Two Finger Scroll on Windows 10 PC
If the Two finger scroll not working on your Windows 10 PC, follow simple steps to check its status
- To start with click on the Start button.
- Now click on the Settings option followed by the Devices button.
- In the next step click on the touchpad option to access its settings.
- Now from the right pane, check the “Drag two finger to scroll” option under Scroll and Zoom tab.
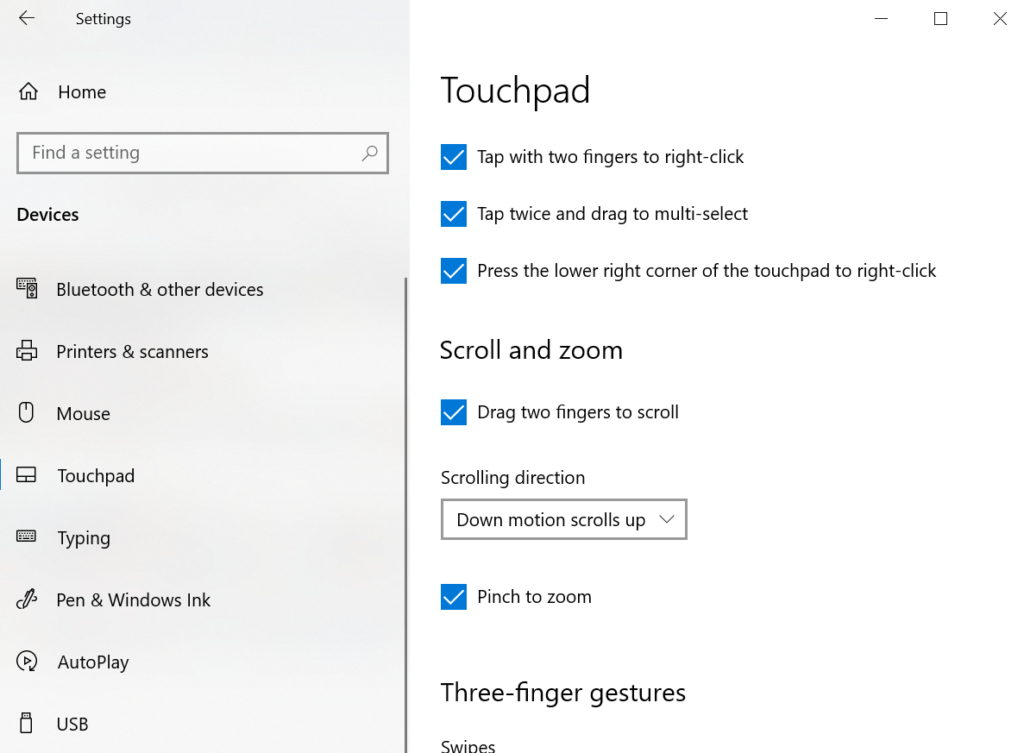
- Check mark the option to enable the Two finger scroll on Windows 10.
If after the preliminary check you are still facing the two finger scroll not working issues then move ahead to check on the technical solutions.
-
Change The Mouse Pointer
Changing the mouse pointer can also help you resolve the two-finger scroll problem in an easy and effective manner. Here is how you can do it.
- Launch the Control Panel section on your Windows 10 PC.
- Now from the Control Panel window select the Hardware and Sound option.
- Under it choose the Device and Printers tab followed by the Mouse tab.
- Next select the Pointer tab from the Mouse Properties section.
- From the drop down menu select the appropriate option and apply it.
Once you are through with the above steps check if the issue has been resolved, if not move on to check the next fix.
-
Roll Back Touchpad Drivers
If you are still facing the two finger scroll not working issue on your Windows 10 pc, then try to roll back the drivers and see if it solves the issue for you.
- Launch Device Manager on your Windows PC.
- Now click on the option saying Mice and other pointing devices to expand it.
- Next right click against the touchpad device and from the drop down menu select Properties.
- From the properties window, click on the Driver tab followed by the Roll Back Driver button.
- If you get a confirmation window click on the Yes button to confirm and apply the changes.
- In the end restart your Windows 10 device.
Hopeful this will help you resolve the issues in an effortless manner. However if your Windows device is still plagued with the two finger scroll nor working on Windows 10, then you may consider updating your device drivers.
-
Update Touchpad Drivers | Most Effective & Recommended Method
Updating the touchpad drivers offers an easy and simple way to tackle the two finger scroll not working problem. There are both manual and automatic ways to update your device drivers but for accurate results experts advocate the use of automated methods.
You can pick an effective driver updater software like Smart Driver Care to update the touchpad drivers in an effortless manner. It automatically performs scheduled system scans and updates all the outdated and missing drivers on your Windows PC.
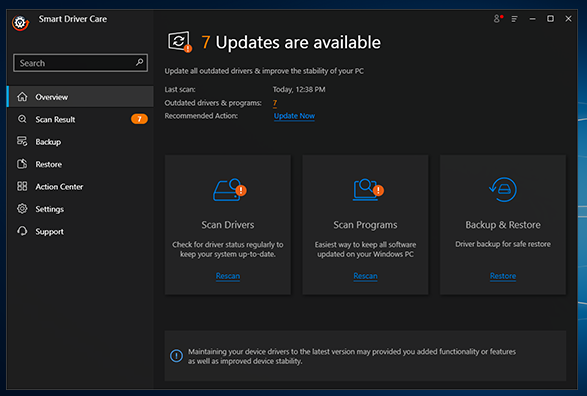
Here is how to use it.
- Download and install Smart Driver Care on your PC.
- Next launch it and click on the Start Scan button to perform a system scan.
- A list of all the faulty and broken drivers will get displayed on your Windows screen.
- Now click on the Update All button to update the outdated drivers.
- In the end restart your device.
-
Perform a Hard Reset.
Performing a hard reset also provides a workable solution. Here is how it works.
- To start with Shut down your Windows 10 PC.
- Next unplug all the hardware and peripheral devices from your computer including the battery.
- Now press and hold the Power button for at least 15 seconds.
- Reinsert the battery and restart your PC.
- From the Startup menu select the Start Windows Normally option and press the Enter button.
- On successful system start perform a Windows update to ensure that all the devices are synchronized
- with the latest version.
Conclusion
The Two-finger scroll feature of the touchpad is an exceptional feature and offers effortless working. Refer to your guide to fix the error on your Windows 10 device, hopefully, these fixes will resolve the issue for you.






