How to Recover Data from Corrupted QBW Files?
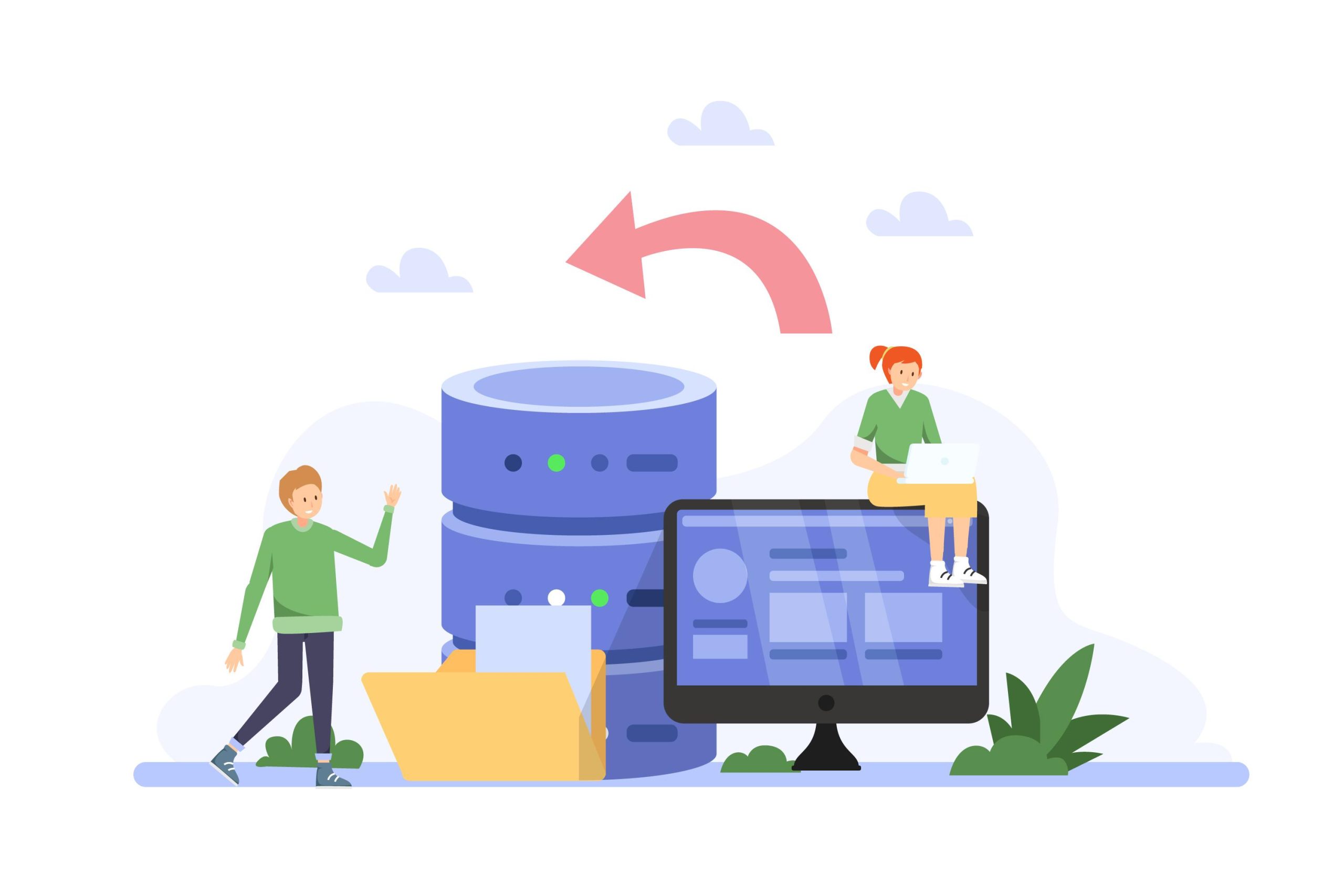
QuickBooks company (QBW) files can get corrupted due to several reasons, such as sudden system shutdown, hardware or software issues, network issues, etc. If the QBW file is damaged or corrupted, you may fail to access the data in the file or face random errors, impacting your workflow or operations. You need to perform data recovery from corrupted QBW files as soon as possible to prevent any further harm or data loss. In this article, we will explore some easy and effective methods to recover data from corrupted QBW files.
Methods to Recover Data from QBW Files
When your QBW file is corrupted or damaged, the first and basic thing to do is restore the backup company file. However, if you have not created a backup or your backup file is not updated, then follow the below methods to recover data from corrupted company file.
Method 1 – Use QuickBooks Auto Recovery Feature
Auto Data Recovery (ADR) is a feature available in QuickBooks Desktop to recover QBW data. To use this, you require the current Transaction Log file and the company file copy (ADR version of company file) to restore lost transactions in QBW files. Here’s how to use the ADR option in QuickBooks:
Note: The ADR feature is only available in QuickBooks Pro, Premier, and Enterprise solutions for Windows. It has file size limitations. For example, QuickBooks will not create an ADR if your backup file size exceeds 1.5 GB.
- First, create a new folder on your Desktop (say QBTest).
- Next, locate the folder where you have saved the company file. (Press the F2 key to open the Product Information Here, check the company file location.)
- In the company file’s folder, search for the .tlg file. The name of the transaction file is same as your company file but with .tlg extension.
Note: If you may fail to identify the .tlg file due to hidden extension, follow these steps:
- Open File Explorer on your system (Press Windows+E).
- Click Organize and then click Folder and search
- Click the option that says “Hide extensions for known file types.”
- Click Apply and then click
- Copy the transaction log file (.tlg) and then paste it to the new folder (QBTest folder) you created on your Desktop.
- Next, go to the company file location and look for the QuickBooksAutoDataRecovery folder.
- Copy the .QBW.adr file and then paste it to the QBTest folder.
- Now your ‘QBTest’ folder contains both the .tlg file and the.QBW.adr file.
- Right-click on .QBW.adr file and then click
- Remove .adr from the file name.
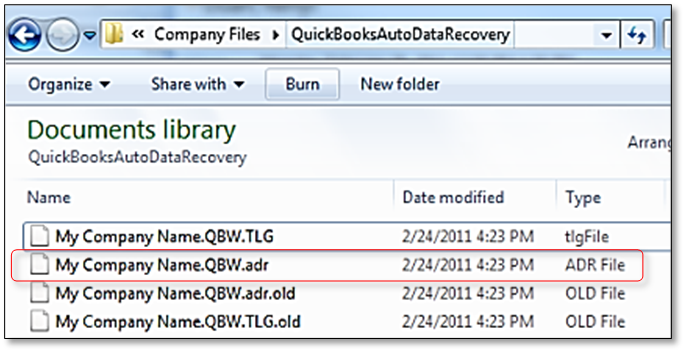
- Now open your QuickBooks and then open the QBW file that is saved in the new folder (QBTest folder).
- You will see a prompt to add the account registration details. Add them.
- Once done, check that all the transactions are in your QBTest folder.
- Click File and then select
- Click Verify Data to check the recovered file integrity.
- If you get the desired results, move the corrupted company file to a different location and then move the QBTest copy from the folder (QBTest) to the original location.
Method 2 – Use a Professional QBW Recovery Tool
If the above method fails or QuickBooks fails to create the ADR file due to large-sized backup file, then you can use QuickBooks recovery tools, such as Stellar Repair for QuickBooks. It is a professional QuickBooks repair tool to recover data from corrupted company file (QBW), without any file size limitations. It can recover all the objects from the damaged company file with complete integrity. You can download the demo version of the tool to verify the tool’s functionality. The tool supports all QuickBooks editions, including Pro, Premier, and Enterprise solutions.
Steps to use Stellar Repair for QuickBooks:
- Download, install, and launch Stellar Repair for QuickBooks.
- On the tool’s dashboard, click Browse to select the affected QBW file and click
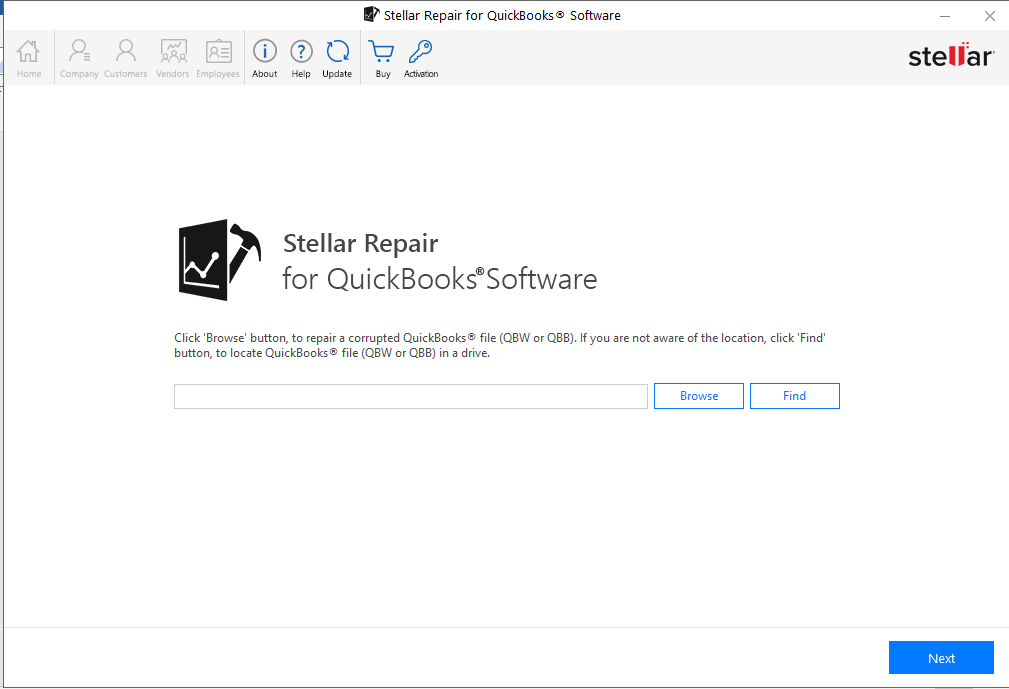
- Click Next. You will see a dialog box asking you to add a backup file (.qbb). If your QBB file is not updated, then click Skip.
- In the Review and Scan window, click
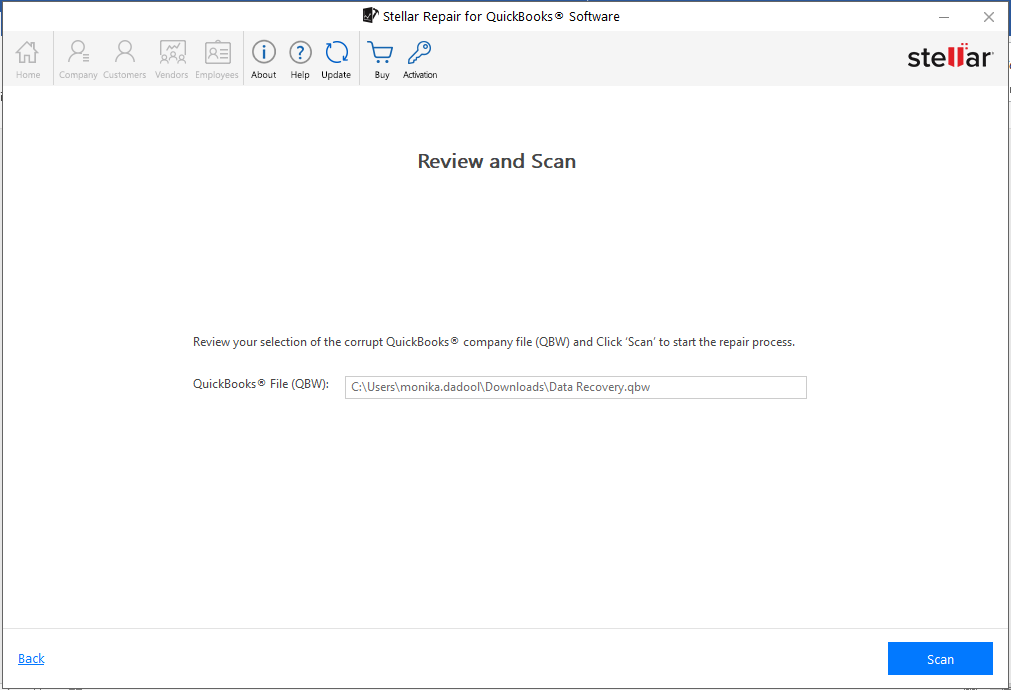
- After successful scan, a “Scan Summary” dialog box is displayed with details of the present and deleted data of the company file.
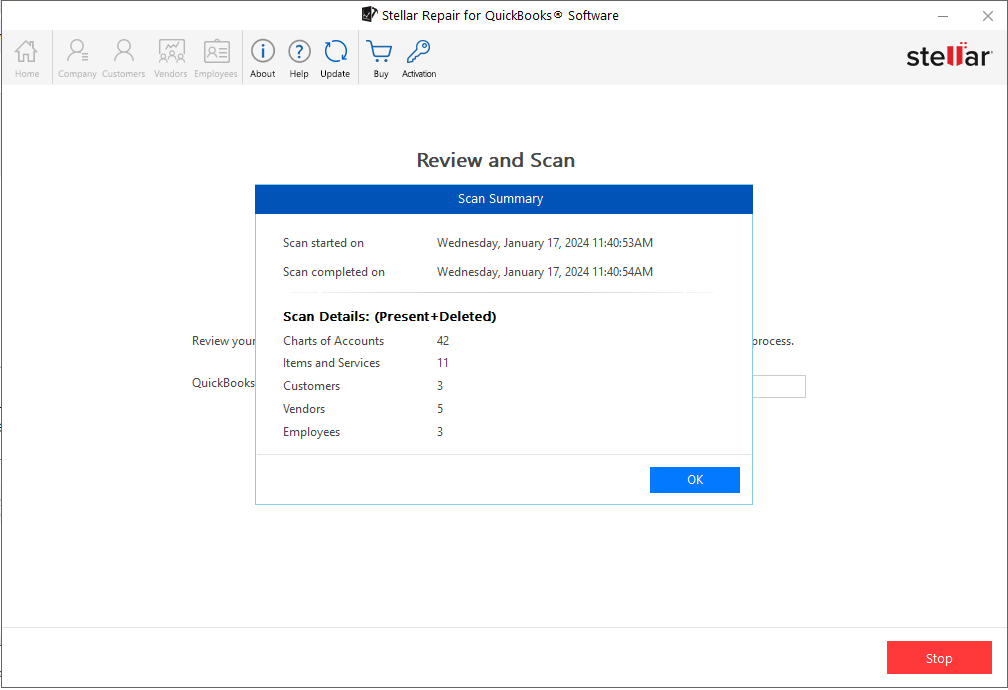
- Click The tool will show all the recoverable objects of the company file in a preview window.
- Click on the Save option to save the repaired QBW file.
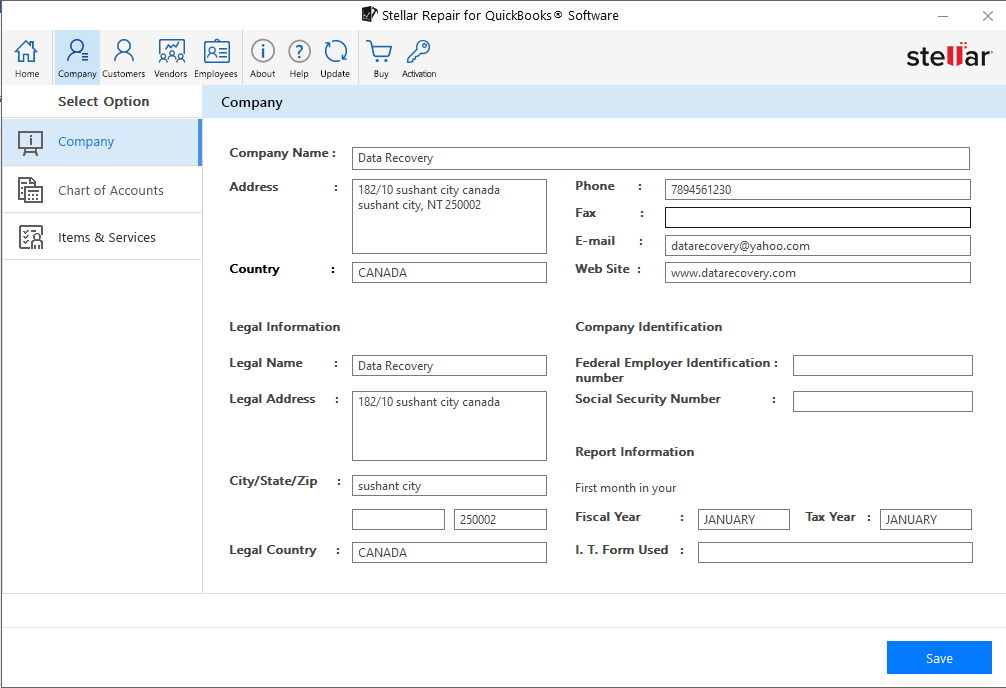
Conclusion
You may fail to access the QBW file if it is corrupted. You can restore the backup company file or use the QuickBooks Auto recovery feature to recover data from the file. However, for using ADR, you require .TLG and QBW.adr files. Alternatively, you can use a third-party QuickBooks recovery tool – Stellar Repair for QuickBooks. It is a reliable QBW file repair tool that can help you repair the corrupted file and recover all the data. The tool is compatible with all Windows editions, including the latest Windows 11.






