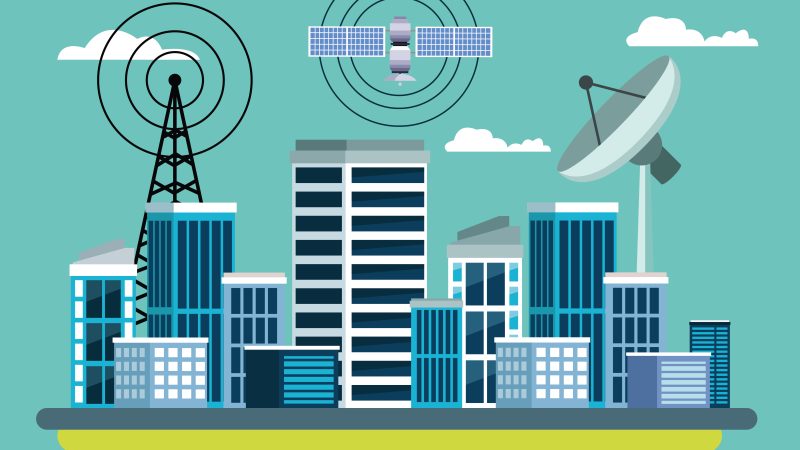7 Excellent Tips For Using Kodi On Your Firestick
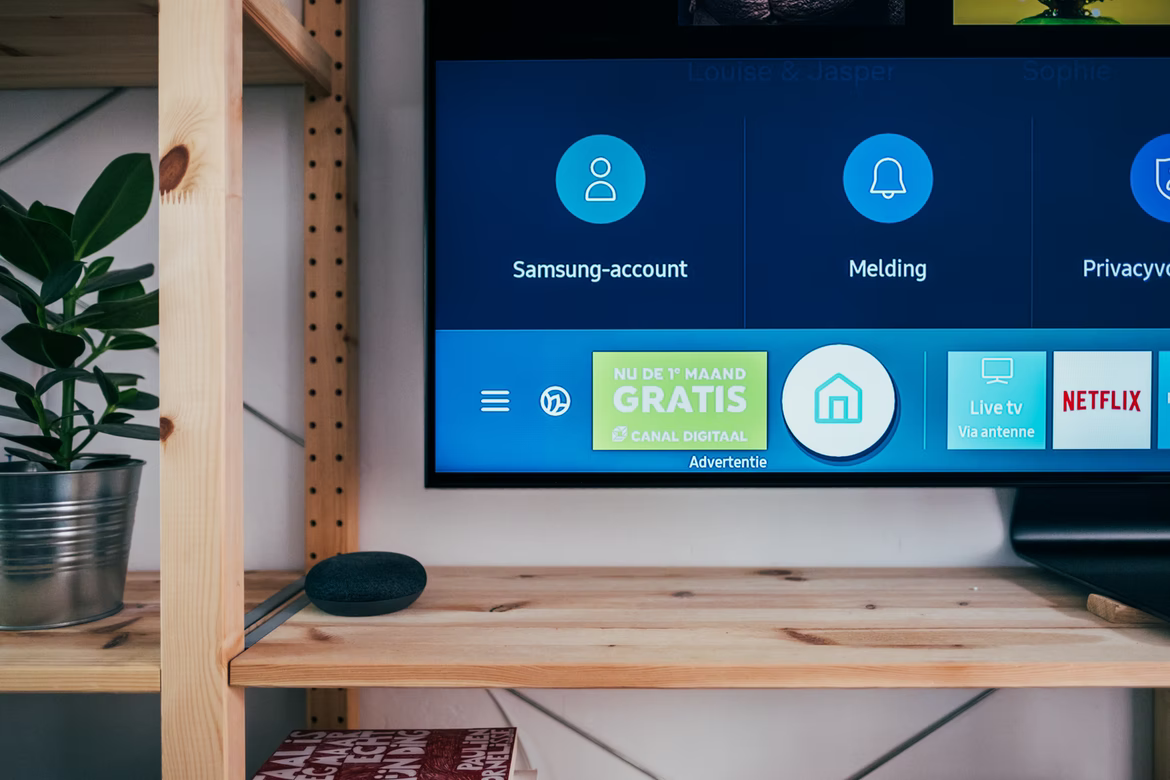
Today, several people are raving about Kodi, a free and open-source application that works on various devices. For instance, you can use Kodi with Windows, Android, iOS, Linux, and many more. It’s also one of the most popular applications for Firestick users, owing to its several features and free-of-cost services.
So, if you’re interested in using Kodi on your Firestick or a new Kodi user, this article will help you find out the best tips. Read on!
-
Customize Your Kodi Homescreen
Before beginning, it’s best to install the latest version of Kodi on your Firestick first. Check out this guide for Kodi installation.
Once you’ve installed Kodi and started streaming content, you may want to customize your home screen. Well, it’s possible by following the below-mentioned steps:
- First, go to System and select Skin.
- Then, click on the General tab, and you’ll find several settings, such as enabling/disabling animations.
- Next, you can check the Main Menu Items option, which allows you to hide any main menus or change the information on the home screen.
Hence, accordingly, you can customize your Kodi’s home screen as per your preferences.
-
Change Location and Language
Did you know that it’s possible to change your location and language on Kodi too? By default, the language on Kodi is English, whereas the location is listed as the US. But, if you want to change both of them, follow these steps:
- First, go to System.
- In System, choose Interface Settings and then, Regional.
- Then, in the Language tab, find the language you want and change it accordingly.
- Wait for a few minutes, and you’re good to go.
Note that the region is automatically changed based on the language you choose. Also, Kodi might not have all the languages.
-
Change Kodi’s Appearance
If you don’t like the default interface of Kodi, you can change its appearance entirely. Kodi offers various skin options. For instance, by default, it comes with ‘Estuary’ skin. However, you can change it to something else by following these steps:
- First, go to Settings.
- Then, select Interface settings, and choose Skin.
- You can also click on “Get More” to install more skin options.
The Kodi skins offer you the option of changing the Kodi’s appearance and making it more similar to Netflix or even Apple TV.
-
Add Favorites to Home Screen
Is there a specific program, video, or music you frequently start? Instead of searching for it repeatedly, you can simply add it to Kodi’s home screen by adding it to favorites. Here’s what you need to do:
- First, right-click on an Add-On.
- Next, select the Add to Favorites option.
- Finally, go to the home screen and click on the star icon beside the power button. You’ll find your Favorites there.
Apart from the add-ons, you can also add the sub-categories of add-ons in the Favorites section.
-
Put The Display to Sleep
If you’re concerned about power consumption, then this Kodi tip is convenient. Just like your desktop, you can also put Kodi’s display to sleep on your Firestick. There are only a few quick steps that you need to follow. These include:
- First, go to System and select System Settings.
- Then, select the Power Saving option and turn on Put Display to Sleep When Idle option.
- You’ll have to choose a specific duration after which the display would go to sleep.
Hence, the next time you forget to turn off Kodi while you’re busy doing other chores, this setting can help you.
-
Install Repositories
If you don’t want to install add-ons individually on Kodi, you can install repositories. Repositories stand for a bundle of add-ons available in a single space to the users.
Here’s how you can install repositories instead of add-ons on your Kodi:
- First, go to Add-ons and choose Install from repository.
- In the repository, you can find several add-ons. Just enable the ones you want.
You can also install third-party apps and repositories on Kodi. All you need to do is install the zip file for them. Then, in the Add-ons tab, select the Install from zip file option and the add-on’s directory.
-
Adjust the Speed Limit on Kodi
At times, you may feel like Kodi is consuming a lot of bandwidth. If this is the case, you can set a specific speed limit for the app. You just need to follow these steps:
- First, go to Settings, and select System.
- From the bottom-left corner, choose Basic and change it to Standard.
- Then, select the Internet Access option and, finally, select Internet Connection Bandwidth Limitation. Finally, set the speed limit accordingly.
Final Thoughts
Kodi is an excellent app to have on your Firestick. However, it also offers various other features, as discussed in this blog, apart from its free nature. So, I hope it helps make your Kodi experience seamless and easy!