How to Perform Migration Between Tenants Office 365 – Instant Solution
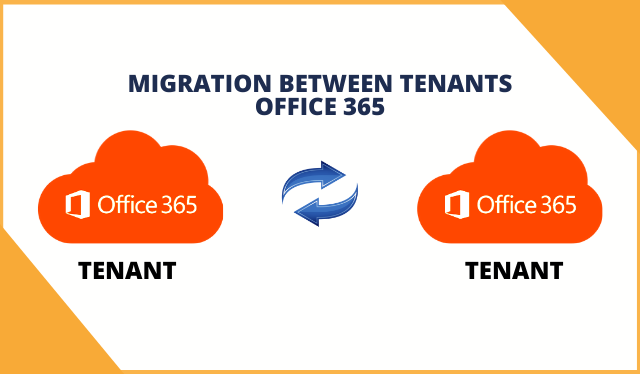
The main purpose of making this blog is to aware users of how to perform migration between tenants Office 365 with step by step. In this article, we will describe each and every step along with screenshots to perform this migration successfully without any hassle.
Here are some of the user queries that we got before this write-up, let’s have quick glance over it.
User Concerns:
#1 Migrating data and services between O365 tenants
I am familiar with whole Microsoft Office 365 administration, however I never was doing tenant to tenant migration before. Now my company that I am working for acquired another similar one, and I will be responsible for whole data migration. Can you give me some tips, good practices, links what I should be aware of, not to mess this up? Thank you
#2 Looking For Recommendations
“Is it possible to migrate data across tenants in Office 365 easily and fast without using any tool? Manual method is very tough and time-consuming, so please suggest me a solution.”
Scenario:
Nowadays, many organizations are using Office 365 for their productivity tools and cloud services, Cloud access makes it easy to work with remote staff. Therefore, using Microsoft Office 365 is very common within Organizations. And also in times of mergers, acquisitions or rebranding, and divestiture they need to undergo many types of data migrations involving Office 365 tenant to tenant migration for the transfer of mailboxes.
But, sometimes, users face difficulties to perform Office 365 tenant to tenant migration, also they want a short tried and tested method by which migration can be done in a minimum span of time with data protection.
In this scenario, the user wants a solution to perform the migration easily and fast without third party software. This migration is only possible with the help of a professional automated software which will migrate the data across tenants in Office 365 fast with 100% data protection in minimum span of time.
Recommendation By Experts to Perform Migration Between Tenants in Office 365
Generally we consider two methods to carry out-migration. The manual method is pretty complicated and time-consuming and one should have the technical knowledge to perform the manual method using PowerShell Scripts. And some other methods can create important data loss.
Hence, it is always recommended to go with a tried and tested method using reliable professional software. In this blog we will discuss one of the best and most reliable software for migrating mailboxes across tenants in Office 365.
How to migrate data from tenant to tenant in Office 365 Using Professional Software?
In the absence of any easy manual method or tool. It becomes essential to use an automated professional tool to perform this migration. Even Microsoft recommends using a trusted automated migration software. In this scenario, we would like to suggest Office 365 to Office 365 Migration tool.
Let’s Figure Out why this tool is one stop solution –
- Migrate emails, contacts, calendars, documents across Office 365 tenants.
- Date-based filter option to migrate selective data across tenants.
- Delta migration provides the facility to migrate newly arrived items.
- Account-based priority migration is also provided to set the priority of accounts to migrate first.
- Facility to migrate selective or entire mailboxes.
Before starting the migration by using the software, there are few prerequisites by the tool.
1: Prepare Office 365 source, destination tenant.
2: Create a project in Microsoft Azure, enable permissions & generate Application ID.
3: You need to activate the software to perform the entire Migration of Office 365 tenant data.
Now, we can migrate mailboxes from one office, 365 tenants, to another Office 365 by following these steps: –
1 – Launch the tool and select Office 365 as the source & destination. Then select email, contact, calendar, and document.
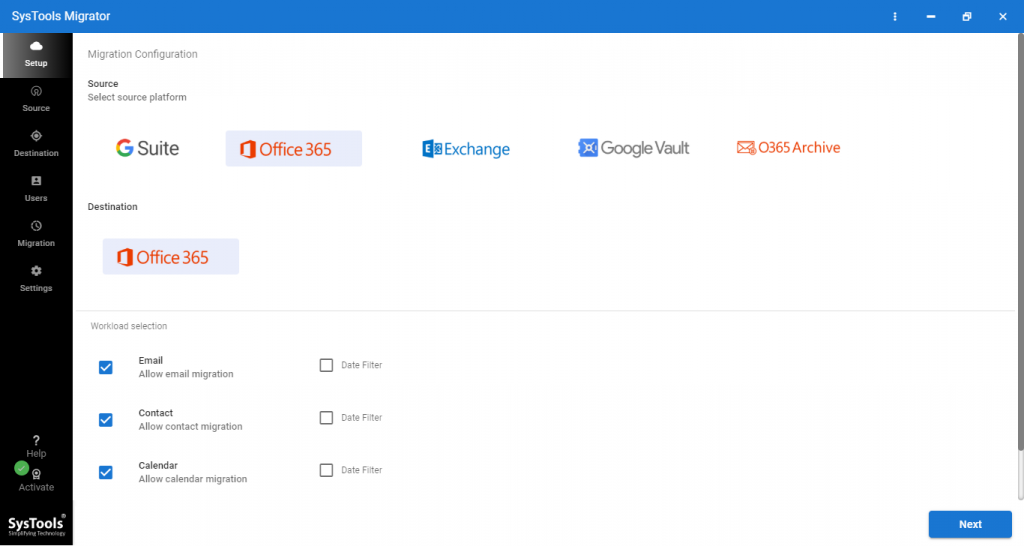
2 – Enable Migrate document permission, Can also Use Group Mapping. Date based filter provided in this software can be used for a specific date range data transfer. Click on Next.
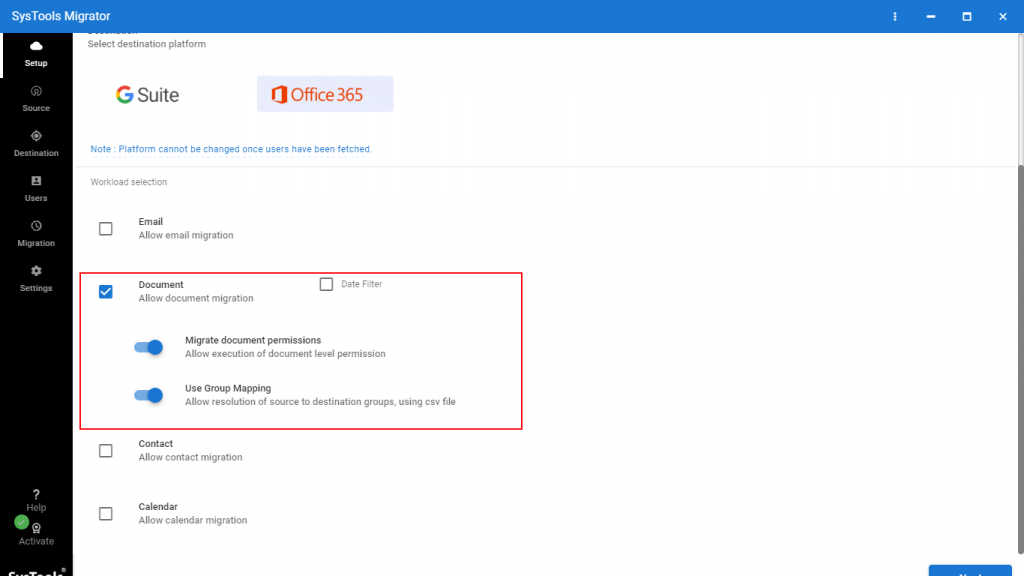
3 – Now, login with Office 365 source tenant with Application ID & Admin ID. Click on the Validate button then click on Next.
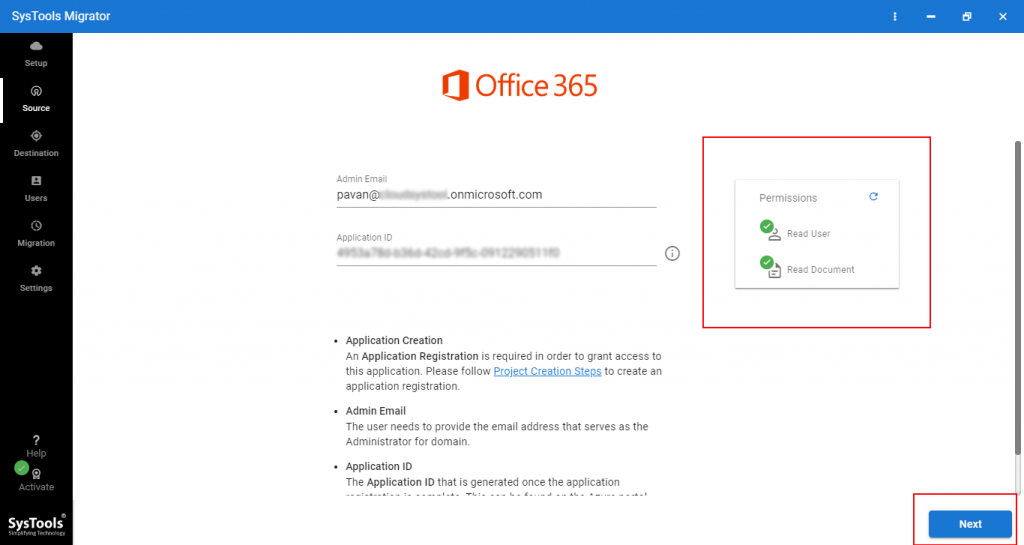
4 – After that, log in with the destination tenant with the Application ID and Validate permission. Click on Next.
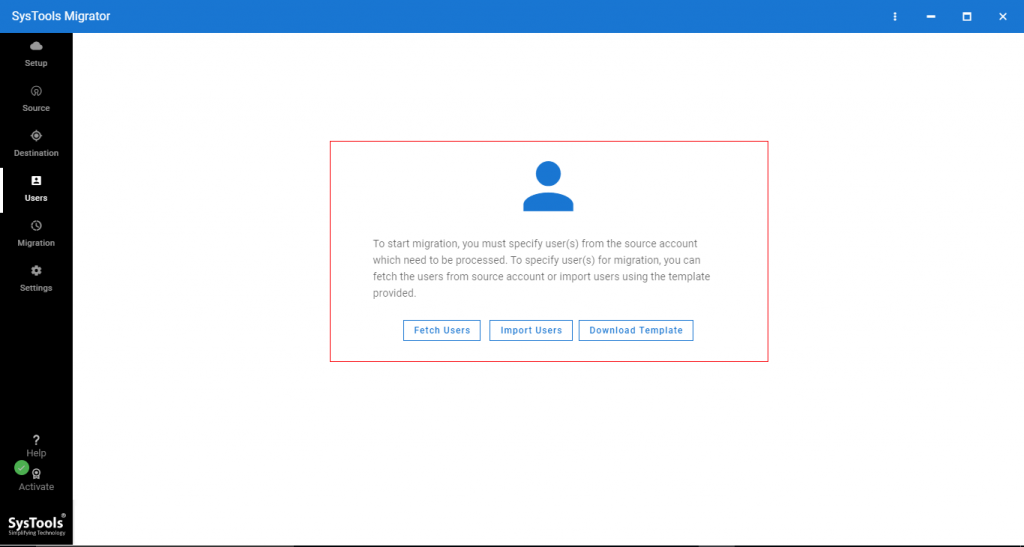
5 – Now, Click on the Download Template button (CSV file). Enter Office 365 source & destination users ID (in between you want to migrate data) in CSV file.
6 –Now, Upload the CSV file in the software.
7 –Validate permission by clicking the Validate button.
8 – After this, start Migration by clicking the start button to move data from one Office 365 to another.
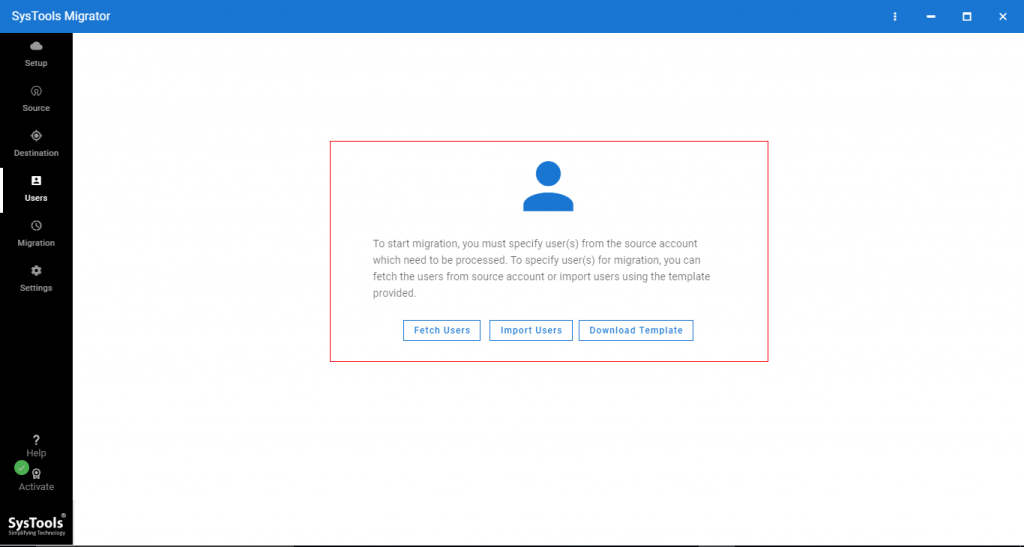
Let’s Sum Up Everything:-
Migration between tenants can be tough and time-consuming process, if the user follow the traditional manual walk around using PowerShell cmdlet scripts. However, instead of a manual method, we can use reliable software to perform migration easily without any complication.
In this article, we have discussed how anyone can perform migration across tenants in Microsoft Office 365 easily with the help of this software. Moreover, it ensures 100% data security and integrity in a minimum span of time.






