Free Techniques to Fix Error Code 0x80070005?
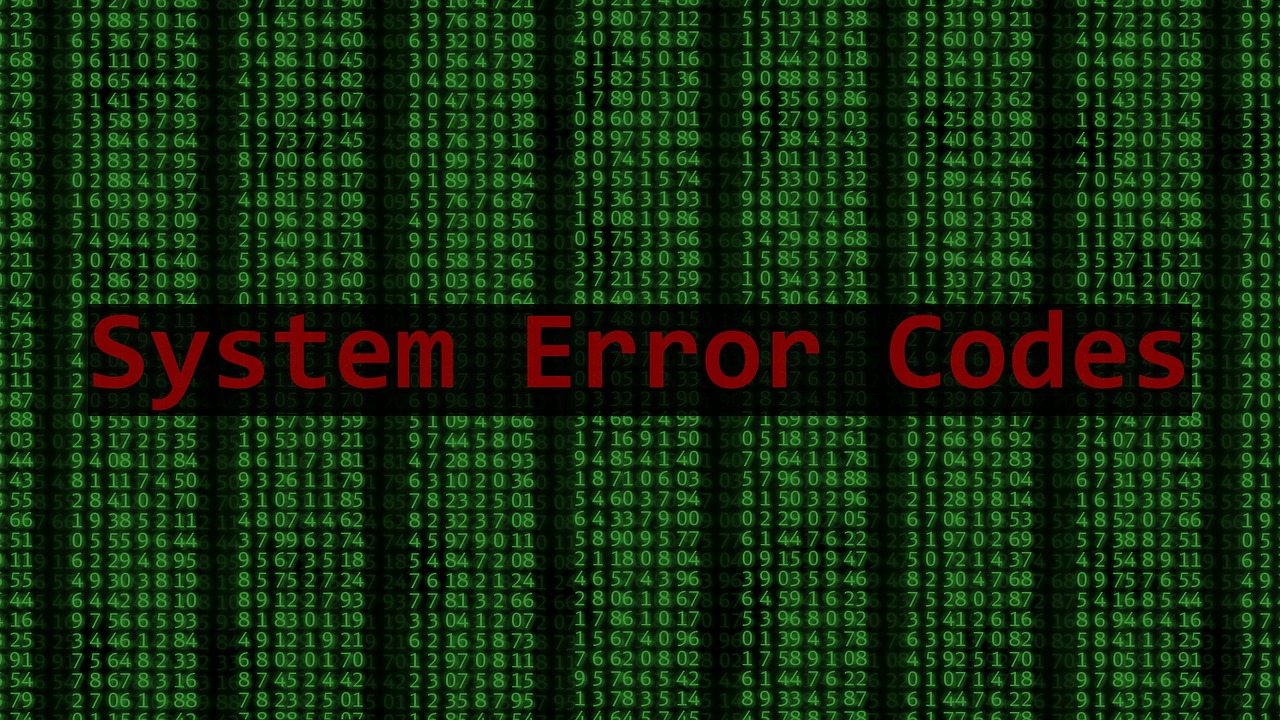
Windows updates are an essential aspect of your operating system because they provide fortifications using system driver updates and security fixes that your PC needs. Error Code 0x80070005 or Access Denied Error shows up when the device or the user does not have the required files or permissions to modify settings during a Windows update.
Because of this, the installation of Windows updates gets aborted, and the user begins to encounter issues such as sudden system restart, Discord update failed, system slowdown, and crash.
Well, we cannot avoid this error notification as it could have fatal consequences on your PC, such as making your applications worse, crashing your PC operating system, causing the user to lose his data.
Why do we Get the Error Code 0x80070005?
Though 0x80070005 error is the most often seen during Windows Update, there could be many root causes as mentioned below:
- While updating any specific application on your system, permission denied access to DLL files.
- Incorrect Configuration of Windows Update settings.
- Administrative Rights Issues
- Software for a firewall.
- Due to malware or virus infections: Computer viruses and malicious software can prevent updates from being installed.
These may be some of the factors why users get the error code 0x80070005. Now let’s get you into the methods that help you to resolve this error.
How Do I Fix the Error 0x80070005?
Go through the following solutions to get rid of this error or any such further difficulties:
Solution 1: Check for Malware and Viruses
Always check if your antivirus software is up to date if you have any installed on your computer. And if you don’t have any antivirus software installed on your computer, you can use Microsoft Safety Scanner. It is freeware and can be used to scan your system for computer viruses and malware. You can go through the following steps to install:
- Download Microsoft Safety Scanner from the Microsoft website and follow the installation instructions to install it on your device. Now on your desktop, make a shortcut to Safety Scanner.
- Start the Safety Scanner by double-clicking the shortcut icon on the desktop. After that, click Scan Type and Complete Scan in that order, then Next.
- The scanning process will now begin. This process may take some time, and once it is complete, you can remove any viruses or malware from the system. Restart your computer Update Windows again.
Solution 2: Use Windows Update to Troubleshoot
To troubleshoot all update-related problems on Windows in an attempt to resolve them, follow up the following steps:
If the system is running Windows 7/8;
- Go to the Control Panel and then click the Open button.
- Now navigate to the System and Security option, click on troubleshooting. Select fix problems and update Windows Update next.
- A new page appears. Select the Advanced option.
- Select the Apply Repair Automatically checkbox and then click Run as Administrator.
- Allow the process to finish.
- Then attempt to reinstall updates once more.
If your computer is running Windows 10;
- Press Windows and X at the same time, then click Settings.
- Select Troubleshoot from the Update and Security menu.
- Then, select Windows Update and Run Troubleshooter.
- Allow the troubleshooting wizard to apply fixes if you grant admin permission.
Solution 3: Switch from a User Account to an Administrator Account
As we know that the primary user of a PC is the administrator, he is the one who can make changes that influence other users on the PC.
To switch user accounts, follow the following steps;
- Select the Control panel from the Start menu, and then the User Account option will appear. Select it.
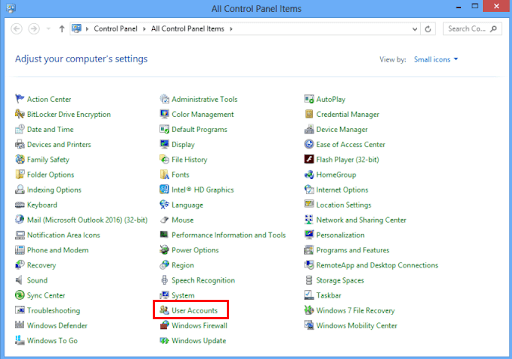
- The User Accounts Window displays all user accounts on the computer; you must pick the one that matches yours. Then, if necessary, press the Change account form and enter your password.
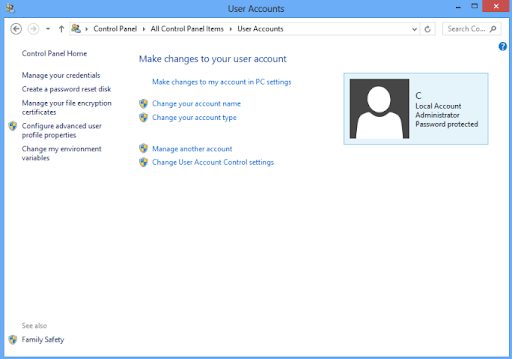
- Return to your home computer and log out of Windows. If you log in again, it will store your administrator privileges. Reinstall the Windows update if necessary.
Solution 4: By Running the SFC Command
SFC is a built-in Windows utility that allows you to search for, locate, and repair damaged or corrupted system files that are preventing system updates and causing error code 0x80070005.
Follow these steps to run the SFC command scan on your PC:
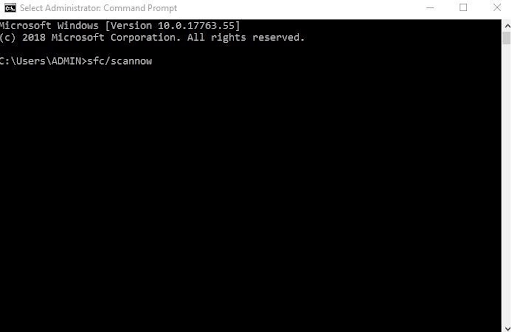
- Open the command prompt on your Windows device.
- Enter sfc / scannow in the command prompt and then press the enter respectively.
- After the scan starts, wait for it to finish.
- Reinstall the updates if necessary
You can go through the above methods to Resolve Error 0x80070005. If the issue persists, you can also reinstall Windows from the Windows installation disc.
While updating Windows or any software applications on your system, taking backup of all your data files is indeed an important step. And to do it easily Cigati BKF File Repair Tool is an efficient utility that backs up your file without losing any of your data. The utility also has a demo version so that users can get a free preview of the repaired BKF file objects.
Conclusion:
As we have seen, error code 0x80070005 usually appears at the time of Windows Update. One thing that we should keep in mind is to always make a backup before upgrading Windows. It will help you not to lose your data when you are updating your system or an application. Thank you for reading.






