Clone HDD to SSD with Alignment Easily
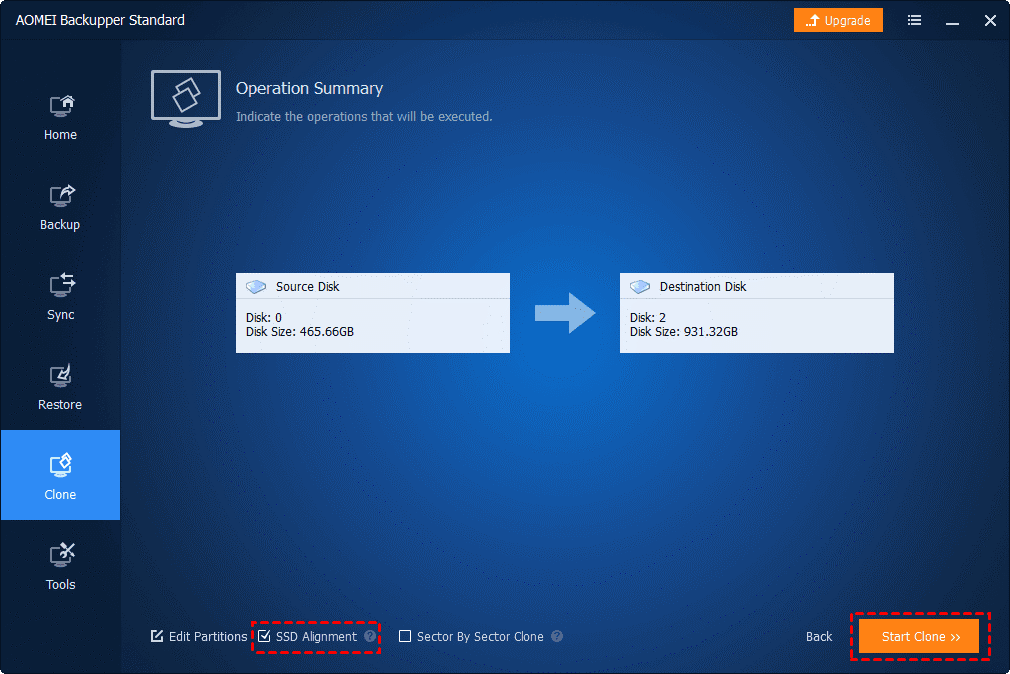
Why Migrate OS from HDD to SSD, but SSD Boot Slower?
Because of SSD’s superior performance, an increasing number of users are considering to transfer their operating systems from HDD to SSD. However, several users reported that following the migration, the SSD’s boot speed had slowed. This is due to a misplaced partition in the SSD.
You can check if SSD partition is misaligned by the steps below:
Step 1. Press Win + R to open the Run window and input msinfo32.
Step 2. Select Components>Storage>Disks in order and find your SSD. Next, divide the number in the partition start offset by 4096.
If this number is evenly divisible by 4096, the partition alignment is correct. If you get a decimal result it means that your SSD partition is misaligned. That’s the reason for slow SSD boot.
Why Clone HDD to SSD with Alignment?
After transferring a system from an HDD to an SSD, it’s normal for SSD partitions to become misaligned. A conventional HDD will begin partitioning after 63 blank blocks, whereas an SSD will begin partitioning after 64 empty blocks. Read data in one cluster will read two physical 4K sectors if the disk is 4K misaligned. The read and write speeds are significantly slowed. To get the optimum performance, it’s critical to ensure SSD 4K alignment.
Best Way to Clone HDD to SSD with Alignment
You can use a professional free cloning software to help you clone an HDD to an SSD with alignment, such as AOMEI Backupper Standard.It not only allows you to clone your HDD to an SSD for free, but it also allows you to align your SSD. Following the copying process, you can boot your computer directly from the cloned SSD and enhance its performance. It also comes with the following benefits.
- It will only transfer the used sectors by default, allowing you to quickly clone a larger HDD to a smaller SSD if necessary. Furthermore, if your HDD contains faulty sectors, it will automatically skip them, allowing you to clone the HDD properly even if it contains bad sectors.
- SSD alignment feature may simply correct the problem of SSD misalignment. It will also improve the read and write speeds of SSDs.
- Sector-by-sector clone function will clone all sectors, whether they are used or not, ensuring that no hidden sectors are missed.
- When you clone an HDD to an SSD with alignment, it allows the clone process to run in the background while you use your computer normally.
- It compatible with Windows 11/10/8/7/XP/Vista, and so on.
Before you start cloning the HDD to the SSD with the partition aligned, connect your SSD to your computer and make sure it can be detected. Back up important files in advance, because the cloning process will delete all data on the SSD. Then download the professional disk cloning software AOMEI Backupper Standard and install it. Next, you can follow the graphic tutorial below to clone HDD to SSD with alignment.
Step 1. First, open AOMEI Backupper Standard, find and click on Clone > Disk Clone.

Tip:
Free version only supports MBR to MBR (system disks) and data disk clone. To clone GPT to GPT, or clone disks between MBR and GPT, you can upgrade to the professional version or higher version.
Step 2. Choose the HDD as the source disk. Then, click Next.

Step 3. Choose the SSD as the destination disk. Then, click Next.
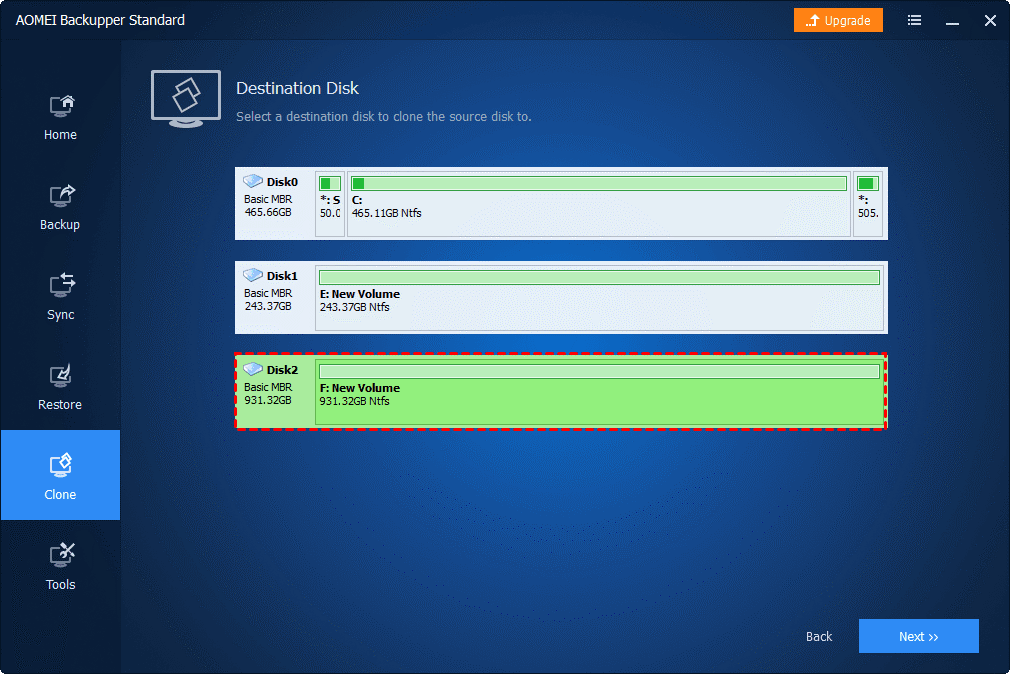
Step 4. Finally, Tick SSD Alignment checkbox, confirm all your operations and click Start Clone.
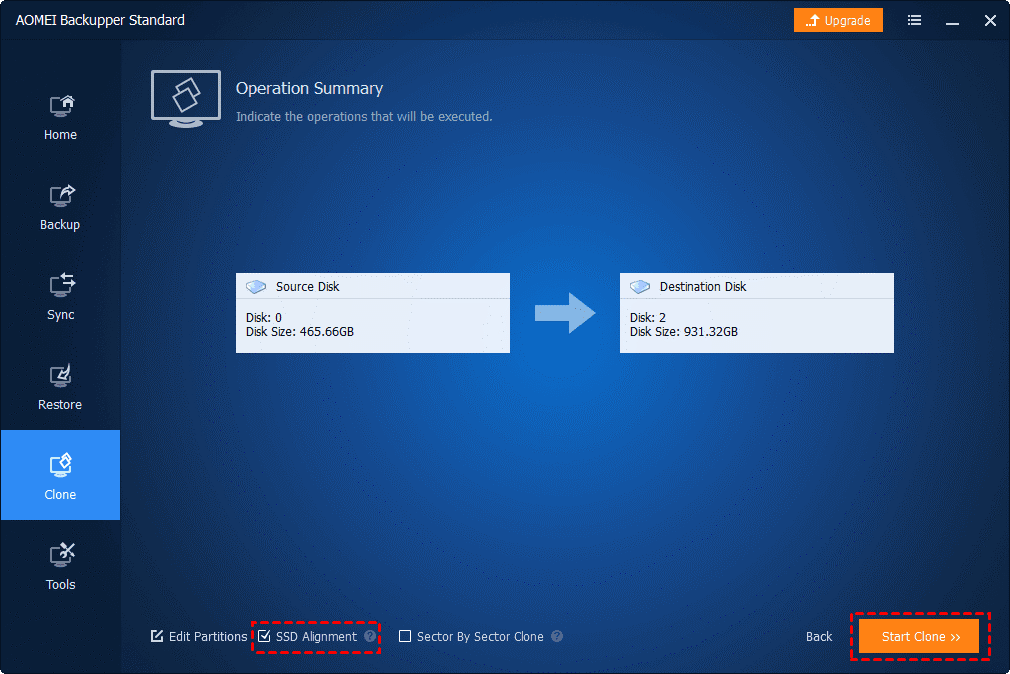
Summary
If your SSD boots very slowly after you clone your system from HDD to SSD, then it is likely that the SSD is not aligned. AOMEI Backupper Standard, a safe and free cloning software, can help you easily achieve the goal. AOMEI Backupper can clone HDD to SSD and align it for better performance. After cloning, you can also boot your computer directly from the cloned SSD.
In addition, this software also offers bckup, sync, restore, and other features to protect your computer in all aspects. If you are a Windows Server user, AOMEI Backupper Server is more suitable for you. You can download this software to explore more useful features.





