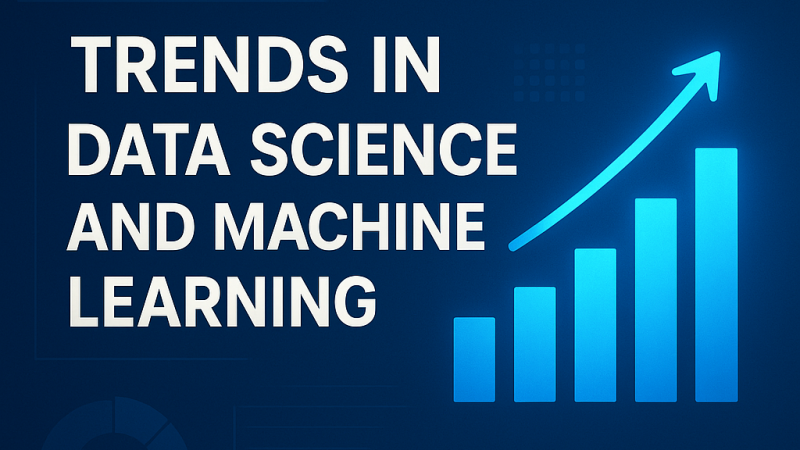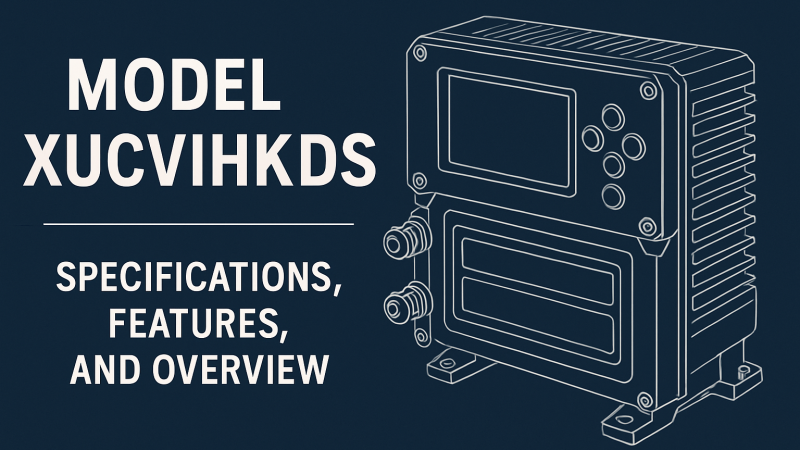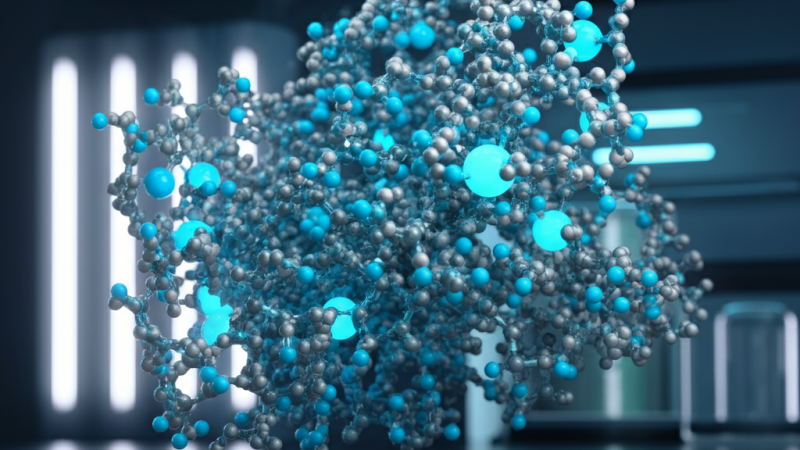Great Gmail Tips and Tricks That Will Change the Way You Email on Mac
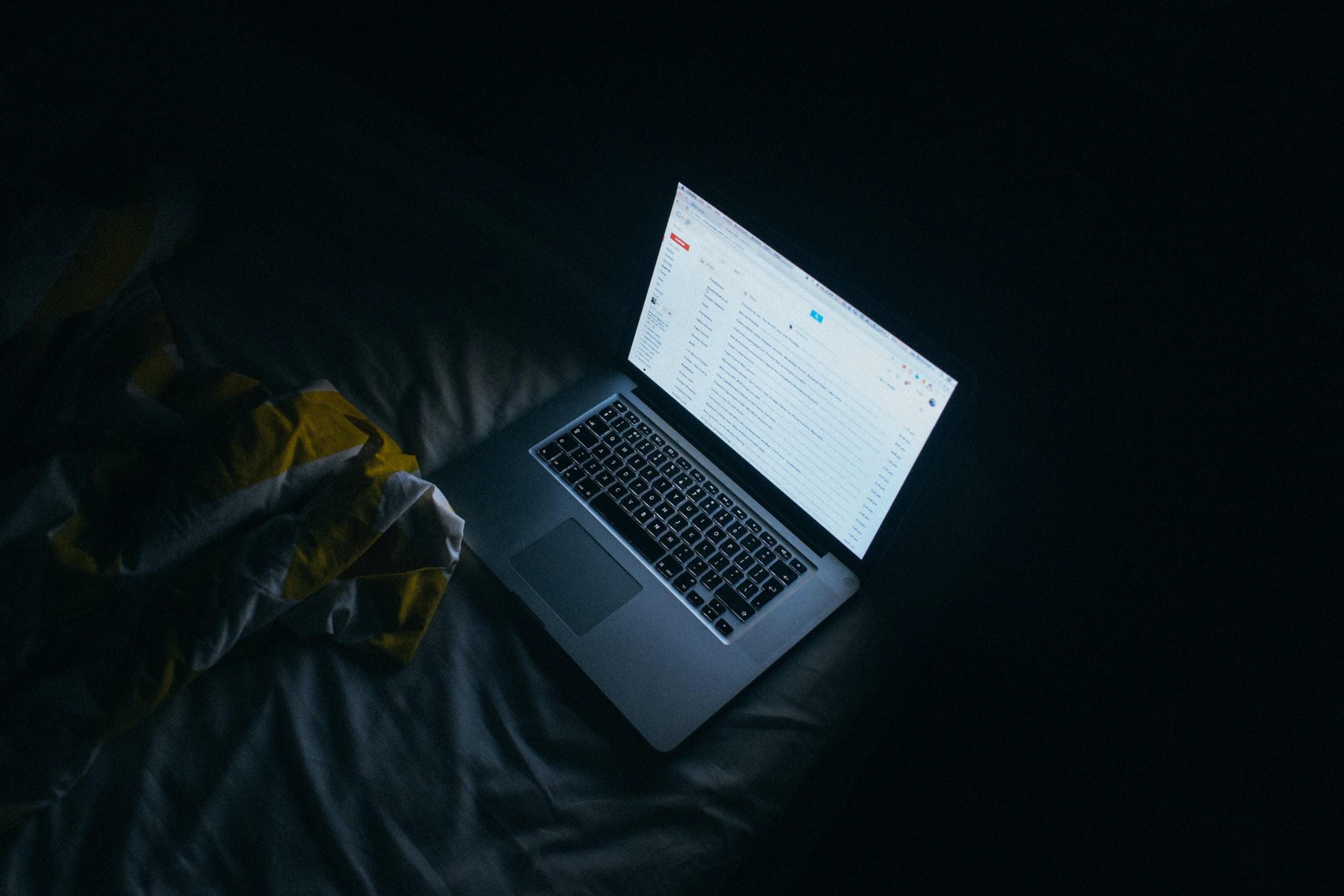
Introduction
Many readers would have been using Gmail for years over a variety of platforms. Now they have chosen one of Apple’s products with several great options for an email client, Gmail is still the preferred option. This is the case for many who have had the same Gmail address longer than their apartment. This article is not intended to change your mind about Gmail, rather gives some handy tips that will make your time on the app a more pleasant experience.
Time Online
Studies by MIT have shown that the average American spends 24 hours a week online, with 80% of the respondents using their smartphones to read emails. Research conducted by Radicati, a tech marketing firm, found that in the three years since the research was done, in 2019, the number of emails sent will top 330 Billion a year. The key takeaway from this is that we spent a large portion of our time online reading and replying to emails. Fortunately, Gmail has several features that are quality-of-life improvements that can cut done the time spent on the email client significantly.
Smart Compose
One such feature is Smart Compose. The feature will finish sentences for you allowing for much faster replying to emails that don’t require a reply in the form of an essay. Smart Compose can be enabled by simply going to Settings and under General Settings toggle Smart Compose. As a further option, if you enable personalization the AI that drives the smart compose feature will tailor suggestions to your habits and preferences.
Scheduling Emails
Gmail also allows you to schedule emails. This allows the user to schedule important emails beforehand, like when they know they will be unreachable during the release of a product the team has worked months on. The feature allows you to decide exactly when the email gets sent. To use this feature, before you click the Send button first click the upwards pointing arrow and then click on schedule send. You will then be presented with several options for scheduling the email exactly when you want to.
Self-Destruct
As soon as self-destruct is mentioned one’s mind immediately races to the numerous spy videos one has seen. However, in mundane reality, Gmail has a similar feature when sending an email. The email can be set to remain as long as the sender wants in the recipient’s inbox. Further, the email cannot be copied, forwarded, pasted, downloaded, or printed. In an age where many of us have been forced to work from home placing strain on normal cybersecurity policy, this feature can be handy in keeping things that should remain private exactly that.
To enable the self-destruct feature click on the clock with a lock icon on the bottom toolbar after you have composed the email. This will allow you to select both the recipient and the timeframe. For even more security you can even attach a passcode or SMS passcode to the now secure email. When the recipient opens the email, they will be asked to provide either an SMS passcode or a passcode.
Create a Group Email
This happens outside Gmail oddly enough and is done in Google Contacts, but can be a handy tool when needing to send an email to far more than two or three recipients. Groups come in particularly handy for work, planning events like family gatherings, or communicating with stakeholders. If you were asking how to create a group in gmail first, you need to go to contacts.google.com in your chosen browser. Click on the create label button and name it. Once that is done select contacts on your left-hand side and select the contacts you want to include. Then add the group to your contacts. Once that is done you can send group emails from Gmail.
Adding Colleagues to a Chain
An all too often occurrence is the need to add a colleague to an already existing email chain. This can be done by simply typing “+[their name]” in the body of the relevant email. This will prompt Gmail to provide a list of email addresses for you to select the right one. Once the right one is select Gmail will no loop them into the email chain.
Conclusion
Despite having several options of email clients available to Mac users including the default Apple Mail, some still prefer Gmail. This popularity has led in part to numerous features being added over the years that certainly make life easier.