How Do I Capture Video from YouTube?
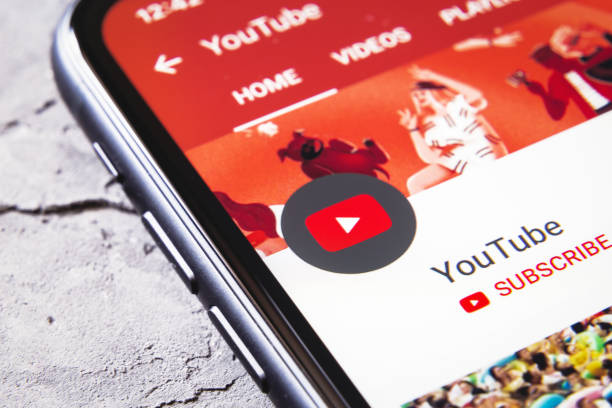
Digital media is the new mode of entertainment and YouTube has pioneered the battle with millions of new videos every month. We come across tons of videos during our video search and a few of them we wish to watch on repeat mode. We can either add them to our playlist or share them on our personal messaging apps. But what if you wish to capture video on YouTube? Screen capture YouTube video is a little tricky but it’s possible.
There are a few inbuilt utilities that can help you record screens on YouTube. We will go through the manual methods and inbuilt features to capture videos on YouTube. We will also explore the best screen recorder for PC that can help us screen capture YouTube videos. Let’s start with the manual methods first!
Screen Capture YouTube Video Using Win Gaming Bar
This is one of the intuitive features of the Microsoft Windows operating system that not all of us use on a regular basis. You can capture screenplay, gameplay or screen capture YouTube videos without installing anything else.
This feature is majorly used by gamers to record their gameplay however YouTubers can also make use of it. You can capture video, take screenshots, turn Mic ON or OFF, record the last 30 seconds, record game play, screen capture YouTube videos, or the entire screen activity.
Step 1. Open the browser and list out your favourite YouTube video.
Step 2. Press (Win + G) to bring up the Game Bar.Keep the YouTube video paused from where you wish to record.
Step 3.The ‘Capture’ box will be visible in the top left. Look for the recording options (a Big Dot Icon). You can click on the camera icon on the toolbar in the centre to bring up the capture option if you can’t find the Capture box in the top left.
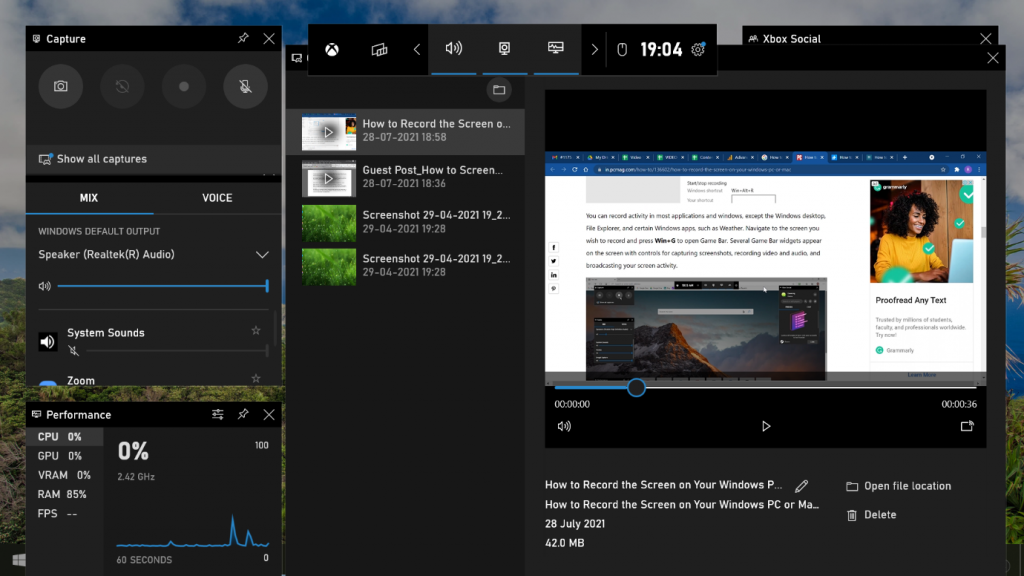
Step 4. Click on the white dot to capture the video on YouTube. Once you are done recording, click on the Stop button on the small progress bar. It will finalize the video and save it in your Videos folder. You can click on the ‘Show all Captures’ button to view all the recorded videos.
Using Windows Game Bar, you can take a screenshot by pressing (Win + Alt + Print Screen), Start recording by pressing (Win + Alt + R), Record the last 10 seconds by (Win + Alt + G). If you wish to record your voice, you can do that with the (Win + Alt + M) key combination.
How to Screen Record on Laptop Using PowerPoint
Not even 5% of users are aware of this intuitive feature to record screens on YouTube with MS PowerPoint. This tool has always been known as a productivity tool for students and professionals.
You must have the latest version of MS Office (PowerPoint for PowerPoint 2019 / Microsoft 365 / PowerPoint 2016) and should have installed all the latest Windows Updates. This intuitive feature is inbuilt in your MS PowerPoint window. You can also Get Help from Microsoft Knowledge base on how to screen capture YouTube videos using PowerPoint.
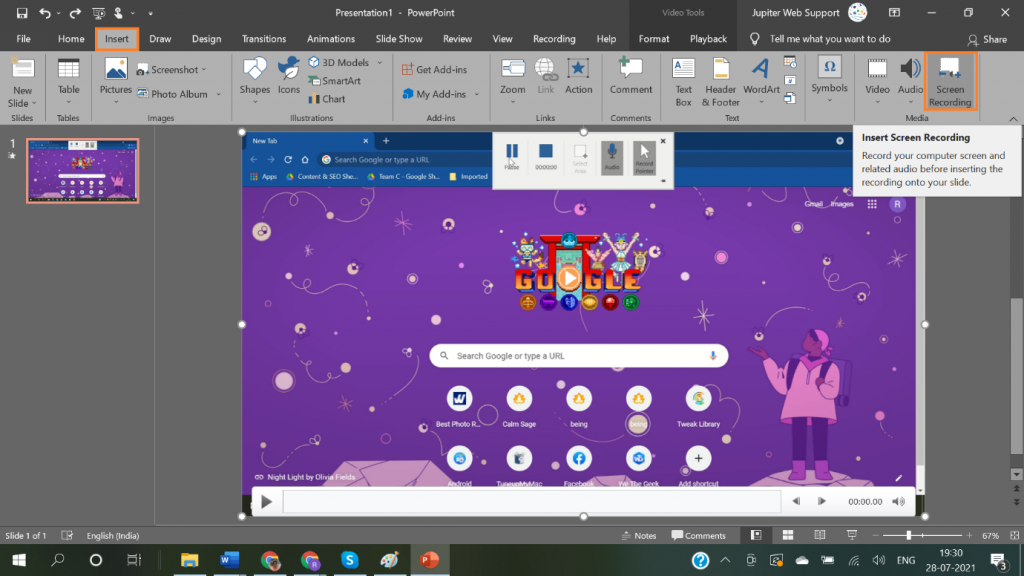
Step 1.Press the Window key and type PowerPoint in the search bar.
Step 2.Open PowerPoint App from the search results.
Step 3.It will open a blank slide. Go to the Insert menu and look for options.
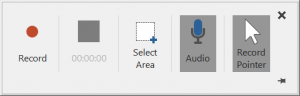
Step 4.Look for the Screen Recording option under the Media section on the top right part of the ribbon. Click on the Screen Recording option and a small recording bar will come up.
Step 5.You will find different recording options on the bar. You can select an area, record audio, record a pointer.
Step 6. Open YouTube and play the video that you wish to record. Start recording the entire screen by clicking on the Record button.
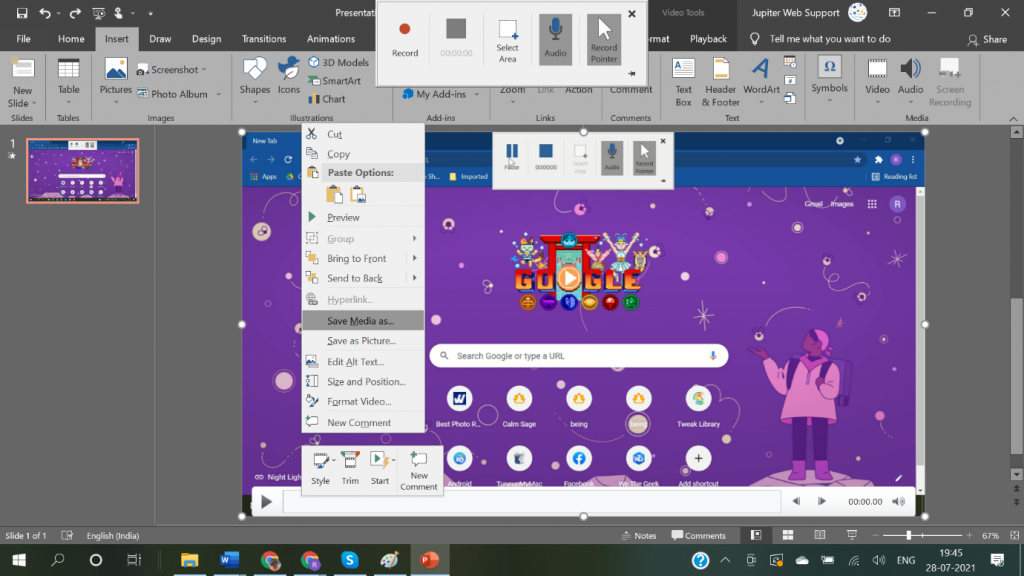
Step 7. Once you are done recording, use the progress bar to hold or stop recording. The recorded video clip will be saved and added to the PowerPoint slide. You can also right-click on the recorded clip and click on the ‘Save Media As’ option. The recorded video will be saved in your selected destination folder.
Read Also : Step by step process to Capture Youtube Video Screen
Screen Record Using the Best Video Capture Tool
If you wish to capture video on YouTube with high resolution and sound quality, you should make use of one of the best screen capture tools for Windows.
TweakShot Screen Capture
Platform: Windows
Memory: 4GB RAM or more
Processor: Intel Core i3 or higher
Hard Disk Space: Min 2GB free space, SSD for best performance
Purpose: Screen Capture, Screen Record, Scrolling Screens
Operating System: Windows 10 and earlier
Display: 1280×768 size or better
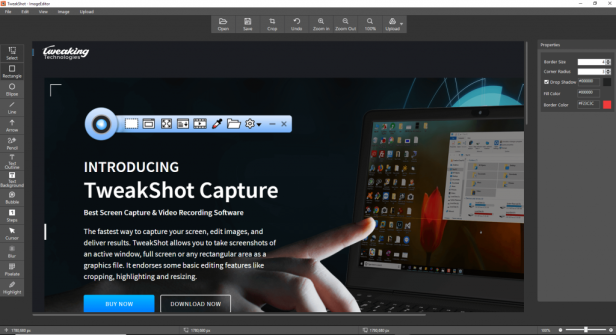
TweakShot capture is one of the best screen recording tools to record screens on YouTube in 2021. It’s a multipurpose tool that can record a video, take screenshots, capture full-screen, capture a rectangular selection, screenshot the active window, capture or record scrolling windows. There is an inbuilt image editor and player that can help you edit pictures or play videos.
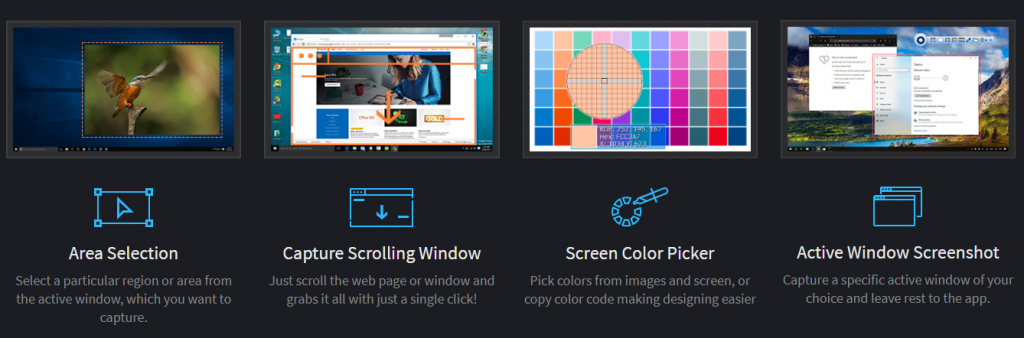
TweakShot Features
- Multiple hotkeys and keyboard shortcuts for ease of access
- Different capture modes, tools, &intuitive settings to fit all your needs
- Screenshot full screen, active screen, rectangular area, or free area selection
- Share screenshots or videos instantly on social networking portals or cloud storage
- Capture video on YouTube, record active screen, scrolling webpages, or Livestream videos
- Add, crop, edit, custom, or resize screen captures with inbuilt picture editor toolbar
- Record gameplay, lengthy YouTube videos, video streaming or capture screenshot
- Captured videos and screenshots are automatically saved in a separate folder
- Pick onscreen colours to edit, and apply them on various shapes or captures
How to Use TweakShot
Step 1. Download and install TweakShot Capture from the Official Website.
Step 2.You will notice a small TweakShot Bar on your screen.
Step 3.Mouseover all the different options and go through the Intro. Double-clicking on the Big Eye icon to expand the TweakShot console.

Step 4. Click on the 5th option from the left with a video player icon to initiate recording. Once the recording starts, a tiny progress bar will appear with pause and stop buttons. Explore this video tutorial on How to Record Screen Using TweakShot.
Summing Up
Screen capture YouTube video is possible with multiple options depending on your needs. You can capture video on YouTube record game play, record active screen, onscreen changes, mouse clicks, and other screen activities with the help of the best video capture tools. Tweakshot is easy to use and a user-friendly screen recorder for PC to meet all your recording and screen capture requirements.


