How to Archive Office 365 Emails in Outlook
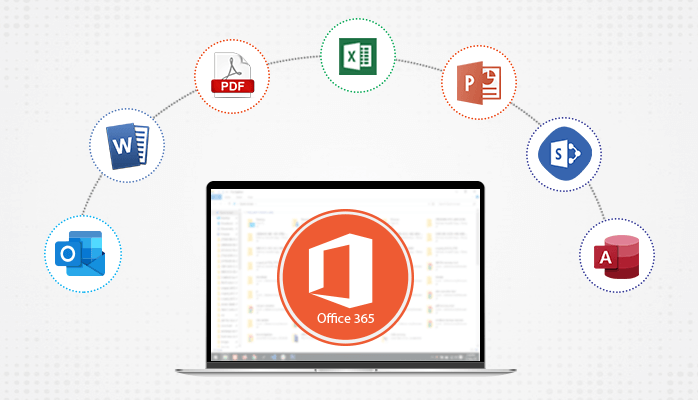
Are you looking for way to archive Office 365 emails in Outlook for single and multiple users?
If it is so, then you might have preferred Outlook as a suitable platform for your workplace.
Office 365 and Outlook are two different platforms which are unique in their own way. Office 365 is a cloud based application whereas Outlook is a desktop application.
Either of the applications are used in the business organisations for communication purposes. The migration of Office 365 mails to Outlook is normally preferred by the users or organisation due to its security features.
There are two ways to archive Office 365 emails in Outlook. One is the manual method and the other is an automated tool.
Manual Method to Archive Office 365 Emails in Outlook
The following are the steps of manual method in order to archive Office 365 emails in Outlook:
- Open Outlook.
- Click on the ‘File’ tab.
- Click on ‘Add Account’.
- Click on the button ‘Manual setup or additional server types’ and then click on ‘Next’.
- In the ‘Choose Service’ window, click on ‘POP or IMAP’ and then on ‘Next’.
- In the ‘POP and IMAP Account Settings’, fill the fields as given below:
- Your Name: XYZ
- Email Address: Enter the email address of outlook office 365
- Server Information
- Account Type: POP
- Incoming mail server: outlook.office365.com
- Outgoing mail server: outlook.office365.com
- Logon Information
- User Name: Enter the email address of outlook office 365
- Password: Enter the outlook office 365 password
- You may or may not check ‘Remember password’.
- Uncheck ‘Require logon using Secure Password Authentication(SPA).
- Click on ‘More Settings’.
- Click on the tab ‘Outgoing Server’, check on ‘My outgoing server (SMTP) requires authentication and choose ‘Use same settings as my incoming mail server’.
- Click on ‘Advanced’ tab and provide the following details:
Server Port Numbers
Incoming server(POP3): 995
Use the following type of encrypted connection: SSL
Outgoing server(SMTP): 587
Use the following type of encrypted connection: TLS
- Click on ‘OK’ button and then ‘Next’.
- Outlook will now test your account settings. If it gets failed then, it means there is an error in your account settings or admin has not authenticated your access.
- Click on ‘Close’ and then ‘Finish’.
Now, your emails from Office 365 would get archived in Outlook application.
Limitations of Manual Method Using POP Configuration
- The archiving of Office 365 mails into Outlook can be done for single user
- To allow the archiving of Office 365 mails into Outlook for multiple users, the manual method has to be repeated for multiple users
- The POP feature archives Office 365 mails to Outlook such that the mails are deleted from the server simultaneously
Note: If you want to keep the copy in the server then POP feature is not a solution for you. You can go with an automated tool that has been described in the upcoming sessions.
The other way to archive Office 365 email in Outlook is to either use eDiscovery Export tool or an automated tool as archive user data and then, import them to Outlook using ‘Outlook Import Wizard’.
Also Read: To know how to use eDisocvery to Export emails into PST format
Using Automated Tool to Archive Office 365 Emails
Use SysTools Office 365 Export tool to export Office 365 mailbox to PST of all users. Later, you can use Import/Export wizard of MS Outlook to import it into user Outlook account.
The following are some of the reasons for choosing ‘Office 365 Export’ tool:
- Efficiently export the Office 365 mails into PST, EML or MSG file type
- Allows to export contacts, calendars and tasks, other than mails
- Date and Category Filter allows to export the desired Office 365 mails into the local hard drive
- Allows to export the multiple office 365 users mailboxes using the admin credentials in one go
- Generates the export report and save them in CSV format
- Tool can be operated on any web browser like Google Chrome, Internet Explorer, Firefox etc. and hence, there is no web dependency
Once the Office 365 mails have been exported in PST files locally, then you need to import them into Outlook using the Outlook Import Wizard.
The following are the steps to import PST files into Outlook:
- Open Outlook.
- Go to ‘File’, click on ‘Open & Export’ followed by ‘Import/Export’ option.
- In the ‘Import and Export Wizard’ window, select the option as ‘Import from another program or file’ and then click on ‘Next’.
- In the ‘Import a file’ window, select file type to import from ‘Outlook Data File(.pst)’ and then click on ‘Next’ button.
- When the ‘Import Outlook Data File’ window appears, then click on ‘Browse’ and locate the PST files. Choose the option as ‘Replace duplicates with items imported’ and then click on ‘Next’.
- In the next window, choose the folders and select which sub folders to import from and then click on ‘Next’.
- In the ‘Import Outlook Data File’, select the folder to import from and choose ‘Import items into the same folder in’. Here, in the drop down list, you can select the email id where you want to import.
- Once done, you can click on ‘Finish’ button.
- After clicking on ‘Finish’ button, all the Office 365 mails would get imported to Outlook. However, the time taken by MS Outlook to import depends upon the number and size of files. The time taken may differ from several minutes to hours.
Final Thoughts
In the above blog, the manual method, its limitations and automated tool to archive Office 365 mails to Outlook have been discussed. The manual method is not an appropriate solution if the mails need to be migrated from multiple users mailboxes. Here, the automated tool is the best solution for enterprise level archiving from Office 365 mails to Outlook.
About Athour: I am Robert Allardice, I write blogs on problem-related cloud platforms mainly about Google and Office 365. I have written many blogs in the past a year and all have been loved by users. My main focus is to help the users to transfer their data from one platform to another without any trouble.






