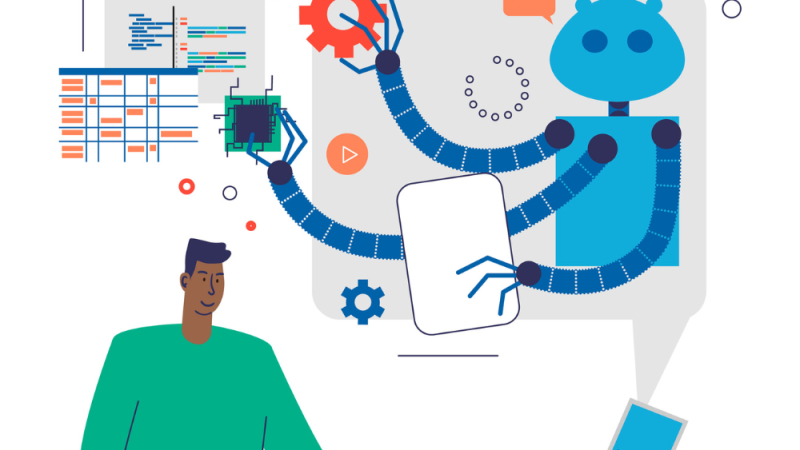How to Diagnose Network Problems After Building Your PC

Building your own PC can be a rewarding experience, yet it isn’t always free of complications. Sometimes, after completing your build, you may encounter network problems. These can manifest as sluggish browsing speeds, issues connecting to your home network, or perhaps not being able to connect at all. In this article, we’ll discuss steps on how to diagnose and resolve such network problems. You can also document this process using a flow chart maker like Zen Flowchart.
Step 1: Check Your Physical Connections
Start by verifying the basics. Check that your Ethernet cable is securely plugged into both your PC and the modem or router. If you’re using Wi-Fi, ensure that your antenna is properly attached to the wireless card and that it’s positioned for optimal reception.
Step 2: Test on a Different Device
Before delving deeper into PC-specific issues, confirm if the problem is with the network itself. Connect a different device, such as a smartphone or another computer, to the network. If the secondary device also has issues, the problem likely lies with your internet service or router.
Step 3: Validate Network Card Installation
If the problem seems isolated to your new PC, check the network card. If you’re using a wired connection, ensure the Ethernet card is correctly seated in its PCIe slot. For a wireless card, verify that it’s compatible with your motherboard and properly installed.
Step 4: Update Network Drivers
Incorrect or outdated drivers often cause network issues. Visit the manufacturer’s website of your network card to download the latest drivers. If you’re unable to connect to the internet on your new PC, use a different device to download the drivers, then transfer them via a USB flash drive.
Step 5: Check Network Configuration
Your PC’s network configuration could also be the culprit. Open ‘Network and Sharing Center’ by typing it into the search bar in Windows. Click on ‘Change adapter settings’, right-click on your network connection, and select ‘Properties’. Make sure that the items required by your ISP (usually ‘Internet Protocol Version 4 (TCP/IPv4)’ or ‘Internet Protocol Version 6 (TCP/IPv6)’) are checked.
Step 6: Use Windows Network Troubleshooter
Windows has a built-in tool that can help diagnose and sometimes fix network problems. Access it by typing ‘Troubleshoot’ in the search bar, select ‘Network troubleshooter’, and follow the prompts. It’ll help identify issues like incorrect IP addresses or problems with Network Adapter.
Step 7: Run Command Line Tests
Advanced users may wish to use Command Prompt for further diagnostics. Commands such as ‘ping’, ‘ipconfig’, and ‘netstat’ can provide information about your network status and connectivity. ‘Ping’ tests if you can reach a particular web address, ‘ipconfig’ displays current network configuration, and ‘netstat’ shows active network connections.
Step 8: Consult Technical Support
If all else fails, don’t hesitate to reach out to tech support. Your ISP’s technical support team can verify if there are service issues or configuration requirements you’re missing. Additionally, the support forums of your network card manufacturer or PC hardware communities like Tom’s Hardware or Reddit’s r/buildapc can offer advice tailored to your specific problem.
Step 9: Verify DHCP and DNS settings
Dynamic Host Configuration Protocol (DHCP) is a network protocol that allows a server to automatically assign an IP address to your computer. If DHCP isn’t configured correctly, your PC may not be able to communicate with other devices. Similarly, Domain Name System (DNS) translates domain names to IP addresses, and if it’s not set up properly, you might have trouble reaching certain websites.
To check these settings, go to ‘Network and Sharing Center’ > ‘Change adapter settings’, right-click your connection, and select ‘Properties’. Then, select ‘Internet Protocol Version 4 (TCP/IPv4)’ or ‘Internet Protocol Version 6 (TCP/IPv6)’ and click ‘Properties’. Ensure that ‘Obtain an IP address automatically’ and ‘Obtain DNS server address automatically’ are selected.
Step 10: Disable Firewall Temporarily
Sometimes, your firewall might be the cause of network issues as it could block certain connections. To diagnose if this is the problem, you can disable your firewall temporarily. Be sure to turn it back on as soon as you’ve done testing, as your firewall is a critical component of your PC’s security.
Step 11: Check for Hardware Compatibility
Make sure that your network card is compatible with your other hardware, especially your motherboard. If you’ve recently upgraded to a new operating system, confirm that your network card is compatible with this as well. A network card that isn’t compatible with your OS or hardware can lead to network issues.
Step 12: Inspect for Physical Damage
Although rare, it’s possible that your network card or Ethernet cable might be physically damaged. Inspect the network card for any signs of damage such as scorch marks, broken pieces, or loose connections. Also, try a different Ethernet cable if you’re on a wired connection, as they can get damaged over time.
Step 13: Check Network Bandwidth
If your internet connection is slow but not entirely disconnected, you might be dealing with a bandwidth issue. Check if other devices or applications are using up most of your network’s bandwidth. Streaming services, large file downloads, or other people using your network can all significantly slow down your internet speed.
Step 14: Test in Safe Mode
To rule out the possibility of third-party software causing the issue, boot your PC in Safe Mode with Networking. This starts your computer with a minimal set of drivers and services. If your network works fine in Safe Mode, the issue might be caused by a software conflict.
Step 15: Consider a Hardware Replacement
If you’ve tried everything and still can’t connect, your network card might be faulty. To confirm this, you could try installing it in another computer. If it doesn’t work there either, it’s likely time to replace it.
Remember, diagnosing network issues is often a process of elimination, moving from the most obvious to the less common issues. Be patient, systematic, and organized in your approach. By following these steps, you’ll be well on your way to rectifying your PC’s network problems and enjoying the full potential of your new build.