How to Download OneDrive for Business Files? Expert Guide
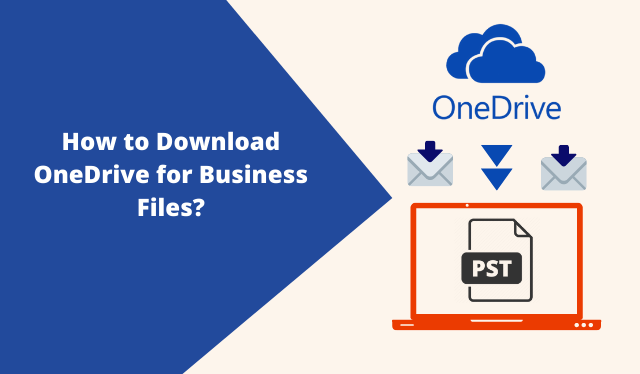
In today’s world, when “work from home” has become the new trend, it is critical for users to be able to access data from anywhere and at any time.
This is when keeping your data, files, and other material in the cloud makes all the difference.
OneDrive for Business is a component of Microsoft’s Office 365 suite that is ideally designed for bigger organizations that want to be more productive and effective with time.
OneDrive for Business saves all of the user’s data in the cloud, giving employees a personal storage area that businesses can manage from a centralized place.
Even when the data is in the cloud, it is better to keep the second layer of protection and download the OneDrive for Business files to keep it secure.
Benefits of downloading the OneDrive for Business files:
- You will be able to access your files whenever you want.
- The files will be made available for collaboration from any location.
- You can free up storage space by deleting the files from the cloud after downloading them.
Different Ways to Download OneDrive for Business Files
Both the manual and quick approach to download OneDrive for Business files will be discussed in this article.
Since manual tools have certain constraints, the instantaneous tool is favored because it provides a plethora of options that make downloading OneDrive files a pleasure.
Method 1: Using a Smart Way to Download OneDrive for Business Files
OneDrive Backup Tool is the professional and most recommended program for making OneDrive file downloads simple. This tool maintains the hierarchy of the data after the downloading of the files is done. You can use the date filter option, to export only the specific files from OneDrive for Business within your chosen date range.
Go through the steps to know how to do it:
Step 1: Download and Launch the tool.
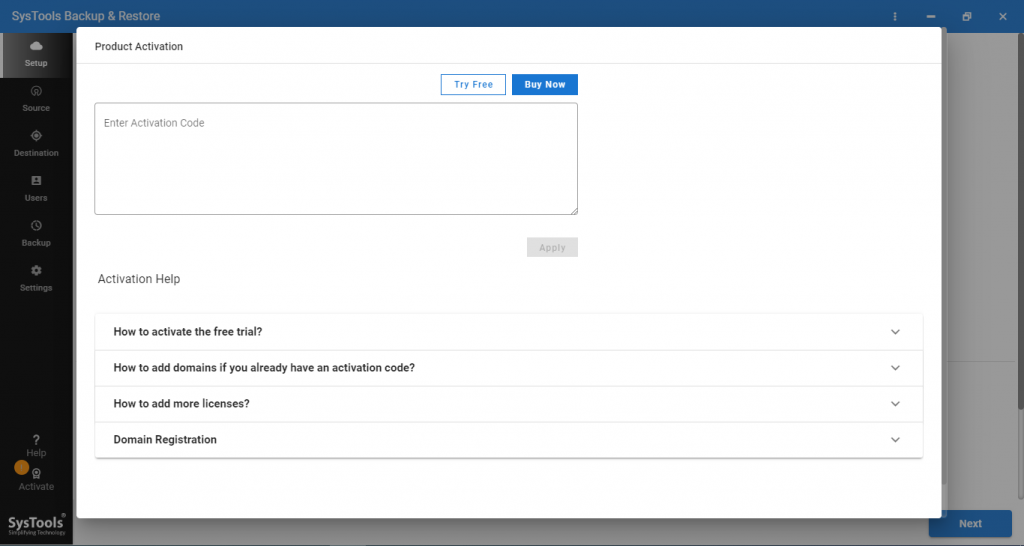
Step 2: Select Office 365 as Source and Outlook as Destination for the backup by clicking on the Setup tab.
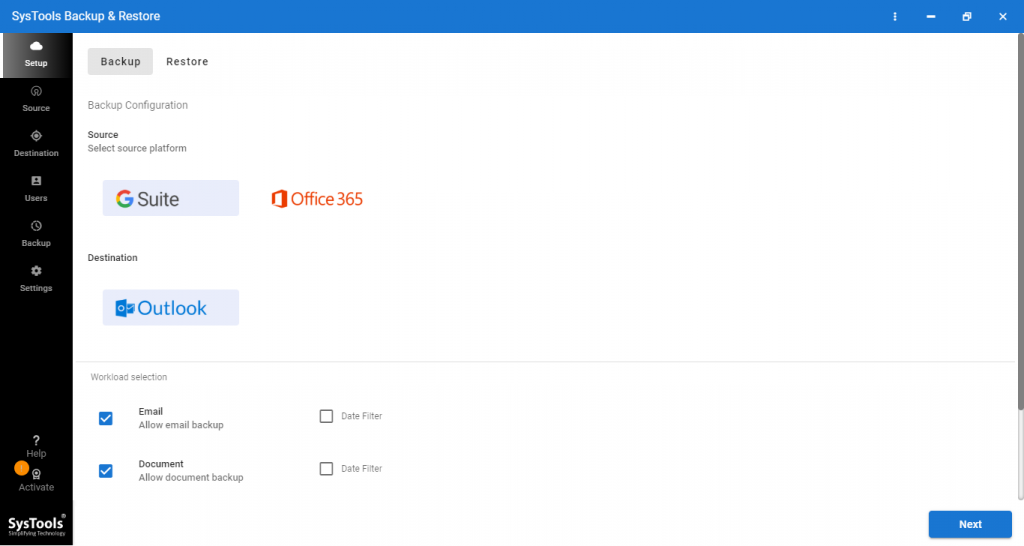
Step 3: Under select the workload station, choose ‘Document’, which you want to backup from Office 365. Also, apply the different filter options available.
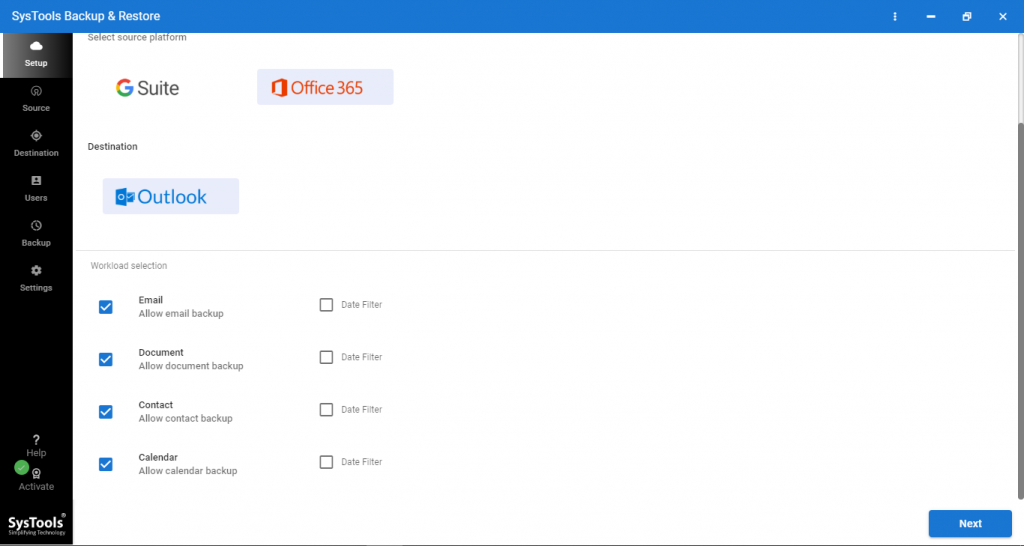
Step 4: Enter your Office 365 login information and then click on the Next button.
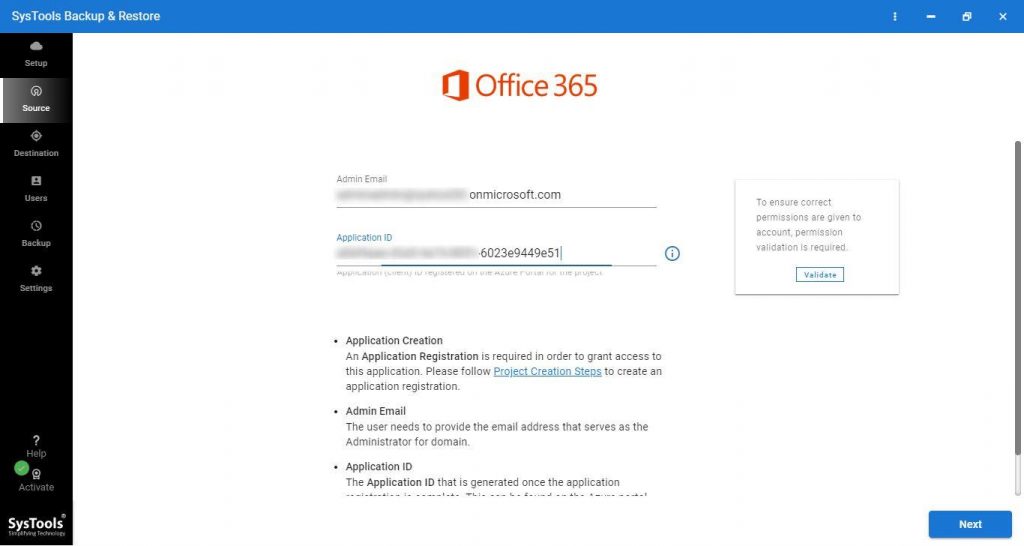
Step 5: Browse to the location where the PST file will be saved and click on Next.
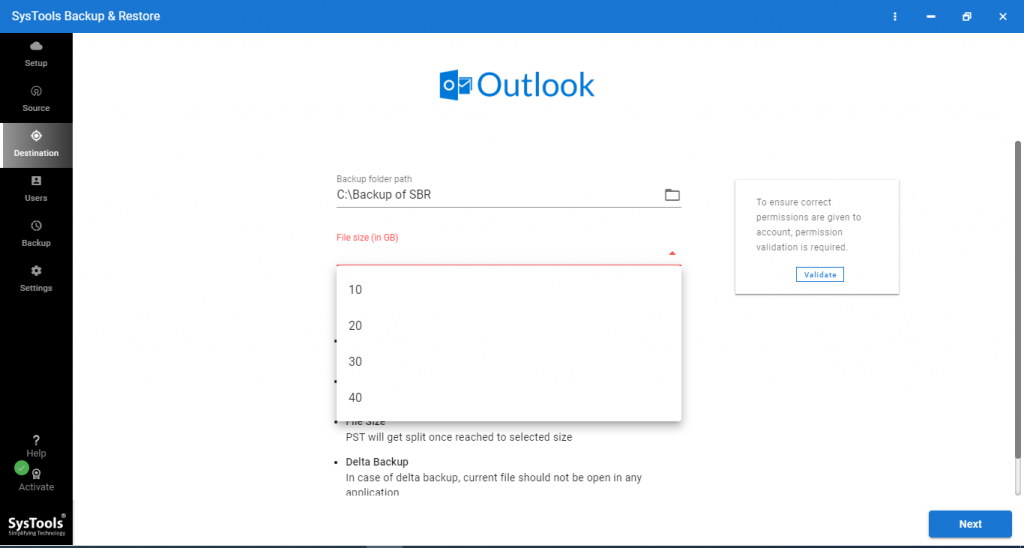
Step 6: Add users from the source account that need to be processed.
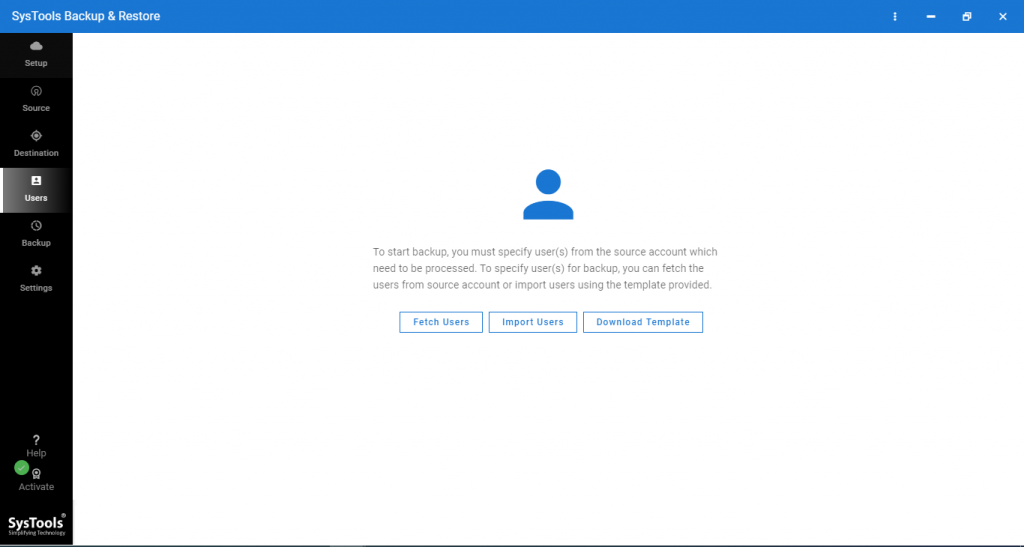
Step 7: Select the Validate button to confirm the accounts and then click on OK.
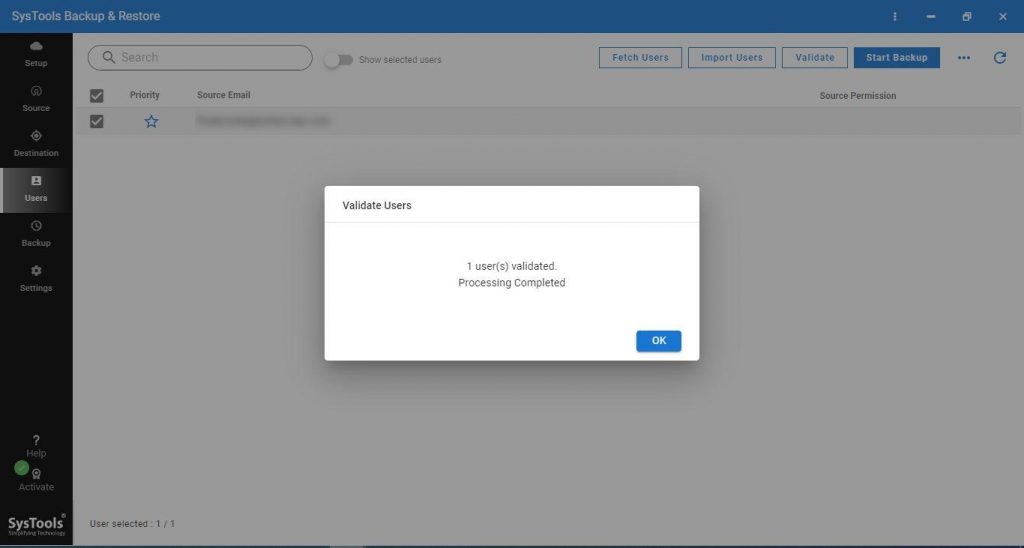
Step 8: Next, click on the Start Backup button from the ribbon bar to begin the backup process.
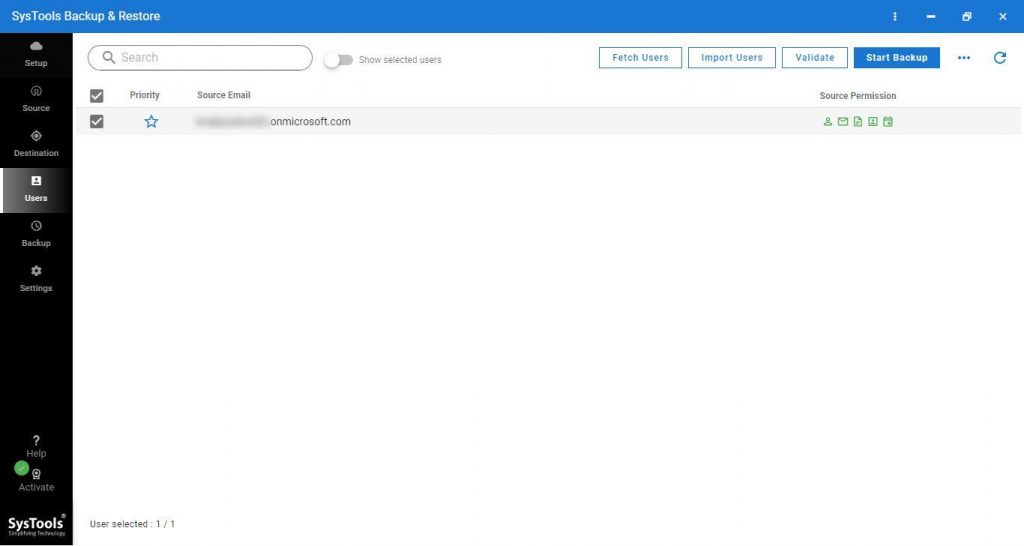
Step 9: The Re-Run Backup option is also provided if you want to perform the backup again.
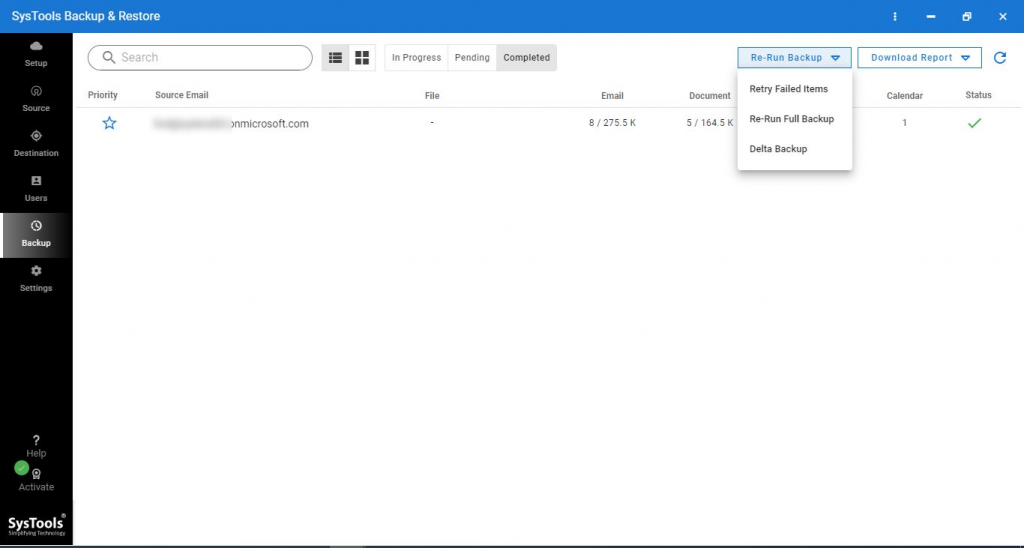
Method 2: Using the OneDrive & Sync Client option To Download OneDrive for Business files
OneDrive & Sync is a Windows program that syncs your desktop files and folders with your OneDrive account.
You may configure the settings to have all changes to your cloud documents automatically transferred to your desktop folder and vice versa.
You may also build an OneDrive backup by copying fresh documents to your PC.
Shortcoming of Manual Approach to Download OneDrive for Business Files:
- If something goes wrong on one side of a two-sided synchronization, you run the risk of losing files on both sides.
- There is a possibility that ransom ware can infect your OneDrive; if your desktop files are affected, the synchronization would move the infected files to the cloud and spread them throughout it.
Method 3:-Manually Downloading OneDrive for Business Files
Follow the given steps:
Step 1: Open the OneDrive folder.
Step 2: Go to the Files tab and select the file you want to download.
- You can also select all of the files and folders on your OneDrive by clicking the Toggle selection for all items button.
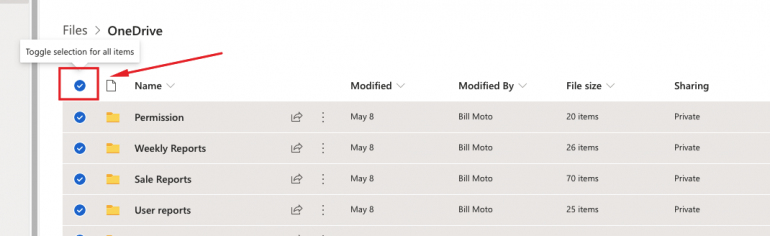
Step 3: Click on the Download option by right-clicking the mouse or clicking on the three dots.
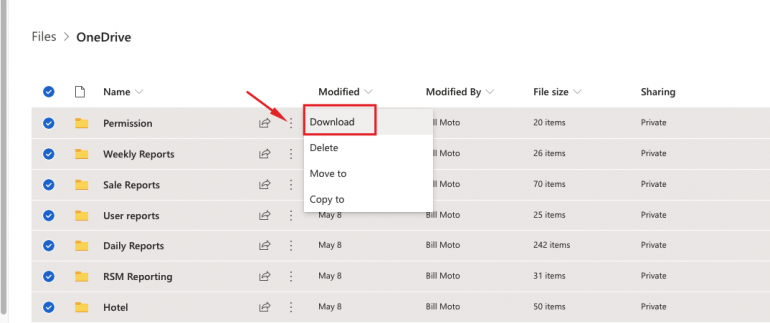
Step 4: Browse the location where you want to store your files.
This method does not create a backup for your files but helps you to save the selected OneDrive files.
Drawbacks Using This Method for Download Files from OneDrive:-
- Since these steps are performed manually there is a lack of consistency.
- The process is time-consuming.
- When there is a lot of data on OneDrive, recovery becomes more difficult.
Need of Downloading OneDrive for Business Files?
The Shared Responsibility Model of Microsoft states that Businesses and Microsoft are equally liable for their data. This mandates the users to always keep a backup of their OneDrive for Business files and never rely on Microsoft totally.
Other reasons to download and secure OneDrive files:
- There is a chance of ransom ware or malware corrupting or deleting your OneDrive for Business files.
- When a file is accidentally deleted, it is synchronized and then deleted on the cloud, and it is no longer accessible through the OneDrive web interface.
- You won’t be able to access OneDrive for Business files in the cloud without an internet connection if you use the web interface to access OneDrive.
- If there is a Microsoft cloud outage or shutdown, OneDrive data will be temporarily unavailable.
- The time and effort required to recover lost data is reduced when you have a backup.
Wrapping Up
OneDrive for Business is a cloud storage and sharing platform that promotes a smooth flow of work. Because all data is stored on the cloud, it is critical to download and save it in a secure location. So, in this post, the ways for downloading OneDrive for Business files are described; you may choose the way that best suits your needs.






