How to import EML files into Outlook 365?
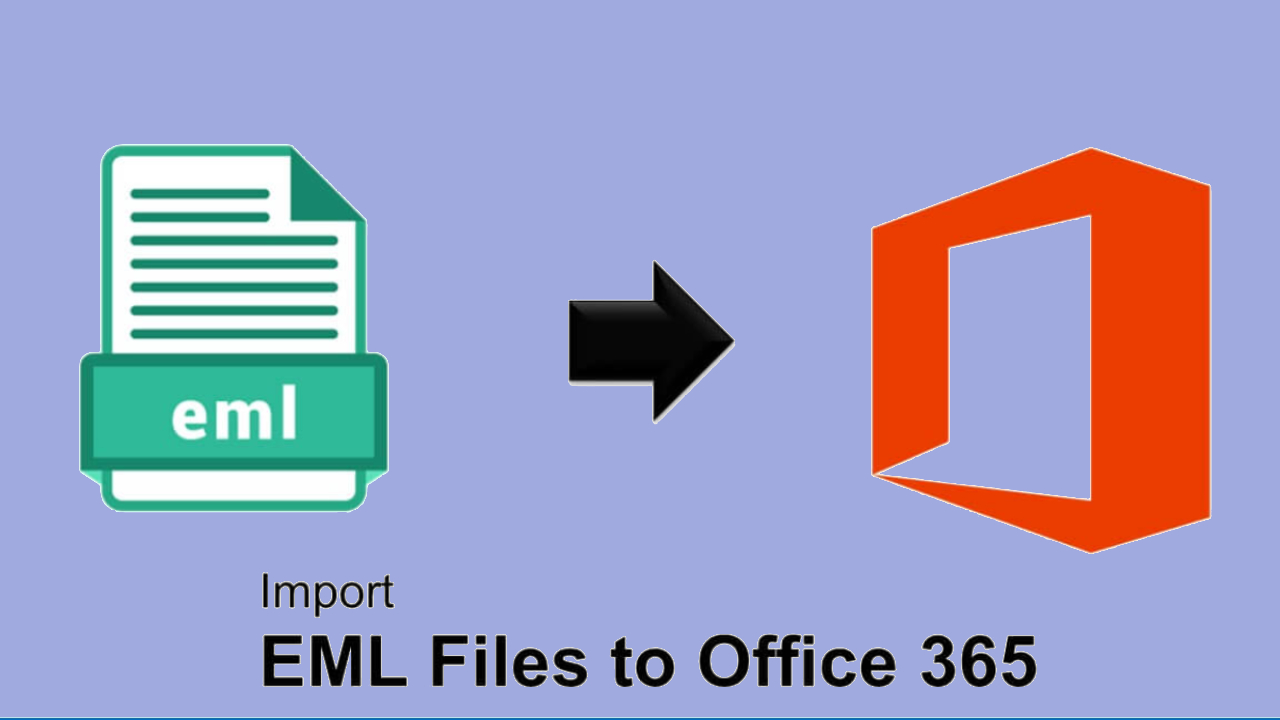
How to Import EML to Outlook 365, 2019, 2016, 2013, 2007?
You can effortlessly import your EML files into Outlook by one these methods:
- Use Windows Live Mail
- Outlook Express
- Professional EML to Outlook Converter
But before you we can into the nitty-gritty of these conversion methods, let’s have a quick look on EML and Outlook files.
In what follows, you’ll learn about:
- EML and Outlook files
- Why Convert EML to Outlook
- 3 Methods to convert EML into Outlook
- Method#1
- Method#2
- Method#2
- Key Takeaways
EML and Outlook Files – A Brief Intro
A EML is file format of email messages in Outlook, Thunderbird and Apple Mail. It is used to store simple email messages along with attachments and other email metadata. It also stores the content of messages along with sender, subject ad other details of the message.
An Outlook file, on the other hand, is a file format for emails that is used only in Microsoft Outlook.
Why Convert EML into Outlook
The right question is then to ask, why should someone convert EML files to Outlook format, at all?
From the looks of it, it seems that the EML files should be preferred more due to it’s versatile usability. But the devil is in the details, as they say.
The reason is that EML files does not support MS Outlook. So, if a user wants to import EML files into Outlook format, they’d be out of luck.
And given the popularity and usability of Outlook, a lot of users do want to their email messages in Outlook.
3 Methods to Import EML into Outlook
In brief, there are 3 methods to import your EML files into Outlook 365, 2019, 2016, 2013, 2007. Two are manual and the other one is through a professional tool.
- Install and Launch the Windows Live Mail client.
- Click on File>Export>Email Messages.
- Now click on Microsoft Exchange in the next screen.
- Now click on OK.
- Select the folders that you want to export.
- Export will be finished shortly. Click on Finish.
Method#1: Import EML into Outlook 365, 2019, 2016, 2013, 2007 by Windows Live Mail
- Download & Install the EML to PST converter tool.
Your files will be shortly converted into PST format and you can later open them into MS Outlook.
Method#2: Import EML into Outlook 365, 2019, 2013, 2007 by Outlook Express
- Open the Microsoft Outlook client. Now click on File> Open & Export> Import/ Export.
- Now click on Import Internet Mail.
- Click on Outlook Express>Next.
Click on Finish to complete the export process.
Drawbacks of Manual Methods
Although free, manual methods to convert EML files into Outlook will posse these challenges to you:
- If you are short on time, these method will eat up a lot of your time.
- There might issues with data integrity of your converted files.
- If you are not a power user and aware about the technicalities involved, the whole process can be messy very quickly.
Method#3: Import EML to Outlook using Enterprise Tool
To avoid all the pitfalls of manual conversion methods, you can simply use a professional EML to PST converter software.
Follow these steps to import your EML files into Outlook-
Step1: Download and Install the EML to PST converter software
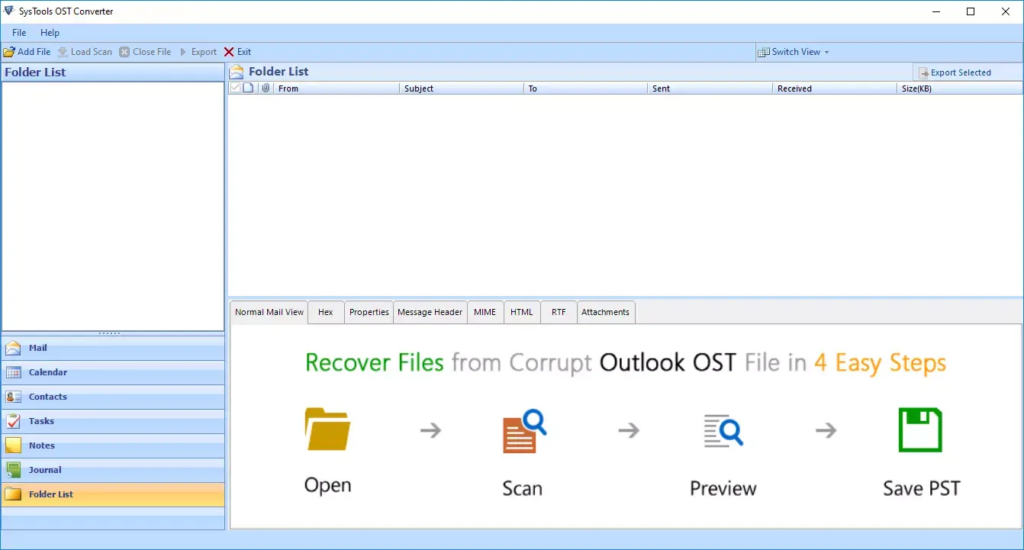
Step2: Select the EML files that you want to convert.
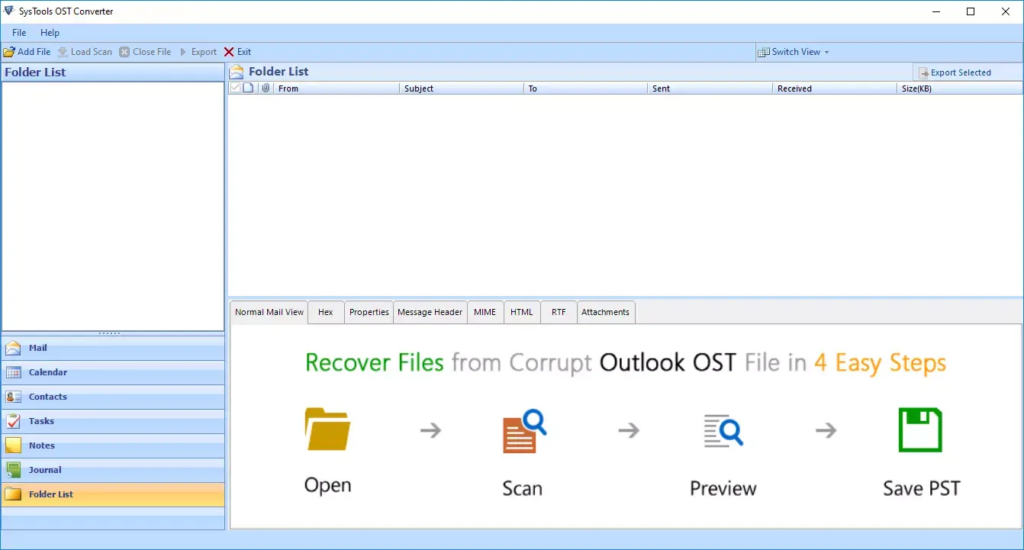
Step3: The software will give you a preview of the files.
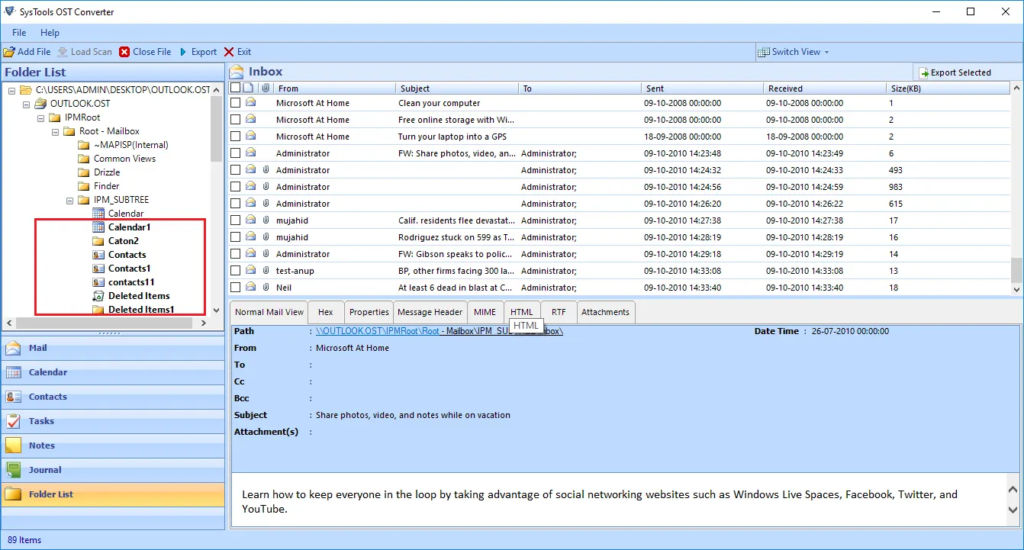
Step4: Select the PST radio button to import your file into Outlook.
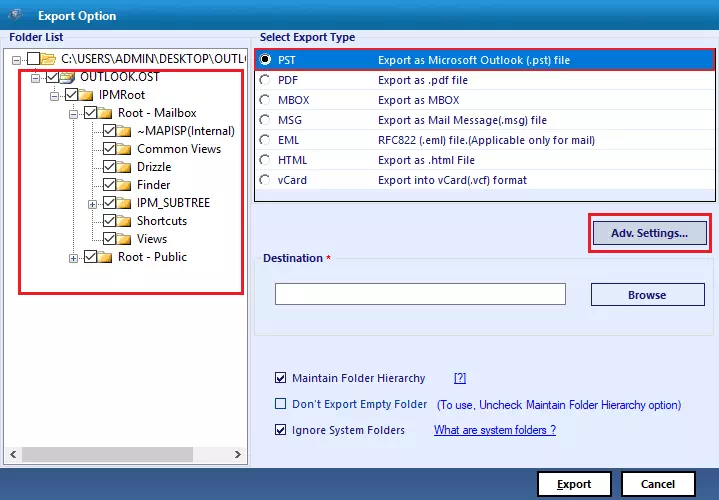
Step5: Click on Export.
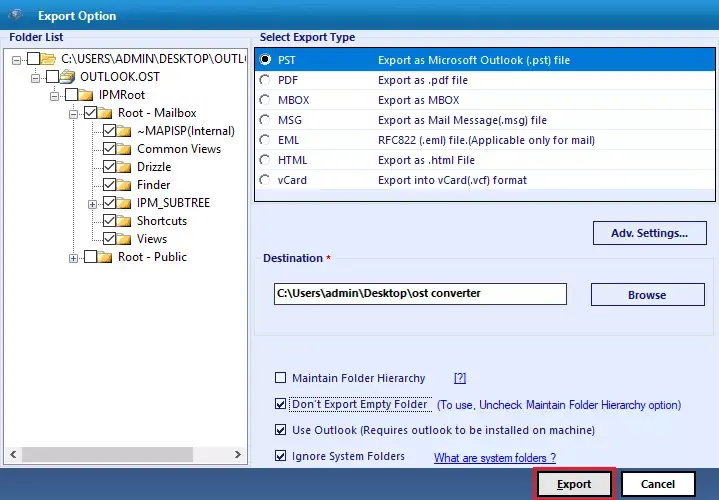
Key Takeaways
And that’s all, folks.
Microsoft Outlook is a very popular email client used by professionals all the world. You too at some point in work might need make use of Outlook as result.
If you are not an Outlook use yet, but someday you decide you want to switch to it, you might need take all your crucial email files along with you.
In that case, you simply import you EML files into Outlook by using the methods one of the methods discussed above and convert you EML file(s) into PST format.






