How to Print Multiple Gmail Emails at Once
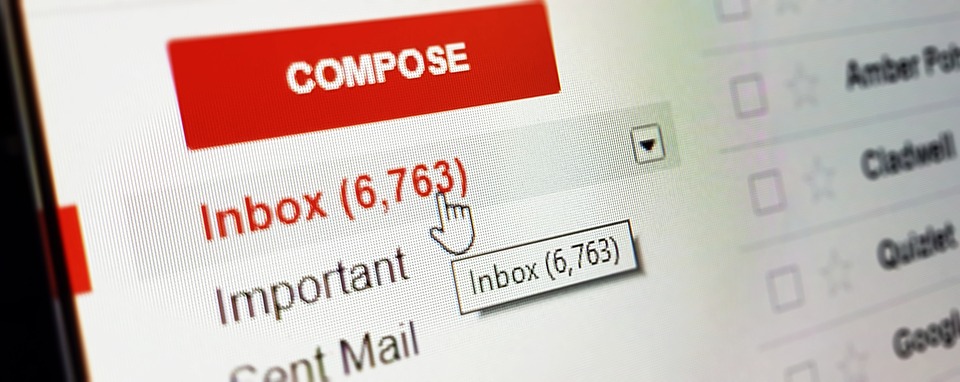
Let me guess you’re here, because you are desperately searching for a way to print all your Gmail emails in one go. Or you have a lot of important emails in your Gmail account, and you want to save all your Gmail emails in PDF format as a backup. But you haven’t found a way to do so, as Gmail offers no option to print multiple emails at once. I know this is really frustrating and annoying.
But hey! don’t worry we got you covered. This article will help you out, by providing some of the best methods to print multiple Gmail emails at once.
So without wasting any time, let’s get started with the methods.
Methods to Print Multiple Gmails Emails at Once
- Manual Method to Print Single Email At a Time
- Automated tool to convert multiple emails as PDF
Method 1: Manual Method to Print Gmail Emails
In manual methods we have two ways to make a print of emails.
One-by-One email print- In this Approach you can make a print of your email one by one specifically. Here’s how one can do it –
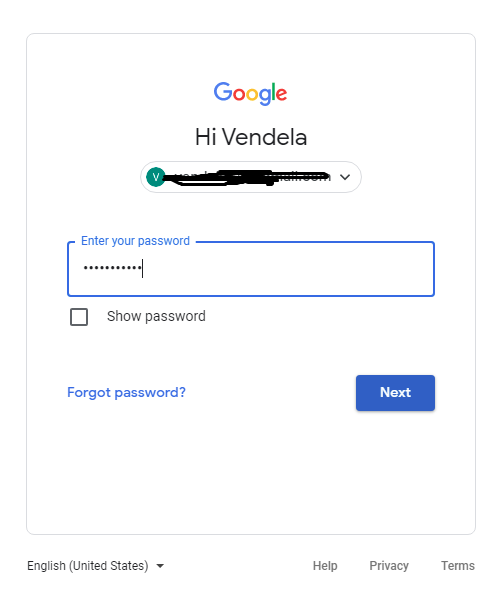
Step -1: Go to Gmail and enter your Login ID credentials of the desired Gmail-ID.
Step -2: Now click on an email to open it, once open search for three vertical dot icons at the top-right corner of the email.
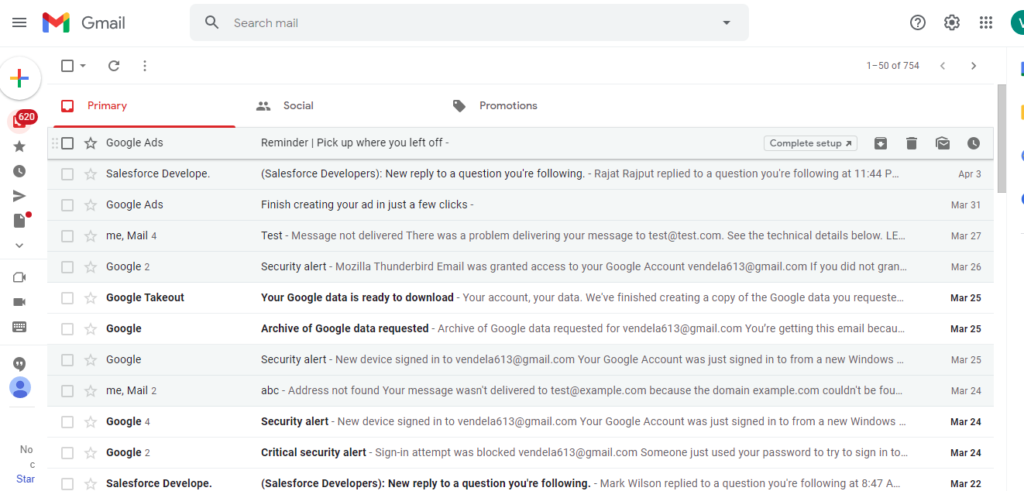
Step -3: Click on the three vertical dot icons, on clicking it will further elaborate a set of options. Find the Print option and click on it.
![]()
Step -4: Once you click on the Print option, a Print page will pop will up. Here you will see a “Destination” option on the right side of the print page. Click on it to choose the desired file format you would like to save email. We are selecting PDF as it is a legal file format. But it totally depends upon you and your system software.
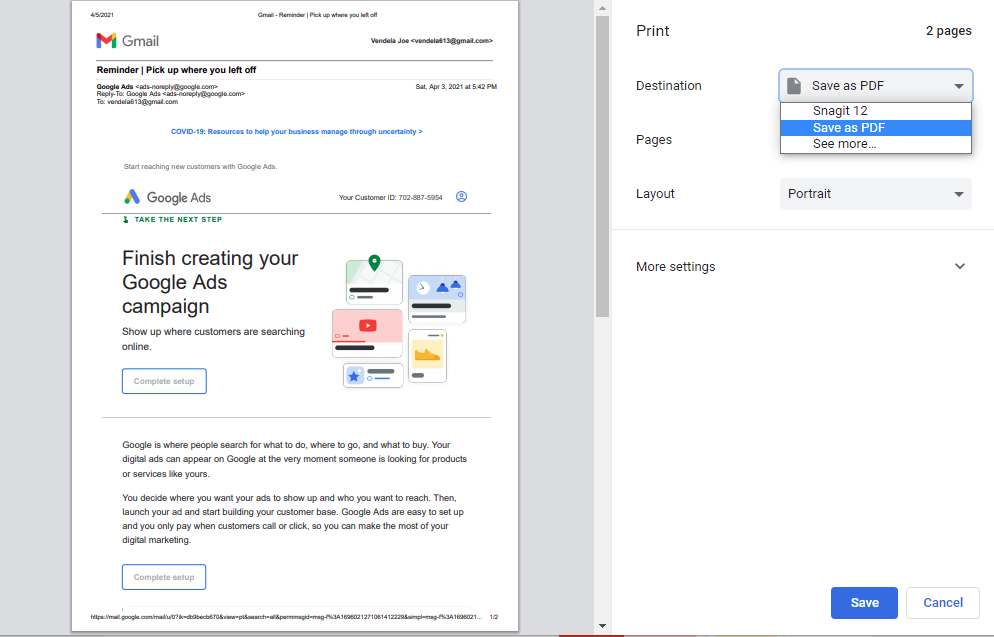
Step -5: Now click on the “Save” Option, which is on the lower right corner of the screen.
Step- 6: Now a “Save as” page will pop up. Here you can edit the name of your PDF file, and can select the file destination on your computer. Now click on the Save option and you’re done.
If you want to print more emails then you have to repeat the same steps for each email Individually.
Forward emails as an attachment- This Approach allows you to make print of multiple emails by using the Forward Attachment option. Here’s how one can get started.
Step -1: Again the first step is the same as the above method. Go to Gmail and enter your Login ID credentials of the desired Gmail-ID.
Step -2: Select all the emails you would like to make a print of, by clicking on the square Checkbox which is on the left side of an email.
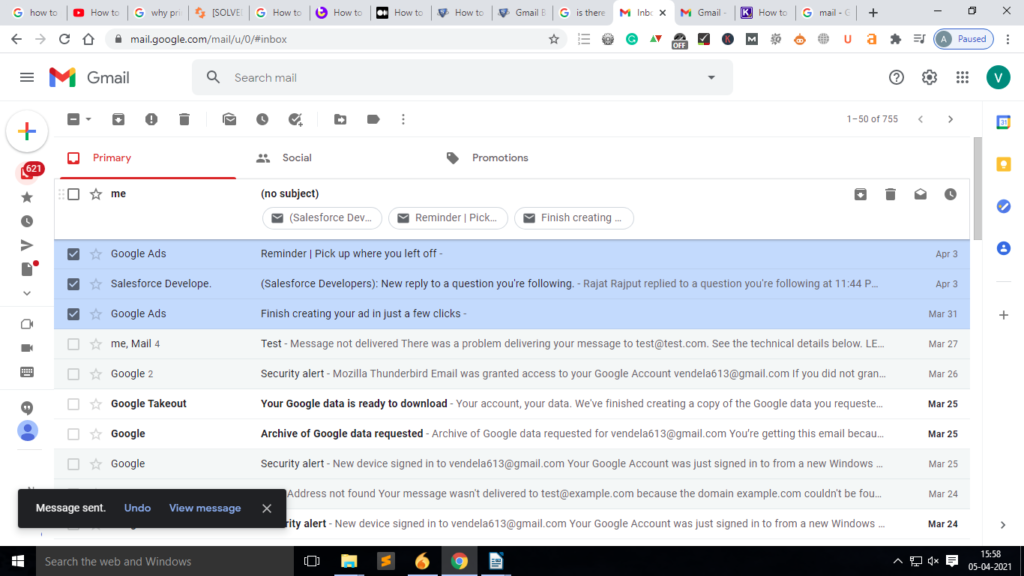
Step -3: Once you’re done selecting the emails, press the right mouse button on any selected email. This will open up a bunch of options, click on the “Forward as attachment” option.
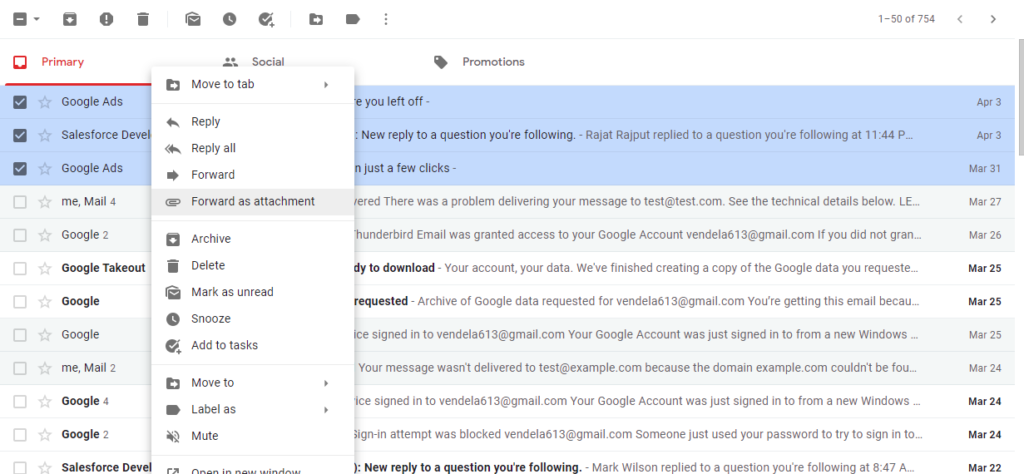
Step -4: After clicking on “Forward as attachment” option, a New Message page will pop-up. Now in “To” section, enter the same email address you’re using right now. And click on “Send”, now your email is being sent.
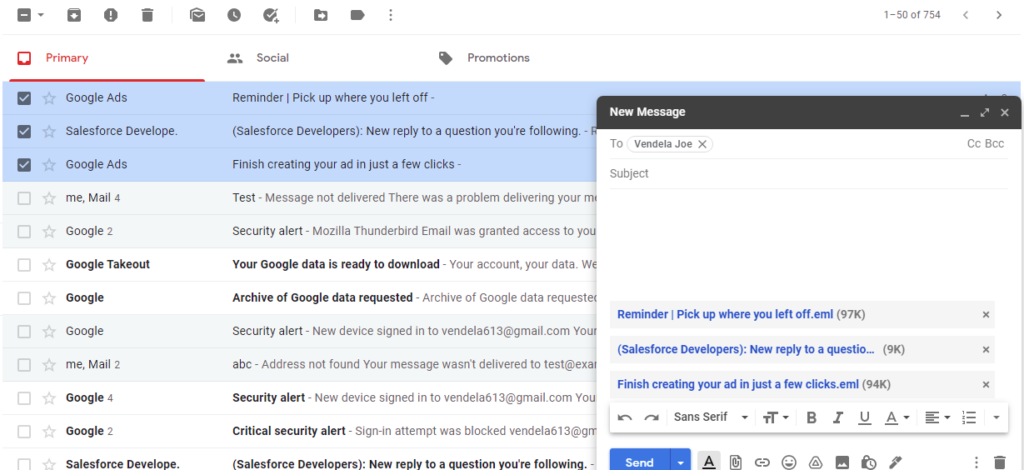
“Note: Step -5,6,7 in this approach are same as, Step- 3,4,5 of above mentioned approach”
Step -5: Once you receive the email, click to open the email. You will see multiple attachments. Now on the upper-left corner of the email, click on Three-Vertical-Dot option and select Print.
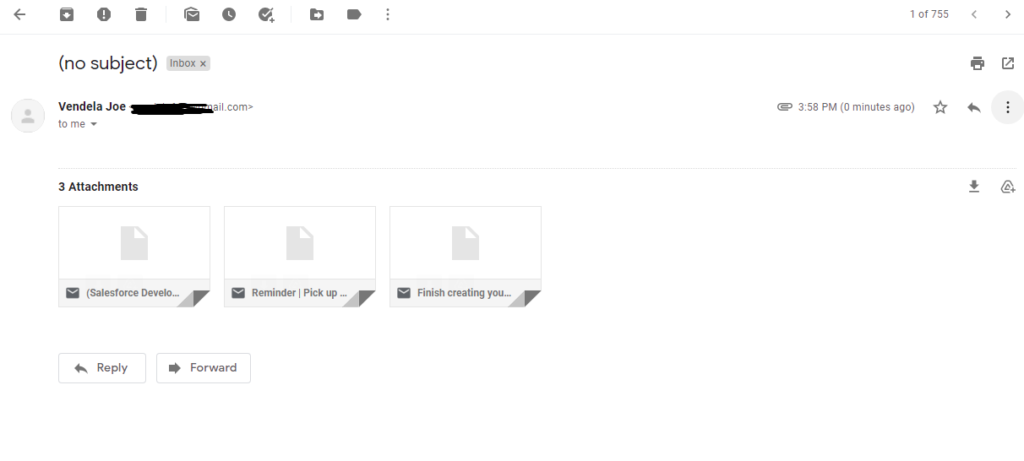
Step -6: On clicking the Print option, a Print page will pop will up. Here you will see a “Destination” option on the right side of the print page. Click on it to choose the desired file format you would like to save email. We are selecting PDF as it is a legal file format. But it totally depends upon you and your system software.
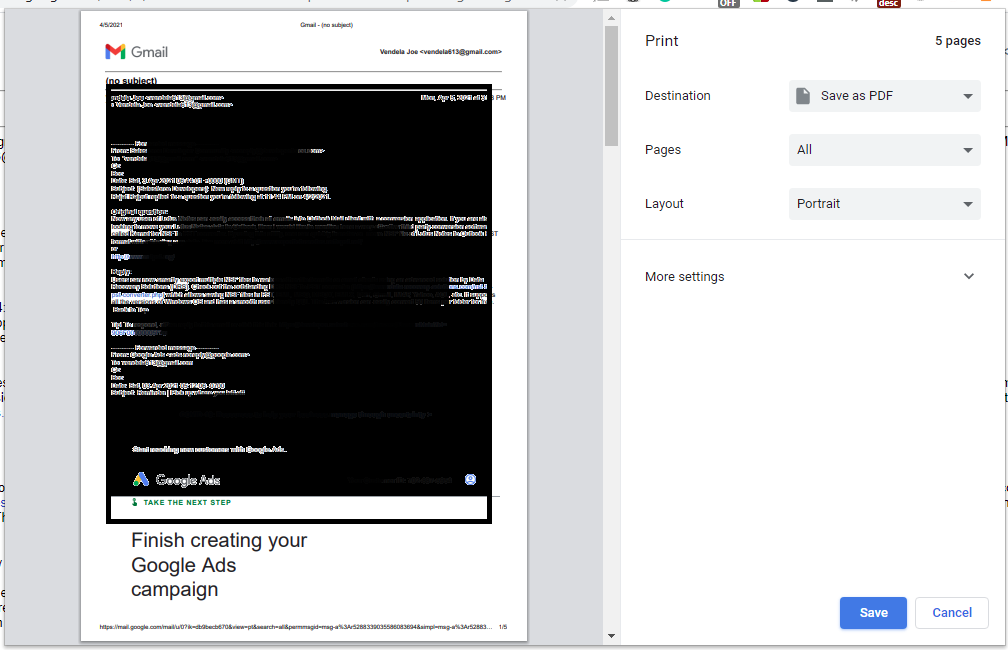
Step -7: Now click on the “Save” Option, which is on the lower right corner of the screen. Now a “Save as” page will pop up. Here you can edit the name of your PDF file, and can select the file destination on your computer.
Lastly click on the Save option and you’re all done.
“So this is how one can manually make print of the emails from their Gmail account, But it has a lot of limitations, let’s discuss the limitations of Manual method.”
Limitations of Manual Method
- By using Manual Method you can only print an email, having size lower than 25MB.
- You can only select and print 50 emails at a time, when using a second approach- [Forward emails as an attachment]. The first approach in the Manual Method only allows you to print an email one by one each.
- This method do allows you to download multiple emails. But it won’t download the attachment of the email. Neither in the first approach nor in the second approach.
- You can’t select multiple email labels to print.
- The email downloaded in second approach doesn’t print as an individual PDF file, rather it will put all the emails in a single PDF file.
So as from the above statement we can conclude that the manual method has a lot of limitations, which restrict users from making print of multiple emails at once. As it is said if it’s free, it will definitely have some limitations.
And here comes the professional method such as – SysTools Gmail Backup. This tool can easily cover up all the limitations of manual method as it comes with extra features and
functionality. Following the some of the features of this tool-
- It allows backup of your Gmail emails with attachments from personal Gmail accounts.
- It saves your Gmail emails as PDF format, with all the attachments inside it.
- The tool comes with Email Filter option which allows a user to print only required Gmail emails of a fixed time-interval.
- Allows users to print Gmail emails with no size limitation.
- User can print multiple emails at a time, without worrying about quantity of the emails.
- This software is widely available in 6 different languages.
Method 2: Automated Tool to Print Multiple Gmail Emails
Let’s now look at how one can get started with this tool, in step-by-step manner-
Step -1: Download and Install above mentioned tool.
Step -2: After installing, when you’re on the login page of the Software. Enter the Login ID credentials of targeted Gmail and click on the Login button.
Step -3: Now the software will show the prompt saying – [You will be redirected to the web browser for authentication. Please login to Gmail account and click on “Accept” button to provide]
Now click on “Ok” button, and you will be redirected to the Gmail login page, where you will be asked to enter the Gmail Id login credentials. Enter the credentials and allow all the permission required.
Step -4: Now a License Activation tab will pop up, click on “Activate” option.
Step -5: Now in the “Category” section select the option “Email”, and now select the Email format as “PDF”. You can also choose the Date by clicking on the Date-range filter.
Step -6: Now go to the Select Destination panel on the bottom of the screen. Now browse the desired location where you would like to save your emails.
Step -7: This is the last and the final step, you just have to click on “Start” button to save all your Gmail emails in PDF file format.
Conclusion
So in this article, we have discussed two of the best methods to print multiple Gmail emails at once. And we have also discussed the limitations of Manual Method and how a professional tool, such as – SysTools Gmail Backup can easily cover up all these limitations. So one must go with professional help rather than free one, as email is a type of data that is too precious to lose.






