How to Restore Outlook from Backup? – A DIY Guide
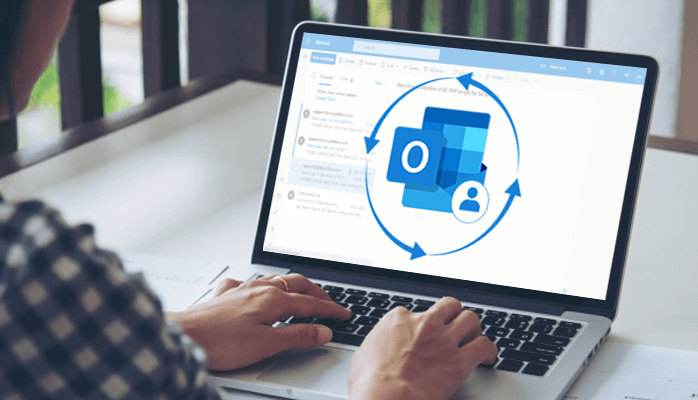
Users delete their Outlook account accidentally. Sometimes, those users who are not proficient with MS Outlook repeatedly make this mistake. Besides, you’re looking for an effective method to restore Outlook from backup. Well, you are in the right place. To restore your Outlook email account you have to go through the complete guide.
Possible Reasons to Restore Outlook Email Account
Following are the primary reasons to restore the Outlook email account.
- To avoid the email account for data corruption.
- In case my hard disk failed recovery is needed.
- Migration of the data to a new computer
Backing Up an Email Account
Following are the steps to backup Outlook email account:
- First, go-to Outlook and click on File.
- Secondly, Click Open and Export.
- Now, tap on Import/Export.
- Here, in the Import/Export Wizard, choose Export to file and hit Next.
- Next, choose the Outlook Data File (.pst) and tap Next.
- Then select the email folders to back up.
Hint: If you have to back up the complete mailbox contents (recommended), choose the email address itself and confirm the Include subfolders option is picked up. - Here, tap Next.
- Now, tap Browse to set the location and name for the export file.
- Next, choose the location and enter the file name for the export file. Hit OK.
- Here, you can decide how Outlook should manage duplicates. If in confusion, we would suggest that you quit the default settings to restore duplicates with exported elements.
- The option to restore duplicates with exported items will replace current data with the new item being migrated.
- Allow duplicate items to be created option permits copies of existing data to be added on over repeated exports.
- The Do not export duplicate items option only adds the data to the last export to be saved.
- Next, hit Finish.
- Finally, you can apply a password to protect your data from access by third parties. Type the desired password in both fields and tap OK. If you don’t want a password, just quit the field blank.
Outlook will now migrate your data.
Restoring Emails
Follow the below-described steps to restore Outlook from backup:
- First of all, go-to Outlook and open the Import/Export Wizard ( File > Open and Export > Import/Export … See steps 1-3 above)
- Then, choose Import from another program and tap Next.
- Now, choose the Outlook data file (.pst) to import and hit Next.
- Here, choose the folder you want to import. If you want to replace the complete contents, choose the Outlook data file at the top, and check the Include subfolders option.
- Then, you can now set where the data is to be migrated (leave the default setting in case of doubt).
- The Import items to the latest folder option to put the contents and the maintain folder structure as before. For example, you can check the import without changing your folder structure.
- The Import items to the same folder cause the contents to be automatically put into the same folder of the Outlook data file. Folders that don’t exist on the Desktop are created.
- Finally, hit Finish to start the import.
Once the import has finished, you can handle your emails normally. This is all to restore the Outlook account from backup. In the case of inaccessibility of your MS Outlook Emails, you are suggested to use the Outlook PST Recovery tool.
Conclusion
Missing your Outlook account will lead to serious data loss for your organization. So, this blog will answer the question “how to backup an email account and how to restore outlook from backup?” Besides, you have to follow the above method step-by-step missing any step will not help you to backup and restore.






