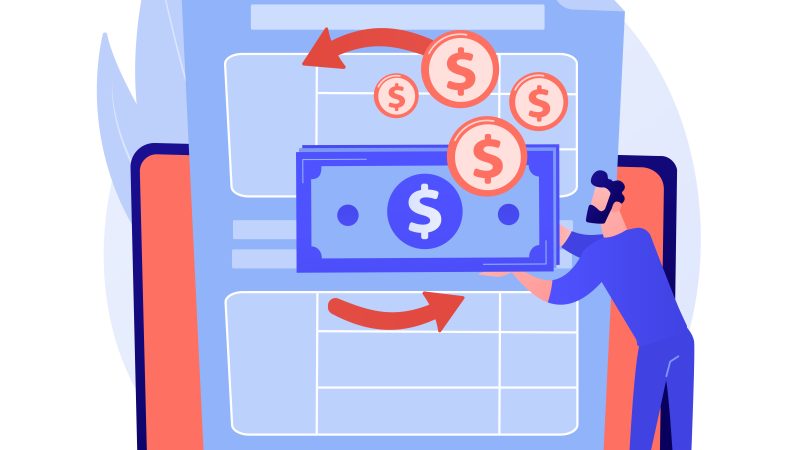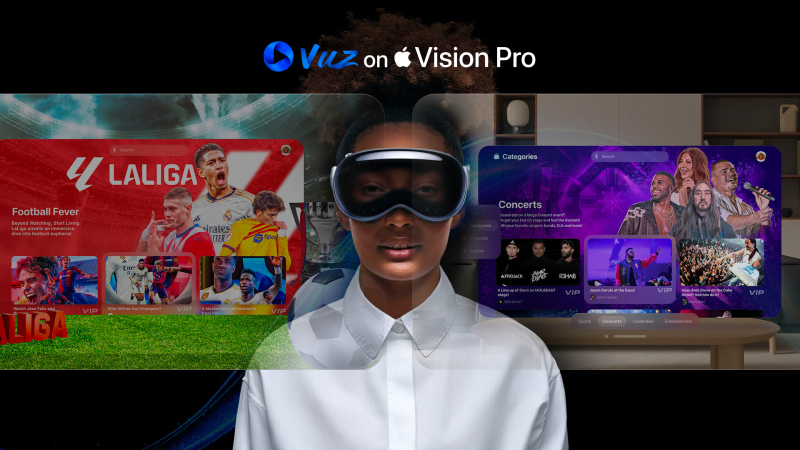How to Start a Mac in Safe Mode
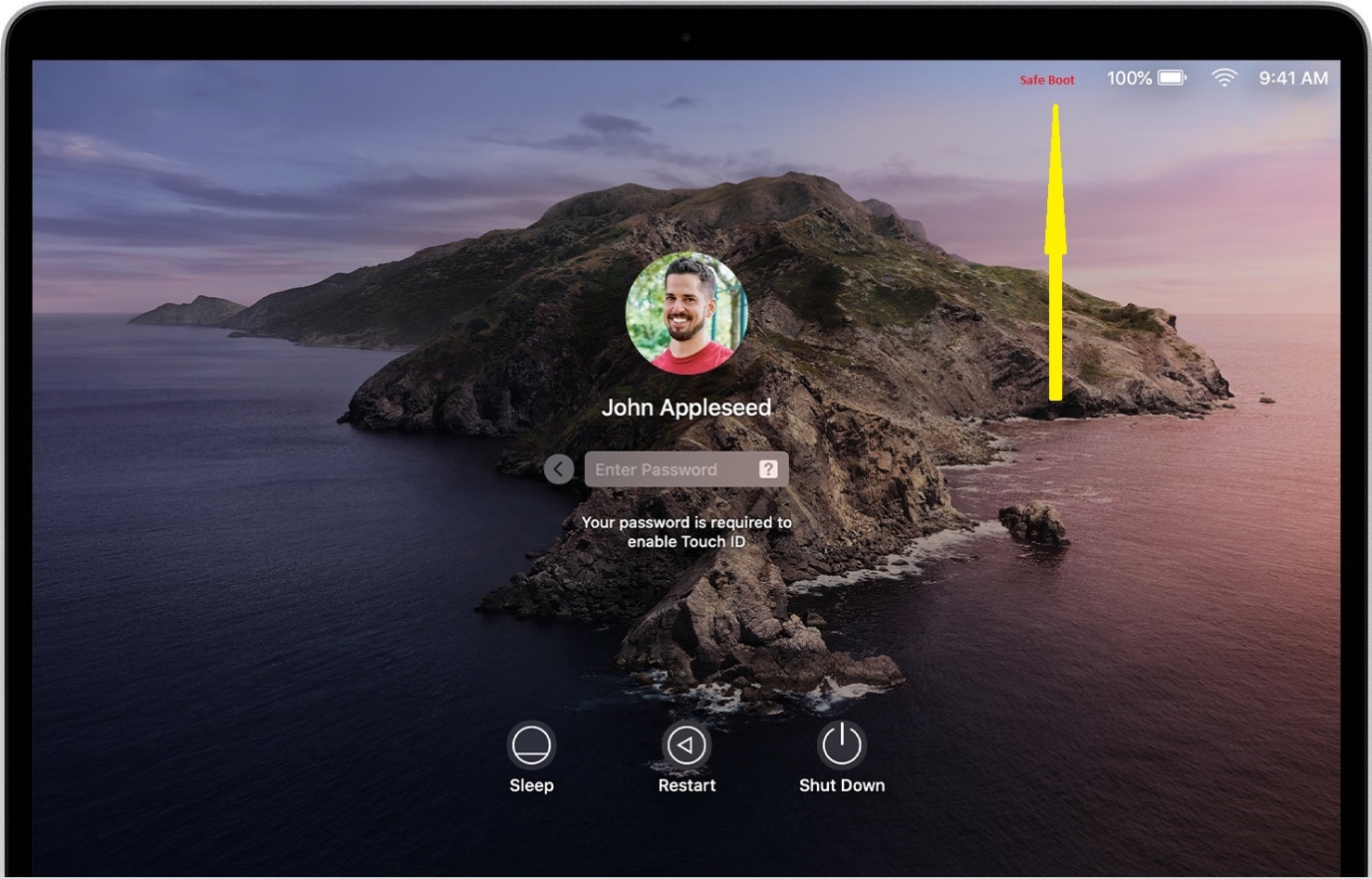
Mac machines are more powerful and steady than Windows PCs as they can’t easily get infected or attacked. But people are friendlier with Windows PCs as Windows users are higher in number across the world. Mac machines rarely get down but if they do, the fixes are not as easy as Windows. A lot of Mac users don’t even know how to start a Mac in Safe Mode.
Unlike Windows, Mac also gives you the option to diagnose hardware issues, boot up problems, reinstalling macOS, Mac also performing system tasks, and fixing others’ issues in a much systematic manner. This article will guide you through to enter Safe Mode for Mac and check the most important settings.
How to Start a Mac in Safe Mode
Safe Mode starts your Mac without initiating any other program and just the operating system files are loaded. This will help you to eliminate if the problem is with a specific program or the operating system is causing any issues.
Step 1. To start a Mac in Safe Mode, you need to click the ‘Apple’ icon in the top-left corner of the screen and select either ‘Restart’ or the ‘Shut Down’ option.
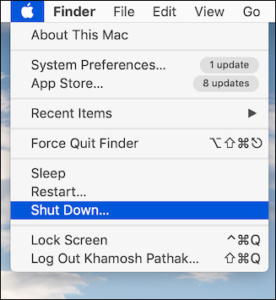
Step 2. As soon as you do that, hold down the ‘Shift Key’. You should see an Apple logo with a progress bar moving at the bottom.
Step 3. Release the Shift Key when you see the login window on the screen. For systems with encryption, it may ask you to login twice.
Step 4. Check for the issue if it still persists. If the issue is resolved, you are good to go with the operating system and the issue can be with faulty software that is not compatible with this version of Mac. If the issue is still there, it is confirmed an OS issue and you may need to install updates or reinstall the MacOS again to rectify the problem.
Also Read: How to Troubleshoot Outlook Express Sending Email Multiple Times?
Confirm the Status of Safe Mode for Mac
You can also check and confirm how the safe mode is working for your Mac machine. To check the report on the entire process, you can follow these steps.
Step 1. When your Mac is in ‘Safe Mode’, check for the ‘System Report’ window to confirm the details.
Step 2. Click on the ‘Apple’ icon in the top-left corner of the screen.
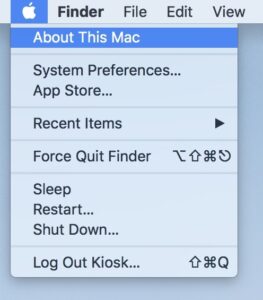
Step 3. Click on about this Mac (The first option on the list).
Step 4. Click on the ‘System Report’ option.
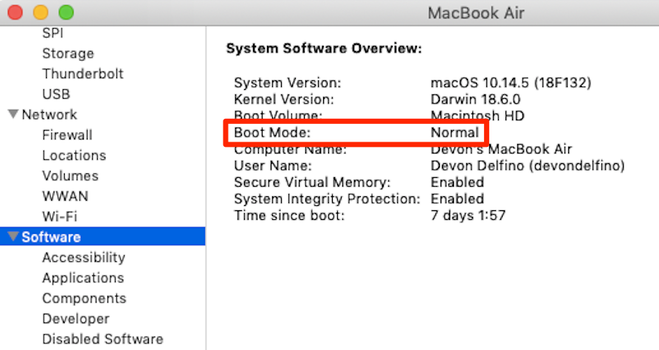
Step 5. In the new Pop-up window, expand the ‘Software’ option from the left-hand side panel. It will show you the option ‘Safe’ in front of the ‘Boot Mode’ option. This confirms that the safe mode option loaded successfully.
How to Get Out of Safe Mode
If you are done testing your system in Safe Mode, you would want to come out of it. It’s a simple two-step process.
Step 1. Click on the ‘Apple’ icon in the top-left corner of the screen.
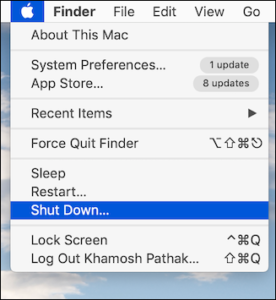
Step 2. Click on the ‘Shut Down’ option or Restart the machine without holding down the ‘Shift Key’.
It’s a general process for Mac to take time during the process of turning On or Off from the Safe Mode.
What You Can Do in Safe Mode?
- Safe Boot loads just the essential kernel extensions to run the Mac.
- Safe Boot can bypass drivers and apps that boots automatically in Normal Boot.
- It inspects your startup volume, startup items and checks startup hard-drive space.
- It deletes dynamic loader, temporary files, and shared cache that slows down the Mac.
- Safe Boot Bypasses all the third-party installed files that are not essential to boot.
- Safe Boot scans and cleans problematic system files or gives you a brief insight.
Symptoms Your Mac is in Safe Mode
Those who don’t know how to start a Mac in Safe Mode may not be able to identify if it’s in normal mode or safe mode. There is not much difference in safe mode and normal mode. Unlike Windows, Safe Mode is not written in all four corners. The visual appearance is almost the same. You can still identify if the system is in safe mode by trying to initiate a few applications.
- The screen will be a bit faddy and blinking.
- Your DVD player application will not play movies.
- Video Apps like iMovie won’t initiate.
- The Wi-Fi network will not connect.
- Connected peripherals won’t work (Mice, Bluetooth, etc.)
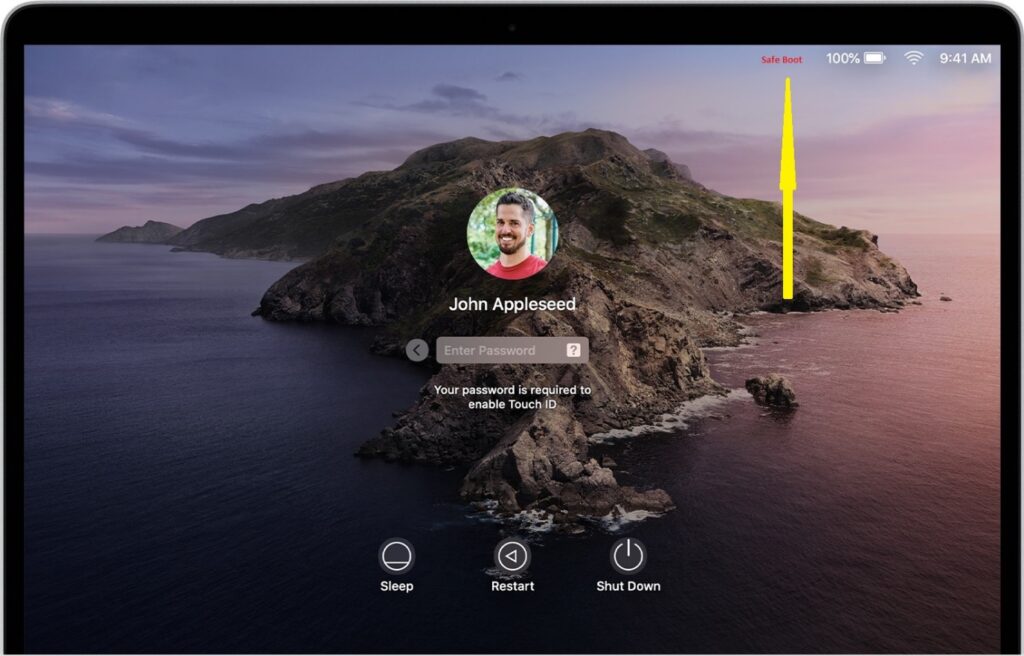
The most important way to check for the same is to lock the machine and look for ‘Safe Boot’ text on the lock screen. If it’s there, the system is in Safe Mode.
Summing Up
Now that you know how to start a Mac in Safe Mode, you can eliminate half of the issues just by starting a Mac in Safe Mode. This is a diagnostic mode that is useful in diagnosing the issue and resolving basic booting or operating issues.
Summary: Mac not booting up? Here is how to start a Mac in Safe Mode or Safe Boot Mac to diagnose boot up issues and fix the problem.
Author Name – Chandra Shekhar Choudhary

Author Bio: – Chandra Shekhar Choudhary is working as an SEO analyst and technical Content Writer. His potential of writing is PC tips, Android and Mac tricks, Mac cleaner software and he is anxious in writing other technical blogs. You can also find Chandra Shekhar on Facebook, Twitter, and Instagram.