Realtek Audio Not Working in Windows 11 How to Fix?
Windows operating system has this intuitive feature to auto-update all the drivers and fix multiple issues on its own. We just need to ensure that Windows Updates is turned ON and it is downloading all the latest updates. If your audio is not working on Windows 11, it can be either a driver issue, settings issue or a hardware problem.
Before we jump to a conclusion, we should follow a logical approach to dive deep and diagnose the issue. Most of the OEM machines are loaded with Realtek Audio devices. If your Realtek audio is not working, start diagnosing the problem with the drivers and settings. Here are a few manual steps on how to fix Realtek not working problem and the Best Driver Updater for Windows.
Check for Windows Updates
Windows Updates is one of the best Microsoft Windows utilities that allow the operating system to auto-update and tune up for the best performance. Latest updates, drivers, patches, bug fixes, and more. It automatically updates the latest release on a weekly basis.
Step 1. Press (Win + I) to get into Windows Settings.
Step 2. Scroll down and click on the Updates & Security option.
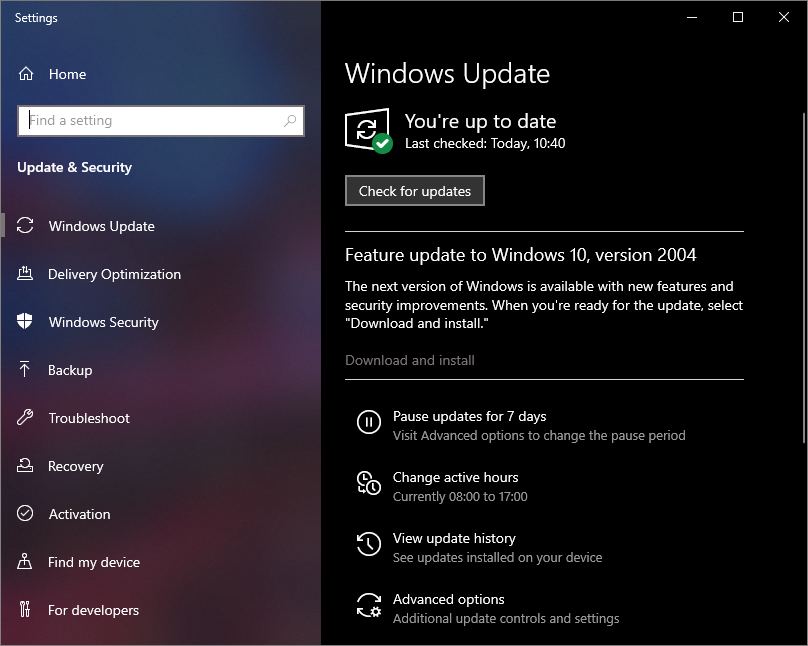
Step 3. Ensure you are on the Windows Update tab in the left-hand side column. Click on the Check for Updates button on the right. Let Windows finish installing all the updates. It may ask you to restart the computer if it installs any critical updates.
Step 4. Check if the Realtek audio problem is resolved or not.
Check Realtek Audio Drivers Properties
Device Manager is a one-stop window to check all the faulty device drivers. If the Realtek audio problem is due to bad drivers, it will have a small yellow exclamation mark on the device.
Step 1. Press (Win + R) to open the Run command window.
Step 2. Type devmgmt.msc and hit the Enter key.
Step 3. On the Device Manager window, expand the ‘Audio Input & Output’ option.
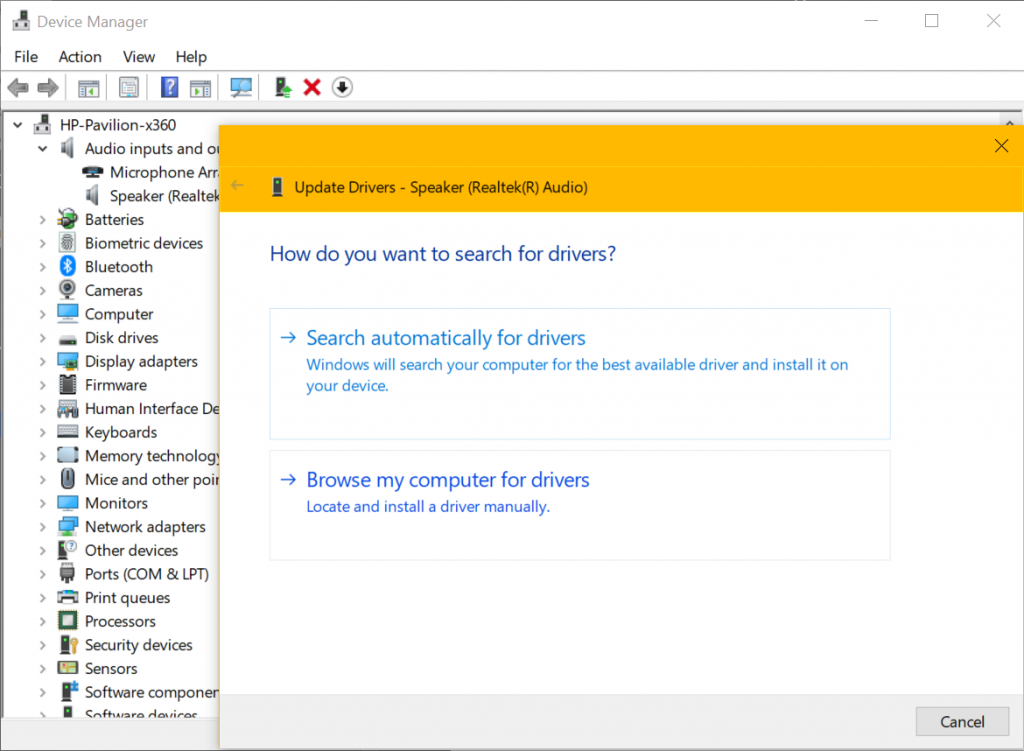
Step 4. Right-click on the ‘Speaker (Realtek (R) Audio) and click on the Properties option.
Step 5. Check out the Driver Provider, Version, Date, and other driver details.
Here we have 2 options to update the device drivers!
Step 1. Open the browser and Follow Intel Website Link to download high definition Realtek Audio Drivers. Download the Drivers and install them using the EXE file.
Install Realtek Audio Drivers in Device Manager
Step 1. Come back to the Device Manager window by following Steps 1 – 3 listed above.
Step 2. Right-click on the Realtek driver and click on the Update Driver option.
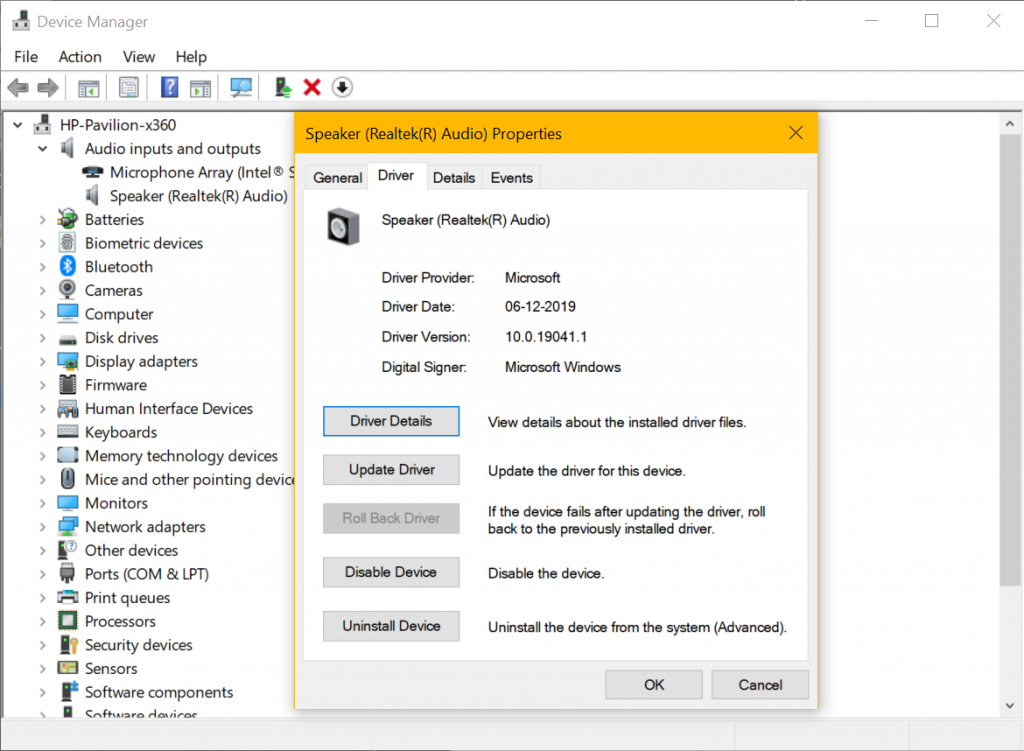
Step 3. If you have downloaded the device driver from the website, go for the ‘Browse my computer for driver’ option and select the downloaded drivers. Follow the wizard and restart the computer to finish the installation.
Step 4. If you have installed the latest Windows Updates, you can select the ‘Search automatically for drivers’ option and Windows will automatically download and install the device drivers from the Windows library.
Use the Best Driver Updater Software
If your Realtek audio is not working, and the manual methods on how to fix Realtek not working problem doesn’t work for you, it’s time to go for the Automated Method.
Advanced Driver Updater
Advanced Driver Updater is one of the best driver updater software to automatically download and install all the device drivers whenever there is a new release found. It is an easy-to-use utility that can automatically download and install device drivers and replace them with corrupt, outdated, or obsolete drivers and fix Realtek Audio Not Working issues. It is best compatible with Windows 11, 10, 8.1, 8, 7, Vista and XP (both 32-bit and 64-bit) versions.
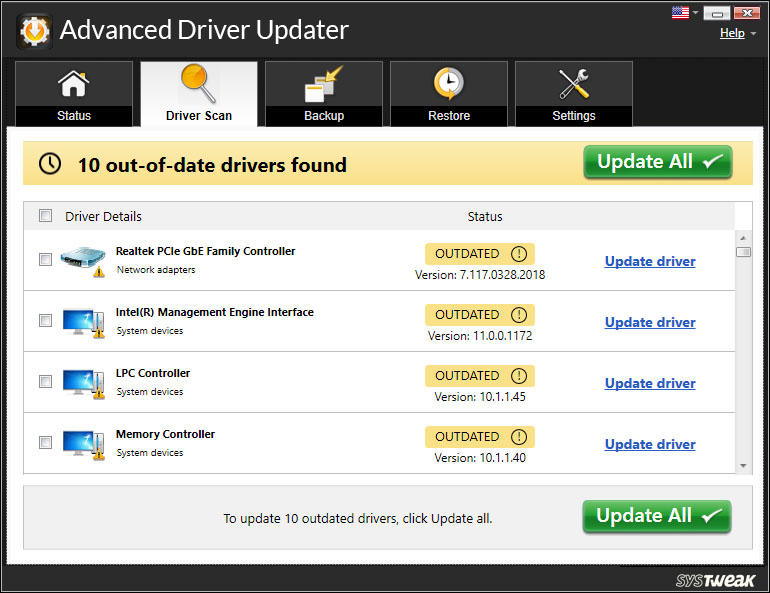
Advanced Driver Updater has a large pool of device drivers compatible with all the devices that connect to your computer. You can update drivers for Display adapters, Monitors, Network adapters, Processors, Disk drives, Keyboard, Mouse, Audio Cards, Video Cards, Wi-Fi, Bluetooth, Scanners, Printers, Optical Disk, Network Adapters, USB Ports and way more.
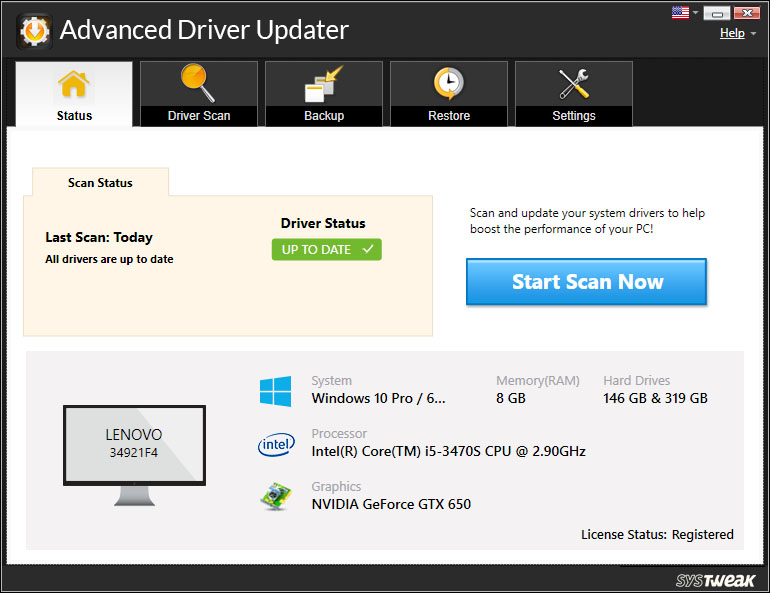
There are devices that are not Microsoft certified and are not on the Windows Update Library. It can download and install device drivers for all small and big manufacturers. The advanced algorithm ensures that whenever there is a new update released, it scans and updated the previous drivers. It takes a proper backup before replacing the existing device driver to ensure that you can restore in case of any driver clashes. Follow this link to know How it Works!
Summing Up
Device Driver issues can cause Audio Not Working in Windows 11. Realtek audio problem is common with Windows Upgrade as it needs to meet the compatible device drivers. If these tips on how to fix Realtek not working problem, you can always install Advanced Driver Updater. It is one of the Best Driver Updater software for Windows in 2021 to ensure that all the device drivers are up to date. Happy Computing!
Meta:






