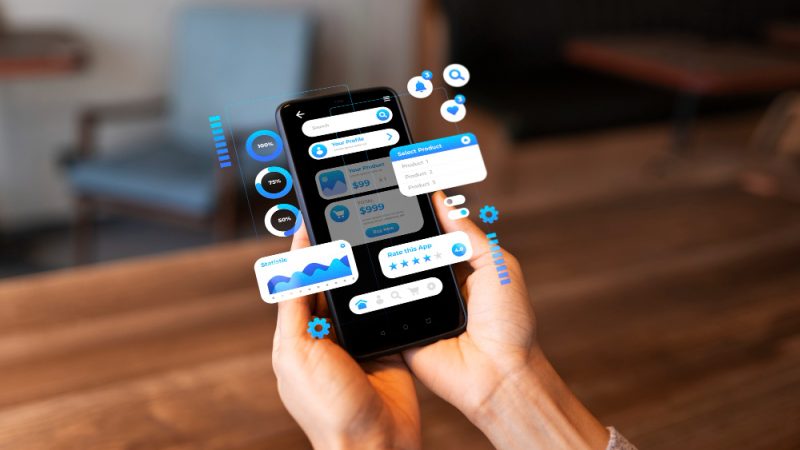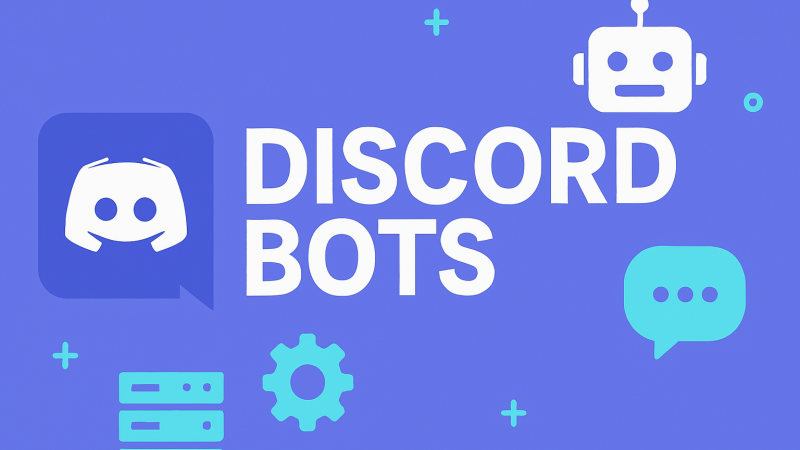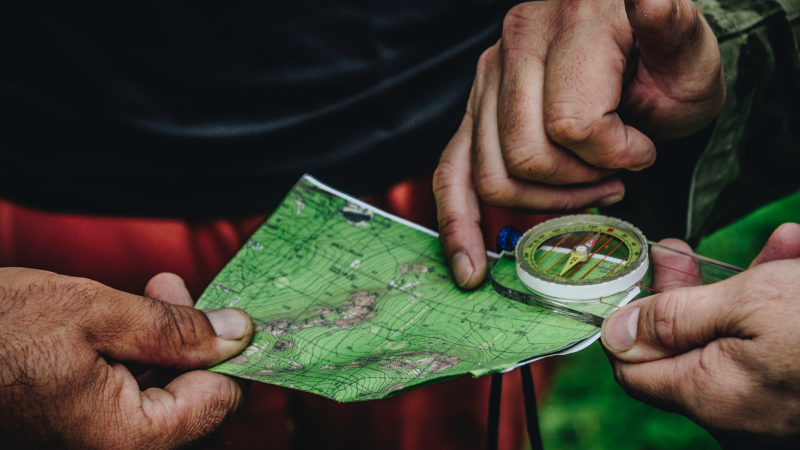Restore Apps And Settings Data On A New Android Device [Using Google Drive]
![Restore Apps And Settings Data On A New Android Device [Using Google Drive]](https://technonguide.com/wp-content/uploads/2021/10/How-to-Restore-Apps-and-Data.jpg)
Have you changed your phone, or are you planning to reset the device? Restoring your apps and settings is pretty simple now. You can easily access your Google account to create a backup of all your crucial data such as calendar, contacts, call log details, messages, settings, and other app databases. The information and files get backed up on the cloud storage, which you restore right from where you left it. Let us share in detail how you can utilize apps and settings as you are shifting to a new phone with Android OS.
Enable Android Backup Feature
Now, we will show you how you can restore the data. But, before that please ensure that your current device has a backup feature enabled. Let us get started.
- Go to the home screen or app drawer on your Android mobile and open “settings”.
- Now, scroll down till you reach the bottom and locate the “system” option then click on it.
- Then, choose the option to “backup”.
- You need to verify that the toggle next to the “backup to Google Drive” option is on.
- There you can easily view the data that has been selected for backup.
The system settings and app data will automatically save to the Drive after you enable the “Android backup” service. If you are moving to a new device, go to this feature for restoring the data, apps, and settings. You can also protect your mobile by activating McAfee for mobile, know more at McAfee com activate.
Easily Restore Settings And Apps On New Android Device
While you are working on the initial configuration phase, you will be able to restore the apps. Those who are accessing Pixel Launcher or Google Now can easily save the data such as home screen background, widget layout, icons, and the folder structure to the cloud. This lets you restore the settings on the new device and allows you to enjoy the home screen layout from the previous device.
- After making the language selection, tap on the “Let’s Go” option located on the Welcome screen.
- Then, enable the restore feature by selecting the “copy your data” option.
- You need to connect your device to a Wi-Fi network to kick start the process.
- As you move further, the restore options will display on the screen. You are required to choose the “a backup from an Android phone” option if you have access to the previous device. Else, you can choose the “a backup from the cloud” option.
- You then have to sign in to your Google account.
- Then, click on the box next to the “I agree” to Google’s terms of service.
- A complete “list of backup options” will display. Choose the relevant option to proceed with the data restoration process.
- If you wish to restore full apps and settings data, then select the “restore” tab.
- Now, click on “apps” to select apps that you want to install on the new phone.
- The data restoration process will initiate in the background. Meanwhile, you can work up the “screen lock and biometric authentication” option.
- Now, click on the “set up a screen lock” option to proceed.
- You then need to choose a mode for screen unlocking and add your fingerprint.
- Once you have registered the fingerprint, start working on the “set up Google Assistant” feature.
- You can make the assistant recognize your voice and then click on “Done” to complete the procedure.
After the initial setup completes, all the data from apps and settings will be restored to the new device.
Read also: How to Activate Norton com setup
If you are wondering where does the app and settings data remain stored, the answer is “drive”! Google provides 25 MB of data for each app on its drive. While working on an app, developers get to choose which apps can be stored in the cloud. The users can choose to disable this utility anytime via the “settings” app.
Conclusion
While using your phone, you might lose your data accidentally. In such cases, creating a Google drive backup is highly useful to ensure everything remains secured in one place. This is a handy option that lets users access their data from anywhere due to the cloud storage. If you are moving to a new mobile device or rebooting the old one, Google drive’s back up feature comes in handy. You can back up the apps and settings, and restore the data when you need it. It also allows you to save call logs, messages, pictures, audio, documents, and much more.