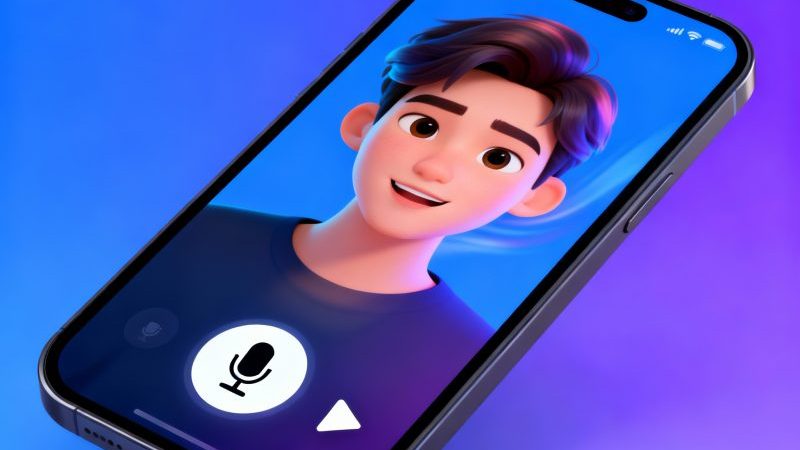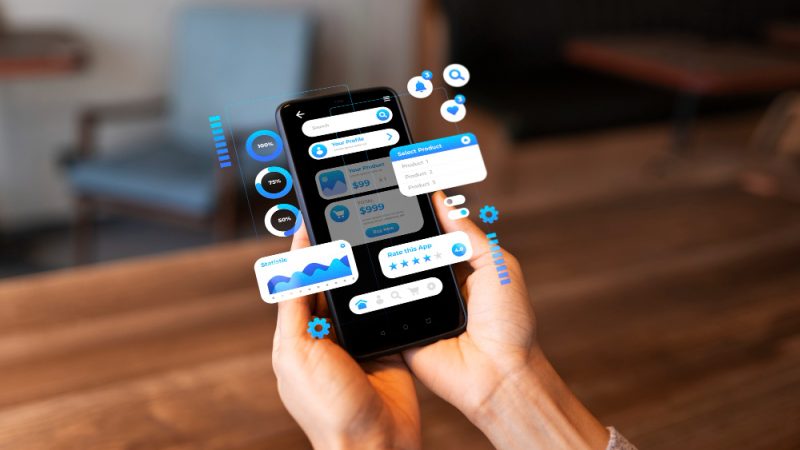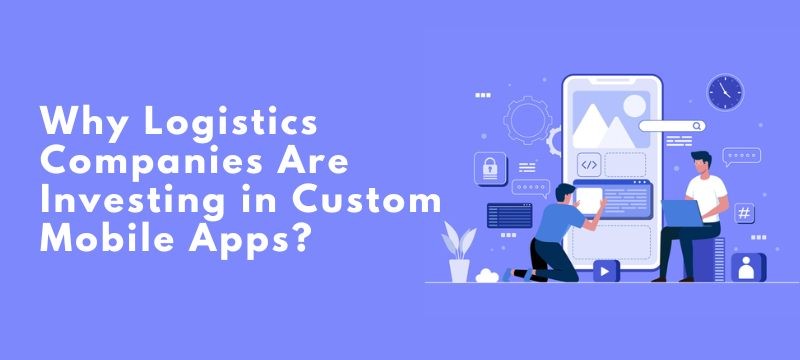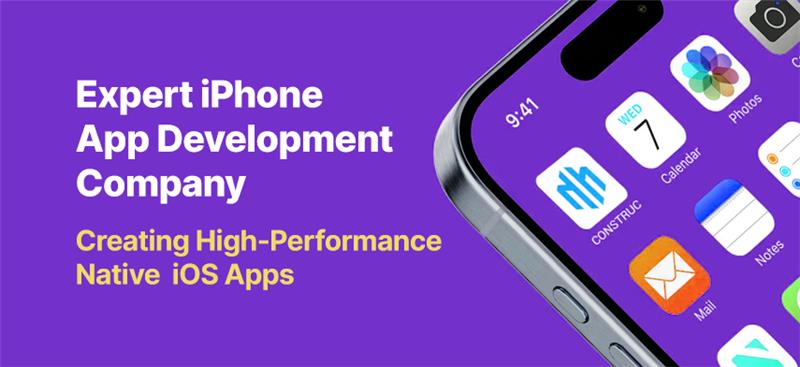Simple Ways to Run Zoom Meeting App on Laptop or Phone
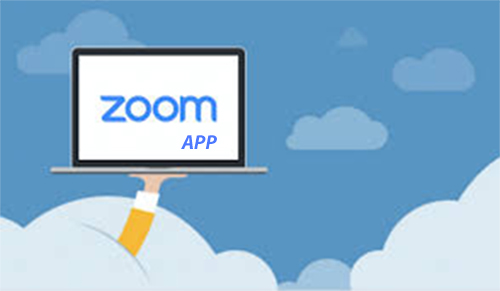
The video conferencing app, Zoom, no longer sounds alien to people and has gained a lot of popularity during the pandemic times. Being a cloud-based conferencing platform, Zoom has managed to attract users both personally and professionally. While kids do their online classes on Zoom, offices conduct meetings over the same.
Anyone with the Zoom meeting app can either host or join the meeting as required. One can also choose to download Zoom App for PC and join a meeting with audio only or audio and video both.
According to reports, the majority of fortune 500 companies and organizations have relied on the Zoom meeting app to conduct video conferencing meetings in the year 2019 and are continuing.
In this article, we will discuss how to download the Zoom app for PC or mobile devices and use them. However, before that let’s walk you through the basic information about Zoom.
Things That Can Be Done Using The Zoom Meeting App?
Users use Zoom, for three kinds of meeting:
- It can be a one to one meeting between two people.
- A Video conferencing meeting where multiple people can join the meeting. The free version of a video conference on Zoom can have up to 100 people and the paid version of it can accommodate up to 500 people. Another point to be noted with regards to the free version that a meeting can last up to 40 minutes at max. It is exciting to know that you can also cast Zoom Meeting on a TV.
- The last being screen sharing allows people to share their screen using the Zoom Meeting app.
Pricing Of The Zoom App:
There are different version of the Zoom Meeting app that users can decide to use as per their requirements:
- Zoom Free is a free app that allows people to connect for free.
- Zoom Pro which is available for $14.99/£11.99 monthly.
- The Zoom Business plan has a costing of $19.99/£15.99 for every month.
- The Enterprise edition costs $19.99/£15.99 each month.
How To Download:
The following are the official links from where you can download Zoom App for PC, Mac, iOS, and Android.
https://zoom.us/download is you are using a Windows PC.
Download Zoom Cloud Meetings App on Android
Download Zoom Cloud Meeting on iOS.
How To Use The Zoom App?
Lets now read how we can create a Zoom Account on A Windows PC followed by how to host or join a meeting.
Follow the steps below to download and create an account on Zoom
- Download the Zoom app for Windows.
- Once downloaded and installed, launch the app and click on Sign In.
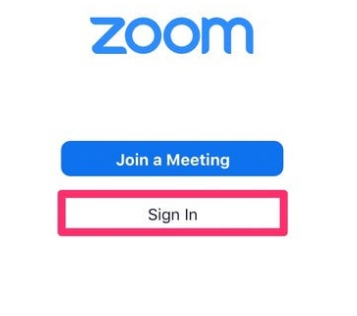
- On the Sign In page, choose the Sign Up Free option.
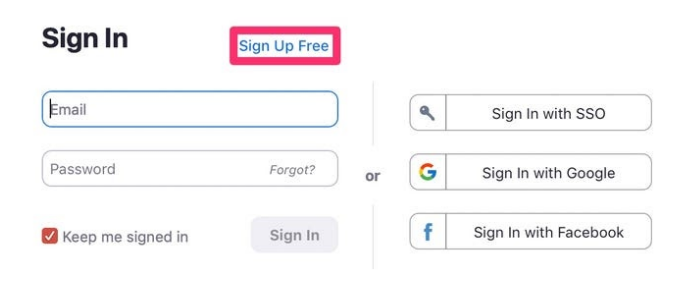
- As soon as you click on it, the Zoom app will be launched on the default browser on your Windows 10 PC.
- Post this enter your email address and click on the Sign-Up button to sign up for free.

- You will receive a confirmation email with an activation link. Navigate to it and click on the activation link or Activate Account button.
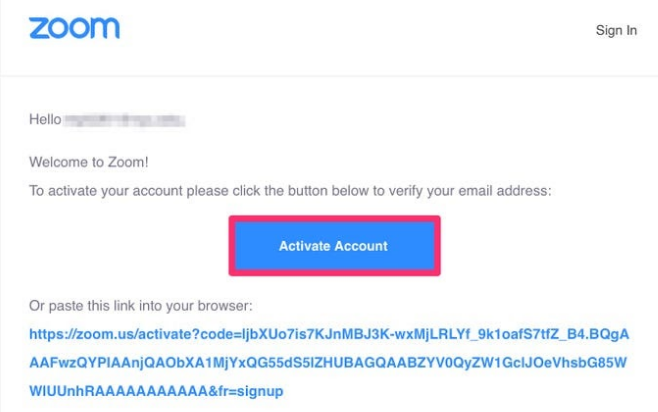
- After this, the Zoom signup page opens in the PC browser. Here you will be asked to enter your details and the password to sign up for a Zoom account.
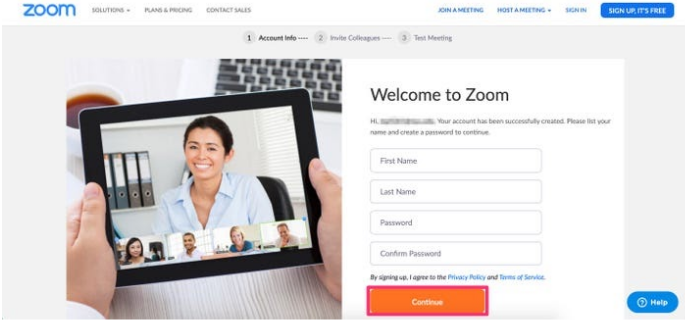
- Follow the onscreen instruction til you reach the page where it asks you to initiate a test meeting. Here click on Go To My Account.
- Following the steps have finally created a Zoom account. You can simply launch the Zoom meeting app on your PC every time you want to use it and login with the credentials.
The Steps to create a Zoom account on your iOS or Android phone is more or less similar to creating one on PC.
How To Run Zoom Meeting:
- After you have successfully created an account, launch the app, and then from the top-right corner of the main screen click on the option that says “Host A Meeting”. Post this an automatic download will happen after which simply follow the on-screen prompts and keep doing it till you reach the screen where the video calls begin.
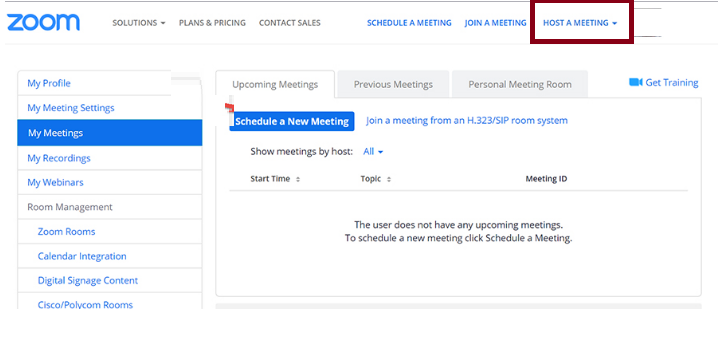
- Not that a test video call has been initiated, the next step is to check if the sound and video are working properly. The Audio and Video buttons are present on the bottom toolbar of a Zoom meeting from where you can easily check both and mute/unmute audio and video according to the requirements.
![]()
- The next step is to add and invite people. You can do this by clicking on the Invite option from the toolbar mentioned in the previous step. Please note you can choose any of the two options namely Copy URL or Copy Invitation and then add them to the email and send it across to the people you wish to invite.
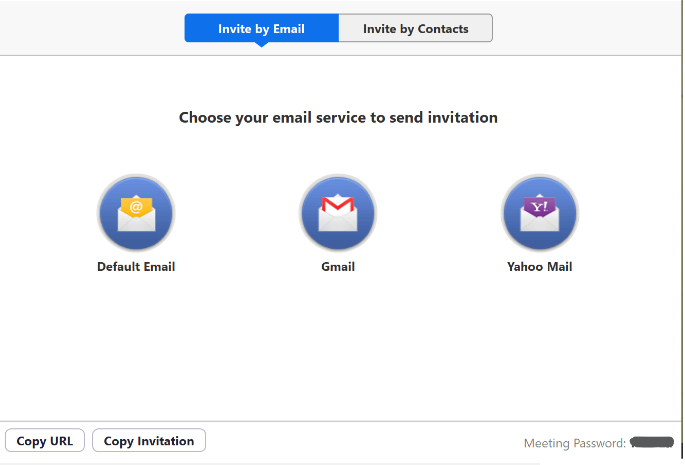
- That was all. You can easily send invites to people with whom you wish to have a meeting using the Zoom meeting app.
- In a similar fashion, you can easily accept the invitation if someone else is hosting the Zoom meeting.
Zoom app is an excellent way to communicate both personally and professionally during this lockdown time. It is a packet full of features like scheduling calls, recording the meeting sessions, and then even sharing it with other people. Isn’t that wonderful.