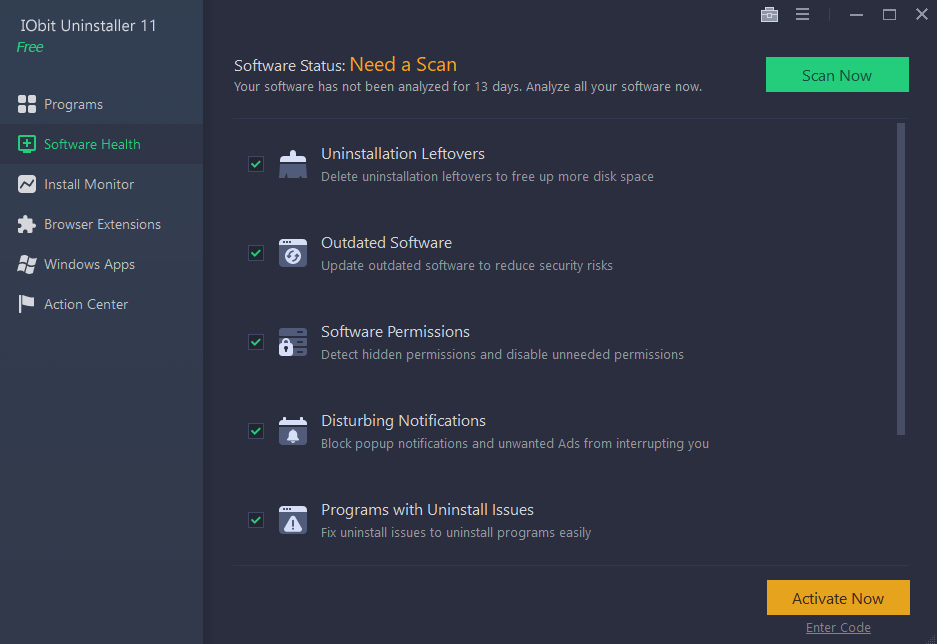4 Easy Ways to Uninstall Programs in Windows 11/10
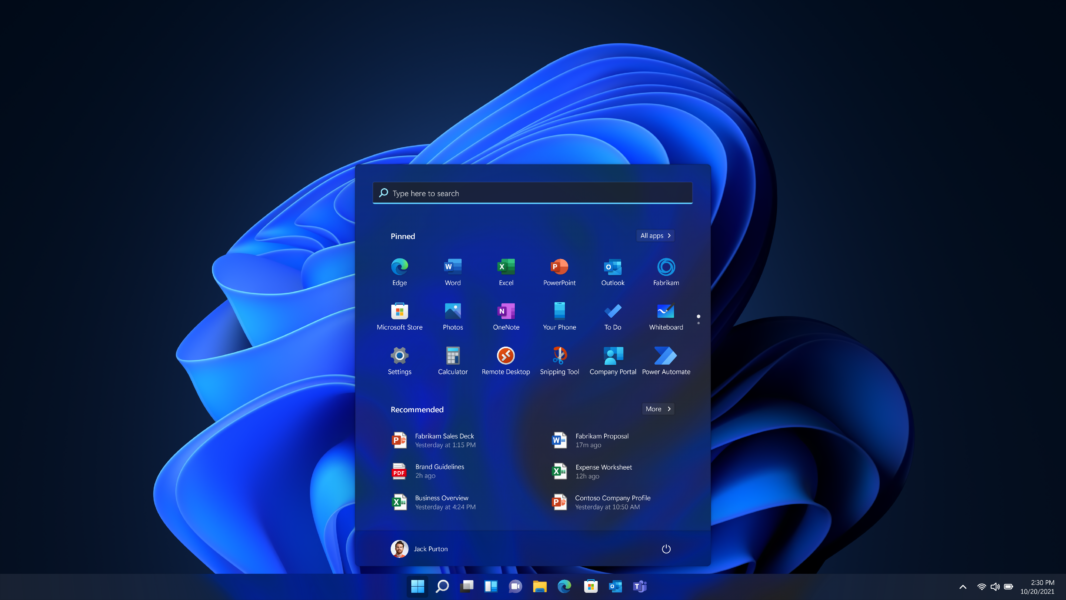
Installing a program on our computer is extremely easy as we just have to double-click the installation icon. But, most of us who aren’t tech-savvy often don’t know how to install a program that is no longer required. And sometimes, some programs become unwanted guests who arrive but never leave. So, what should we do in such cases? How can you properly uninstall a program on Windows 11/10?
There are different ways to uninstall a Windows program from your computer but there is one thing you must not do. Don’t find the folder of the unwanted program and delete it. A Windows program creates many files during the installation process. Those files are stored in different locations on your computer. When you directly delete a program folder, you only delete files contained in one folder. When you delete a few files and the remaining files are still out there, you potentially cause problems with Windows and for yourself.
How can you properly uninstall a program on Windows 11/10?
There are three different ways to uninstall an unwanted program from Windows 11/10. Check them out to find the best one that suit you.
1. Uninstall using the Start menu
You can follow the following steps for successful uninstallation of unwanted Windows programs using the Start Menu.
- Go to Start and select “All apps.”
- After finding the program you want to delete, right-click on it and select “Uninstall” from the dropdown menu. Remember that you cannot find Uninstall option in the case of the default Windows app.
- If you are looking to uninstalling a Windows app, a pop-up window appears with all the program info and an “Uninstall” option. Press it to complete the uninstallation process.
- Conversely, if you are looking to uninstall a desktop program, then Programs & Features box from the Control Panel opens. Find the program on the list and hit “Uninstall” again and confirm to continue to uninstall wizard.
2. Uninstall using the Setting menu
You can follow the following steps for successful uninstallation of unwanted Windows programs using the Setting Menu.
- Select “Start”, select “Setting”, select “Apps”, and select “Apps & Features.”
- Select the unwanted software and hit “Uninstall.”
3. Uninstall from the Control Panel
You can follow the following steps for successful uninstallation of unwanted Windows programs using the Control Panel.
- Search and select the “Control Panel”
- Select “Programs” and then “Programs and Features.”
- Right-click on the unwanted program and select “Uninstall.”
Easier and straightforward alternative to uninstall a program
IObit Uninstaller is a perfect match for you if you want an easy and straightforward alternative to properly uninstall a program. It is one of the best software uninstallation tool.
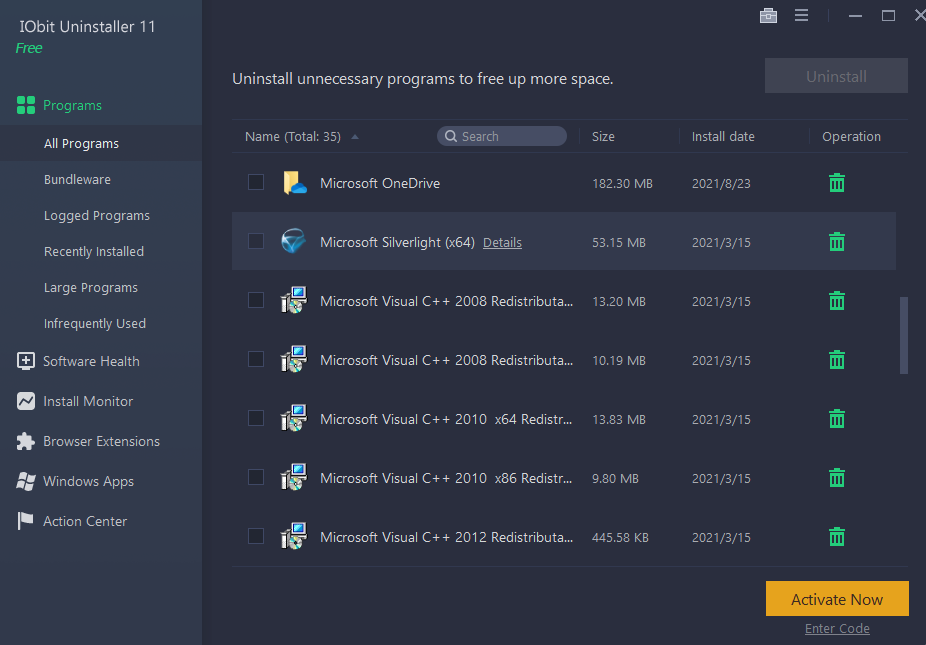
IObit Uninstaller enables you to have a clean system and a smooth & secure online surfing experience. It is a powerful tool that helps you get rid of all unnecessary software, apps, ads plugins, and clean up all leftovers from your PC. IObit Uninstaller also can disable annoying browser notifications, manage the right-menu permissions and one-click clean up installer files with a brand-new Software Health scan.
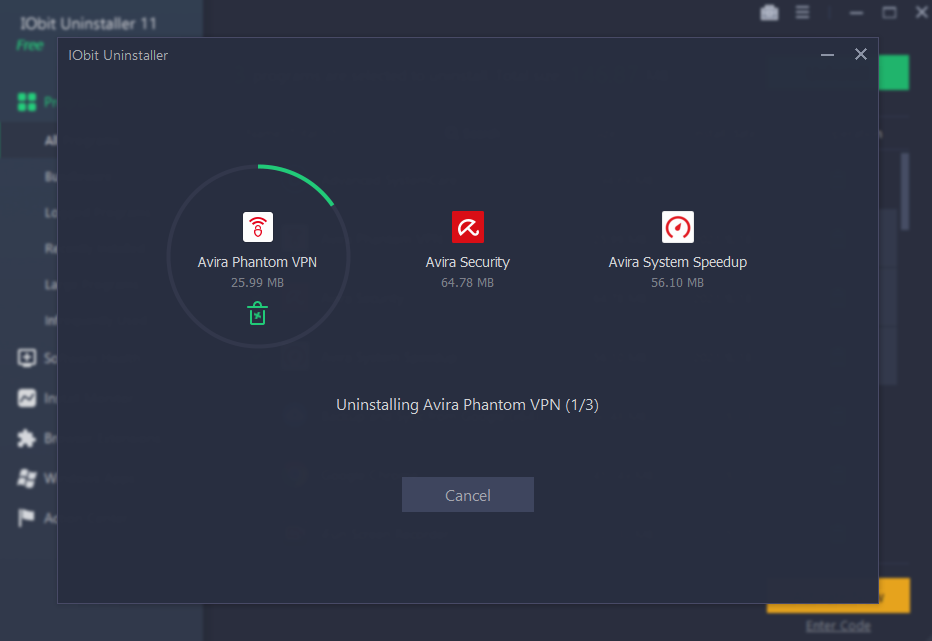
Besides, IObit Uninstaller is a free tool that serves as icing on the cake. However, if you want to avail yourself of more advanced features, you have to upgrade to the Pro edition.