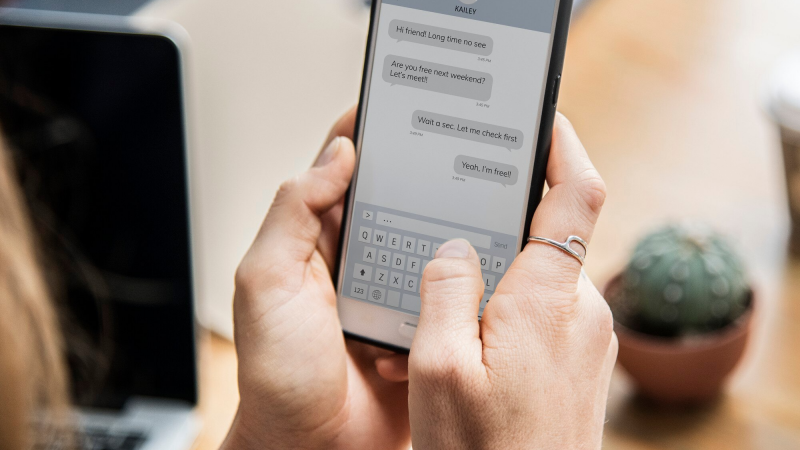4 Reliable Ways to Unlock iPhone without Passcode or Face ID

When you forget your iPhone passcode, and the Face ID is not working on your iPhone, how to unlock iPhone without passcode or Face ID? Actually, it is very easy to do. In this article, we will tell you 4 reliable ways to unlock iPhone without password or Face ID. Keep reading!
Method 1: Unlock iPhone with Joyoshare iPasscode Unlocker
The first method we recommended is using Joyoshare iPasscode Unlocker, which can help you unlock iPhone without passcode or Face ID, but also can help you unlock iPhone without touch ID as well. No matter it is 6-digital passcode or 4-digital passcode, it always does a good job to unlock them. Moreover, Joyoshare iPasscode Unlocker can help you unlock Apple ID, remove MDM lock, Screen Time passcode, etc. Supports all iPhone/iPad models and iOS versions, such as the latest iPhone 15 and iOS 17. You can use this software with confidence, it is virus-free and requires no technical knowledge to remove iPhone passcode easily.
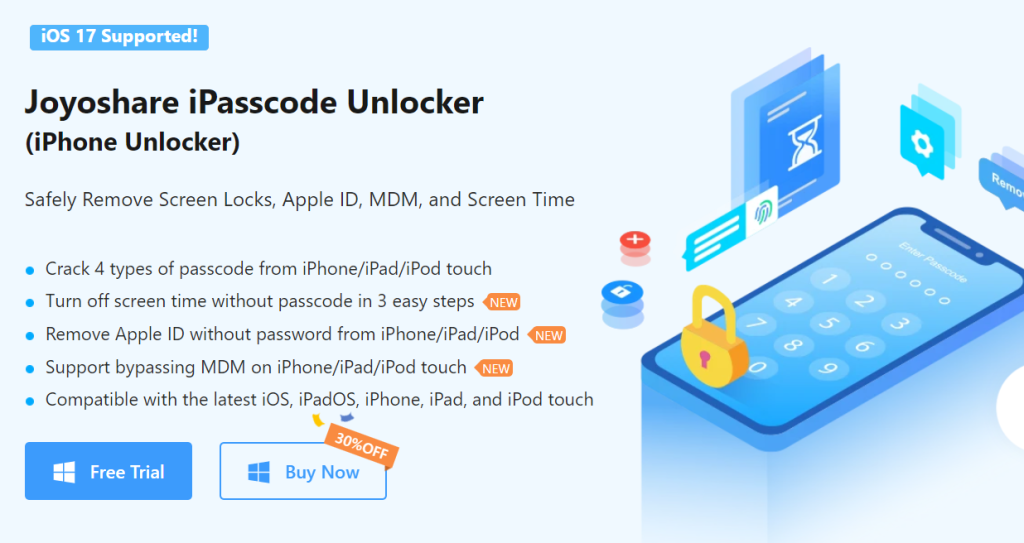
About how to unlock iPhone without Face ID or passcode using Joyoshare iPasscode Unlocker, it is very easy to do, only 3 steps are required, check below steps.
Step 1. Download Joyoshare iPasscode Unlocker on your computer, install and run it. Connect your phone to your computer. Select the Unlock iOS Screen function, and click the Start button to start.
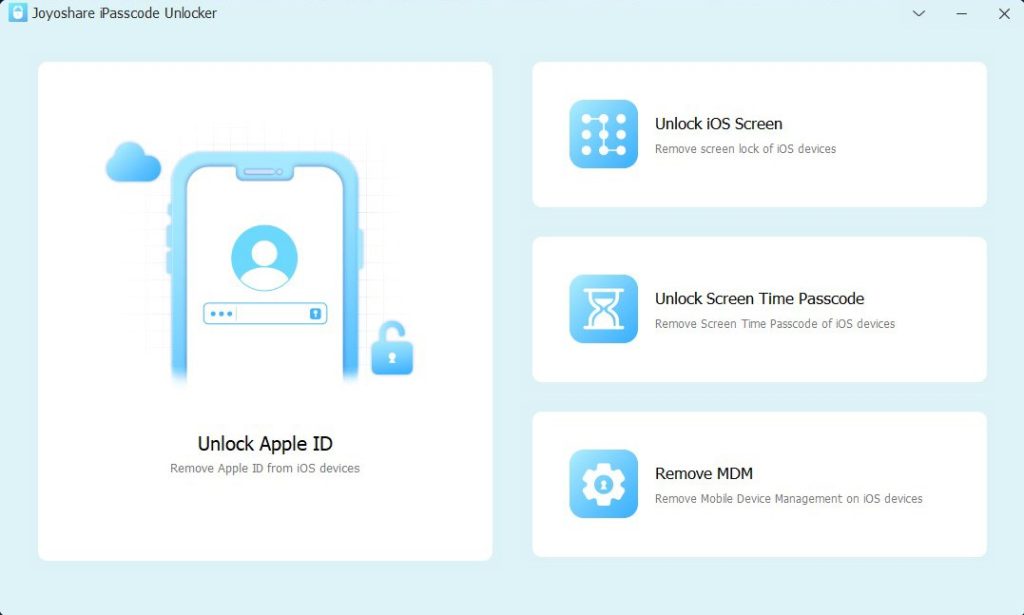
Step 2. Follow the software prompts to put the phone into recovery mode or DFU mode. Click Next to download the firmware package.
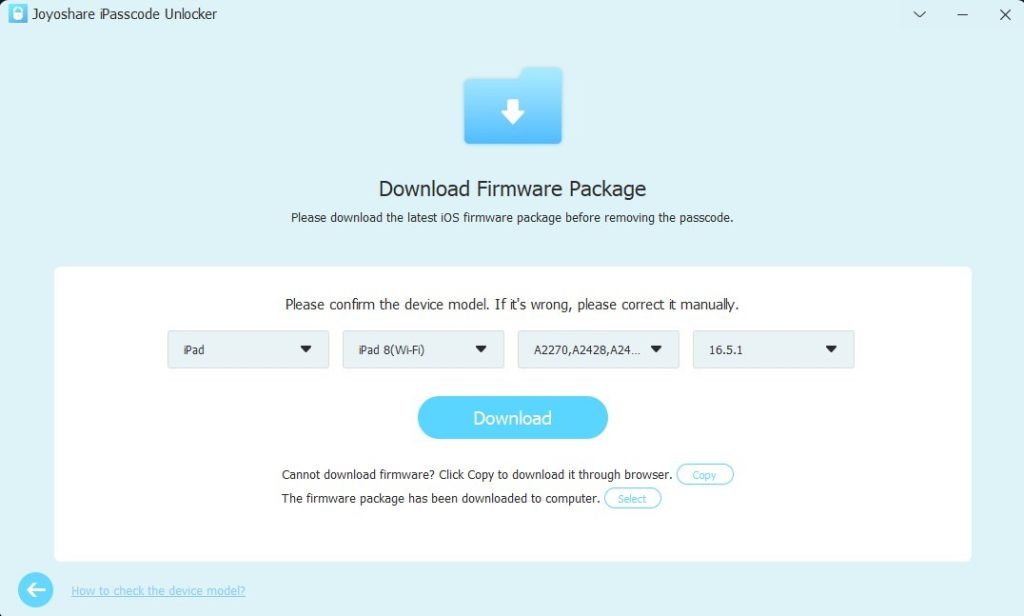
Step 3. Click the Unlock button, and Joyoshare iPasscode Unlocker will start to unlock your iPhone without passcode or Face ID. Several minutes later, you will find that the iPhone is unlocked, and everything on your iPhone is removed, you need to reset your iPhone from the hello screen.
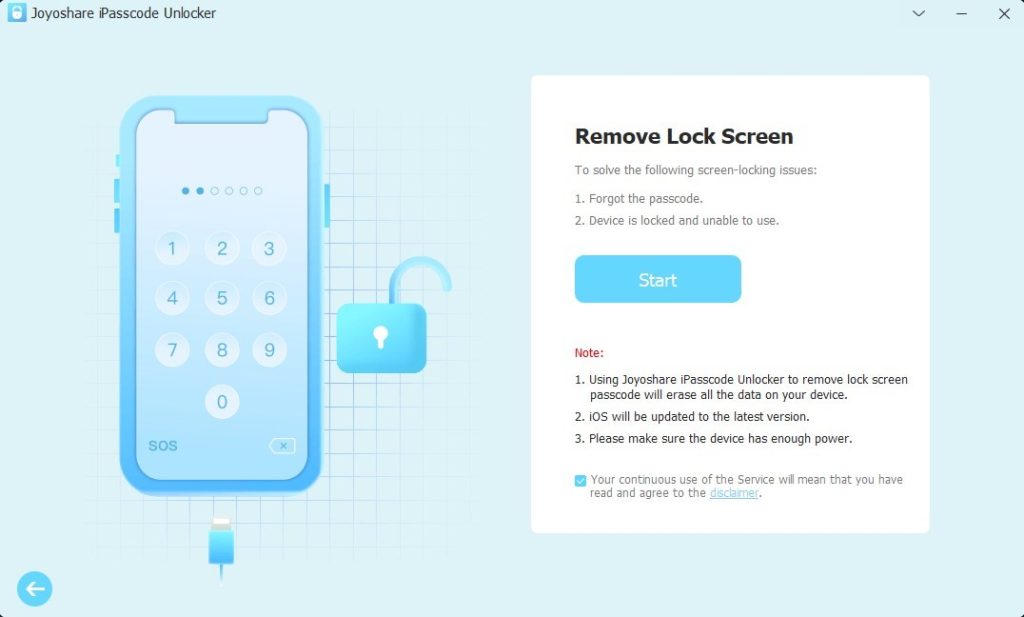
Method 2: Unlock an iPhone without Passcode or Face ID by Using iTunes
Some users may prefer Apple’s official software, instead of the third-party iPhone unlocking software. If you think the same way, iTunes is a trustworthy choice. iTunes is not only a media player, it also has mobile device management functions to help us update or restore iPhone, helping users to retrieve lost data when they forget their password or to enter the device without a password. Follow the steps below to unlock your iPhone using iTunes.
Step 1. Put the iOS device that needs to be unlocked into Recovery mode, and connect it to the computer that has previously synchronized the device.
Step 2. Start iTunes. After iTunes detects your device, a window will pop up prompting you to update or restore iPhone, click Restore button.
Step 3. Click the Restore button again, and iTunes will begin to unlock the iPhone, and all data on your iPhone will be cleared, including the iPhone’s lock screen password and Face ID settings.
Method 3: Unlock iPhone without Passcode using iCloud
In addition to iTunes, the official software that can help us unlock iPhone without passcode or Face ID, Find My can also help us unlock iPhone. As a software that specializes in locating the location to find lost iOS devices, it also provides the function of remotely erasing iPhone, aiming to Protecting the security of our iPhone data. When the data and settings are deleted, the iPhone screen lock will also be deleted so the user can enter the iPhone again. About how to unlock iPhone without passcode by using iCloud, check the following steps.
Step 1. Go to icloud.com on a browser from any electronic device and log in with your Apple ID.
Step 2. Then select Find iPhone from the home page. Then click on the device list at the middle top of the screen and select the iPhone you need to erase.
Step 3. Finally, select Erase iPhone and follow the on-screen prompts to complete the operation, all data will be deleted.
Method 4: Unlock iPhone via Security Lockout Screen
The last method is also an official method and is available for devices with iOS 15.2 or newer. Security lockout screen can help you unlock iPhone without password or computer. After a locked iPhone falls into security lock after multiple failed attempts, an Erase iPhone button will appear at the bottom of the screen, and you can use this button to unlock your iPhone. This method is only available if Find My is enabled on your iPhone.
Step 1. After trying 7 or more incorrect lock screen passwords, the iPhone will appear on the Security lockout screen. Click the Erase iPhone button at the bottom of the screen.
Step 2. Click Erase iPhone again to confirm and enter your Apple ID to log out of your Apple account.
Step 3. Finally, click Erase iPhone to permanently delete all data and settings. All data on your iPhone will then be cleared, including the iPhone screen passcode.