How to Clone a Hard Drive on Mac

Cloning the hard drive of your device is very important as it keeps your system data protected. It is very vital to take a backup of your data so that you can always get back your data that is lost due to tragic incidents. You can lose data due to a damaged hard drive or any other reason but if you clone your drive you can keep your crucial data conserved.
Although Apple offers tools like Time Machine that helps you to take backups it lacks advanced features. The cloning software must-have feature is like a bootable backup. That is why we are here with some tools that help you clone your Hard drive on Mac quickly and easily.
What do you Mean by Disk Cloning
Disk cloning means the creation of an exact copy of the original disk and also includes the bootable OS files that you require while running your mac. You can take backups of your Mac data using either Time Machine or via Cloud services. But they only allow you to take backup which is useful when you lose data in case of any unfortunate cause. But cloning is best as it creates the duplicate and bootable copy of your whole hard drive.
Cloning is helpful as you can export the data of your Mac to an external device so that if your Mac device is damaged or away from you then you can put the external device into another mac device to get the exact copy of your data.
For cloning the hard drive you need to have additional software. Many cloning software is there like SuperDuper, EaseUS Todo Backup and many more that offer great features. It is up to you which software you want to choose. In this article, I am going to discuss SuperDuper! mac cloning software as it is the most promising and reliable software and also has advanced features.
How to start Cloning Your Hard Drive
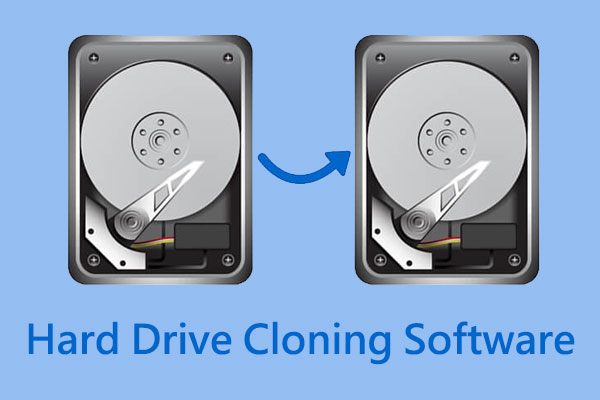
First and foremost clean your Mac device if it is full of unwanted files. Keep only important data in your device as it will consume less space. Next, choose an external hard drive that has a sufficient amount of space so that all the Mac data can fit in the external device.
The process to Prepare External Hard Drive for Cloning
- Firstly, you need to clean your external hard drive so that it can be compatible with your mac device.
- Go to spotlight and search for disk utility.
- Now, double click on the Disk utility to launch it.
- Now, search for the hard drive under the External option given left of the page.
- After that, click on the erase tab which is given at the top of the window.
- Now, in the popup window go to the format and select macOS Extended (Journaled).
- After that, click on erase option and when the process ends click
How to Start Cloning Your Mac
- Download and Install the cloning program here I am using SuperDuper!.
- Now, use Spotlight and search for SuperDuper!
- Launch the SuperDuper! App.
- In the window, choose the hard drive from the copy and also select backup – all files.
- After that click on a copy now to start the process.
- If you asked about the administrator password enter it and click copy to confirm.
- At last, click
If you want to use another program then SupetDuper! They also perform in the same manner but in case you find any difficulty you can take the help through the user guide.
Restore Mac Backup from Clone
Follow the given below steps properly to execute this method:
- Shut down your device.
- After that connect your external drive to your Mac device.
- Start your Mac and press command+ R keys together to enter into recovery mode.
- Now, your Mac will boot to the macOS utility screen.
- After that click on disk utility and then click
- Choose your hard drive and navigate to the restore
- After that choose your external drive next to restore from.
- Now, choose your Mac’s hard drive next to restore to.
- Click the restore
- When the backup has completed, the restoring process restarts your Mac.
Use Another Mac to boot from your Clone
To use this method first you need to partition your hard drive. After that follow the given below steps:
- Shut your Mac down.
- After that, properly connect your external drive to your Mac.
- Start your Mac device.
- When you hear the startup sound immediately press the option key.
- Choose the external drive which has clone backup on it from the list of systems to startup your Max.
- At last use the clone to restore files to the partitioned drive.
Conclusion
In this article, we have discussed how to clone your hard drive on Mac using SuperDuper! You can also use other programs to create a clone of your hard drive. Such as EaseUS Todo Backup is also the best cloning program that can automatically backup your system drive. This tool is suitable for beginners as well. It provides great security and is a reliable tool. It also has a feature of automatic backup scheduling, password protection, file transfer through FTP protocol, etc. The process is the same as SuperDuper! But if you find any difficulty then you can take a reference from the user guide.






