How to Create a Bootable Windows 10 USB Media Tool

If you would like to save or download the multimedia creation tool and comment to create your own media on May 20, 2020 to install the latest version of Windows 10 or Windows 10 (now Windows 10 version 2004 or 20H1 Appeals) So good ich a ISO AVEC, Lire CE Guide:
That’s why you always want continuity
Before creating an ISO fix, USB stick, or DVD with Windows 10 parameters, you need to add exaggerations and variations and variables and variables.
You have a web association to download the establishment highlights.
- You should leave free space on your plate or SSD to fix the establishment. A Waller Sist East Do Wire Come 12 My Do Space is taking an interest for nothing.
- On the off chance that you need to fabricate a USB streak drive, you have to realize that all contributors have more than they require. All that anyone could need. Any place you go, there you go
- On the off chance that you need to make media with Windows 10 establishment, you need 8 minutes of extra room.
- On the off chance that you need to change the location of your facilitator or your gadget, this setup framework will furnish you with the data you need, varying, varying, varying, varying, varying. You can see Windows 10 Specifications.
If you have that you need to ensure you have your own media for installation with the latest version 10 of Windows 10 or download an ISO feature, then you There will also be the option to create media. If you want to create multimedia, the answer is a bit more practical at Microsoft, which allows you to download Windows 10 and prepare your own help for installation. Also, Media Creation lets you direct your device or gadget directly to the latest version of Windows 10.+
Step 1. Download the Windows 10 Media Creation version from the Microsoft Web site and replace the appropriate page with a new one. Install the installation medium (USB, DVD or And to create an installation medium (USB, DVD or IVD or iOS) for click next.
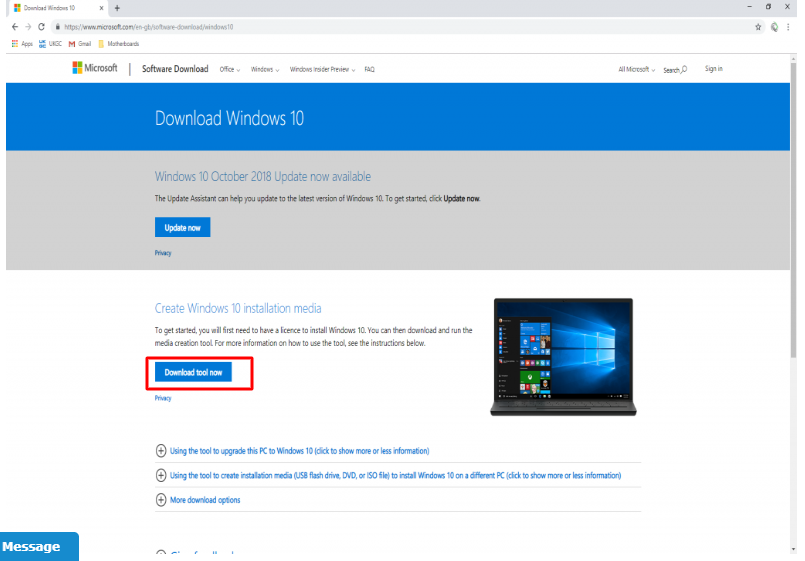
Choose to create installation media (USB, DVD, or ISO file).
Step 2. Select the language, Windows Edition, and the architecture you want to use to create the installation media. After selecting, click Next to continue.
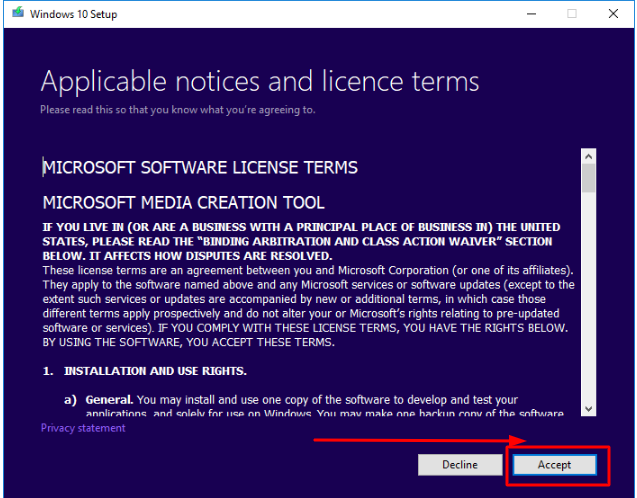
You can also choose to use the options recommended for this PC, so choose the language, edition, and architecture of your computer.
Choose the language, edition, and architecture for your Windows 10 installation.
Step 3. Select the type of media storage device you want to use. For example, I take a USB stick here. Select the USB drive and press Next.
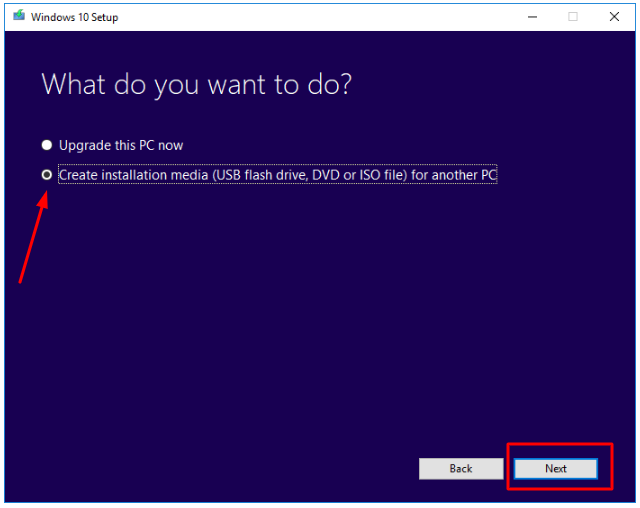
Select USB drive to create Windows 10 installation media
Step 4. Select the USB drive you want to use to create the Windows 10 installation media and click Next.
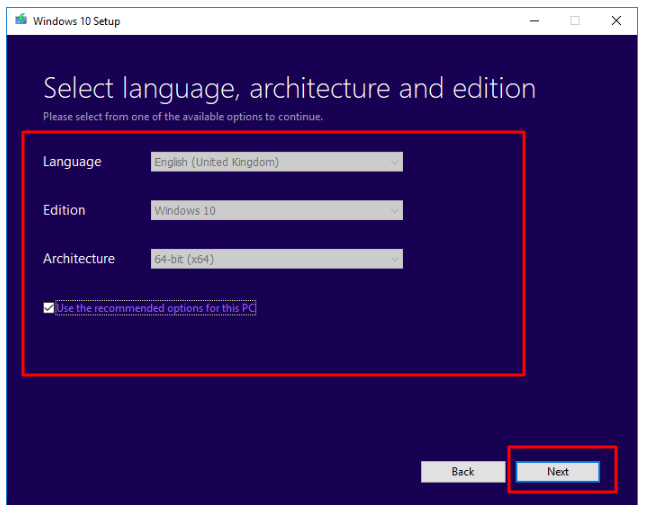
Select USB memory to use
Step 5. After that, the Microsoft Media Creation Tool will start downloading the latest Windows 10 installation files to your computer or device.
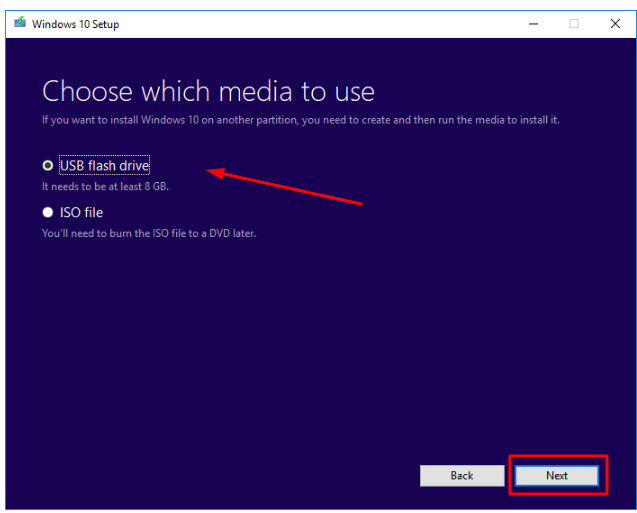
Download Windows 10 installation files
Step 6. After the download is finished, the production of Windows 10 Media will start.
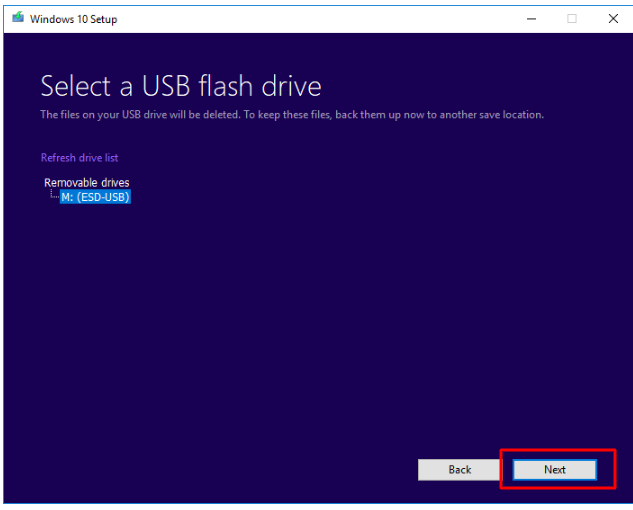
USB setup with Windows 10 installation
Step 7. When done, click Finish and you can use this drive to start your computer and install Windows 10.
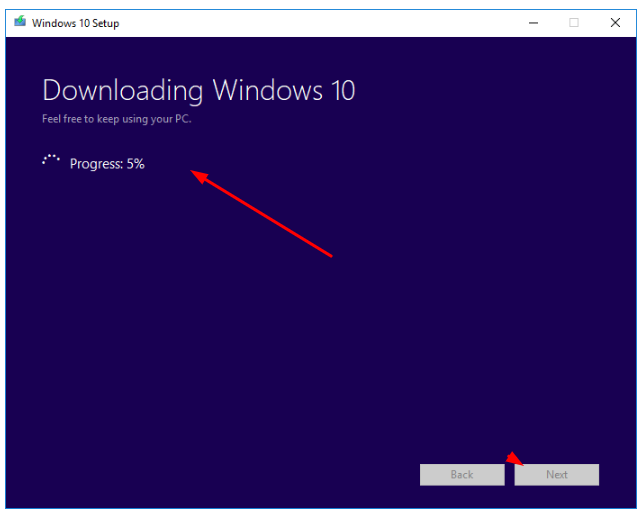
Click Finish
If the computer on which you want to install Windows 10 has a DVD drive, you can also select the ISO file to burn the ISO file to DVD.
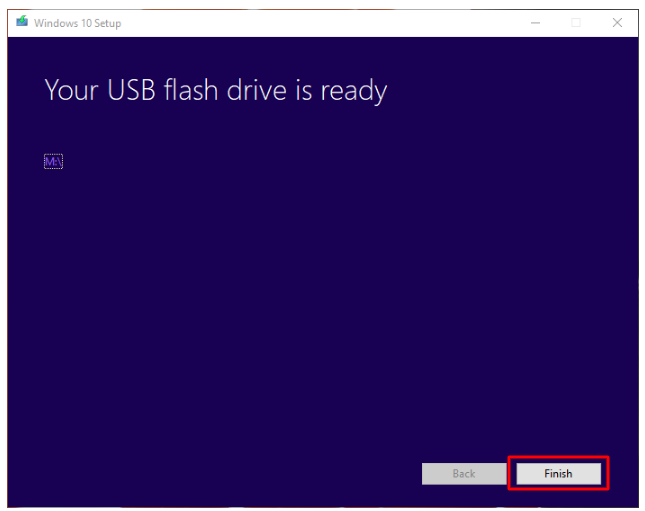
Result:
Choose to create an ISO file – Follow the step-by-step instructions in the Just Media Creation tool to download Windows 10 installation files and save the ISO file to a specific location. At the point when completed, you can copy the ISO document to DVD.
This blog is supported by Arbico Computers Ltd, a leading custom pc builder Award Winning website. We have a wide range of quiet pc, media pcs, trading pc, and desktop computers.






