How to Delete PDF Pages with Ease
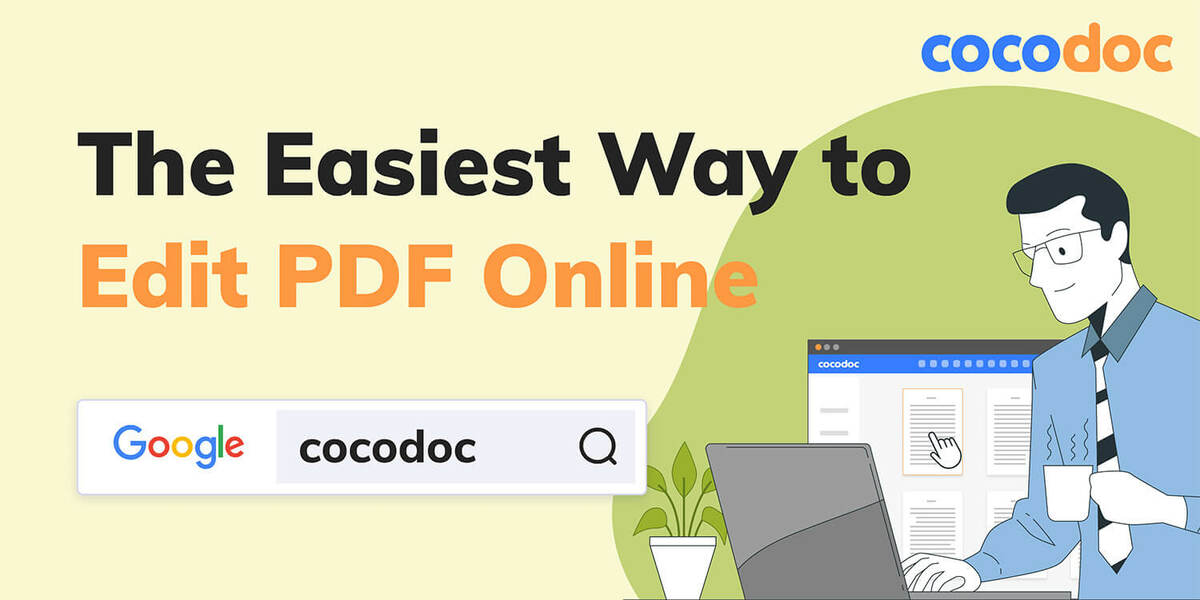
PDFs play an important role in every business presentation. They are used to share information, presentations, and lets you properly organize your data. However, editing a PDF is way more challenging as you can not make changes to a PDF directly.
For the same reason, deleting pages from a PDF file requires you to edit the whole file. However, you no longer need to worry about this problem as we found the perfect solution for you.
Today, we will share a method that will help you delete or edit pages from a PDF file within a few seconds. The best part is that you don’t need to convert the file in any other format to make these changes.
Here’s the application that will help you do it.
CocoDoc
CocoDoc is an online platform that provides PDF editing services. On this platform, you can edit any type of PDF with its advanced tools. You can add images, text, graphics, signatures, or a new page to your PDF. Similarly, you can remove a page, image, text, or graphics from yor PDF as well.
It is the most complete PDF editor as you can convert, compress, password-protect, merge and edit a file on the same platform. This solution is used by individuals as it is reliable and easily accessible. You can download its mobile application to update your files whenever you want.
Here’s how you can remove pages from PDF files conveniently.
How to Delete a PDF Page With CocoDoc
If you do not have any editing skills, you can follow these steps to remove a PDF page easily.
Step1- Create CocoDoc Account
The first step is to create an account on CocoDoc’s website. You can do it with your full name and email address. Also, you can log in directly using your Gmail account. This step is important as the website allows you to store your files with its online storage.
Step2- Upload the File
On its homepage, you will find the PDF erasing tool. Scroll down on its homepage to access the tool. The next step is to upload the PDF that you wish to edit. Once the upload is completed, you will see a preview of your PDF on your screen.
Step3- Make Changes
This tool allows you to remove a page with a single click. All the numbered pages can be removed by clicking on the (x) sign at the top of the page. You can also edit other pages for some basic changes like adding or removing a section or image.
Once you make all the changes, download the file on your device or upload it to your online storage.
That’s it. You can repeat the process for all your PDF files and delete pages conveniently. Throughout this process, there is no need to convert the PDF to make these changes.
Advantages of Using CocoDoc’s Page Remover
We found dozens of PDF page removers in our research. However, we found CocoDoc as the best tool for the following reasons.
Secured: The most important thing is the security offered by this tool. CocoDoc’s page remover maintains the confidentiality of your file so that you can easily edit your PDF file online.
Free: This tool is free to use and people can use it without creating an account. However, it is recommended to create an account as you get complete encryption while using these services with a CocoDoc account.
Rotate and Rearrange: It lets you rotate or rearrange your PDF pages while editing them. It means you can remove a page and edit others at the same time. There is no need to use multiple tools to do it.
Web-Based Solution: The page remover is a completely web-based solution and you won’t need to install a mobile application to use it once. However, we recommend installing its application If you need this service frequently.
Final Words
Adding or deleting pages to a PDF takes a lot of time and effort. However, platforms like CocoDoc provides the easiest way to do it. The platform works without even converting the file into any other format to edit it.
Thus, we recommend checking out the CocoDoc solution for this task. You can get the complete details of this solution on its official website.






