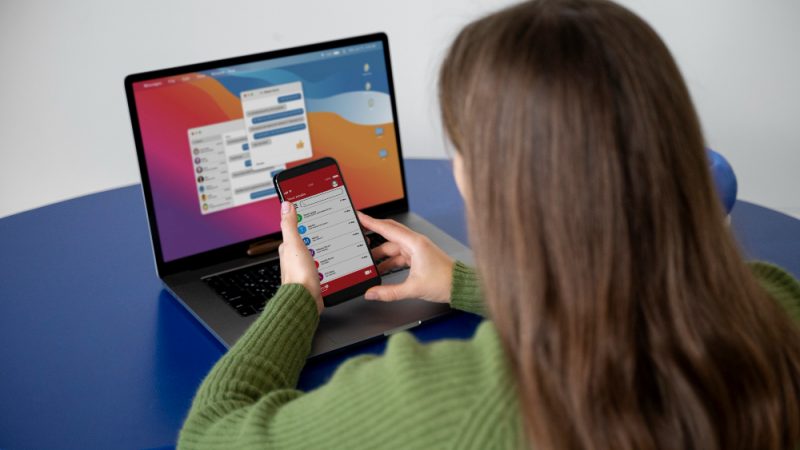How To Install Drivers Without Internet Connection

We all know how important a driver is for a smooth functioning of PC. If you have a missing audio driver then you can’t get any audio from your PC, if you don’t have a video driver then you will get a garbled display and similarly if you have a missing network driver then you can’t connect to the internet. Now when you are connected to the internet it is easy for you to get a missing driver, but have you ever imagined how to install drivers without an internet connection.
Our today’s article is on the same topic on how to install drivers on a PC even if there is no internet connectivity on it. So without further ado, let’s start.
Copy Network Drivers from Other Computer
One of the most common (although a bit painful) methods to download and install drivers without the Internet is to use another computer with an active network connection, then download the network on it. Once downloaded, transfer it on a USB flash drive or an external hard drive or even a Smartphone. Then connect that USB drive containing the latest network to the computer that does not have internet connection and install the drivers.
Let’s discuss how to perform the procedure in detail:
Step 1: Gather the detailed information of the system for which you need a network driver, like the model/manufacturer of the PC, the model number of the network card and finally the operating system which is installed on the system.
Note: Each information whether it is model number of PC or name and version of the operating system or the model number of network card should be accurate, as wrong information for any one of them may lead in getting a wrong or incompatible driver.
Step 2: Once you have gathered the entire relevant information move on to the computer that has an active internet connection and then open the website of the device manufacturer to search for the driver that is best suited for the network card attached to your computer (the one with no internet connectivity). If you are using a branded computer then we highly recommend that you go directly to the PC manufacturer’s website first, as it will help you in easily getting a customized and correct driver for your network card.
Step 3: Next download the network driver i.e. LAN/Wireless/Wired driver file and save it on the desktop of your computer. Once saved, transfer the downloaded file to the USB drive or external hard drive.
Step 4: Plug in the USB flash drive containing the driver setup file to the computer that has no internet connection and copy the driver setup file to the computer.
Step 5: Once the setup file is transferred, install it on your computer by double clicking on it.
Step 6: Once installed, restart the computer. After a fresh restart you will find that your computer has now the latest network drivers that have now helped it in getting the internet connection.
How To Install Drivers Without Internet Connection (Using third party tool)
We believe that the steps discussed above to install drivers without internet connection are complicated for most of you. And you may be wondering to have some simple methods or work around to install the drivers. So here we are going to discuss a third party software, Driver Talent that will help you to easily install the network drivers even without any internet connection.
Driver Talent for Network Card is a tool developed to solve all the network card driver issues easily and without an internet connection. The only thing that you may complain about is its size which is obviously bulky because all the leading network card drivers are integrated in its library.
And once the network drivers are installed and internet connection resumes on your system, you can continue with the same software to download/update the rest of the drivers on your computer.
So here are the detailed steps on how to install a driver (network) on your computer without internet connection.
Step 1: First turn on the computer that has an active network connection and download the tool, Driver Talent for Network Card and save the setup file to the desktop of your computer. Now connect a USB flash drive or external hard disk to the computer and transfer the setup file of Driver Talent for Network Card onto it
Note: Since you only have to download the Driver Talent for Network Card utility and then transfer it to a computer that does not have an internet connection, therefore you can even download this tool on your Smartphone.
Step 2: Next connect your USB flash drive or Smartphone to your computer with no internet connectivity and copy/transfer the setup file onto it. Now, double click on the setup file to install Driver Talent for Network Card software.
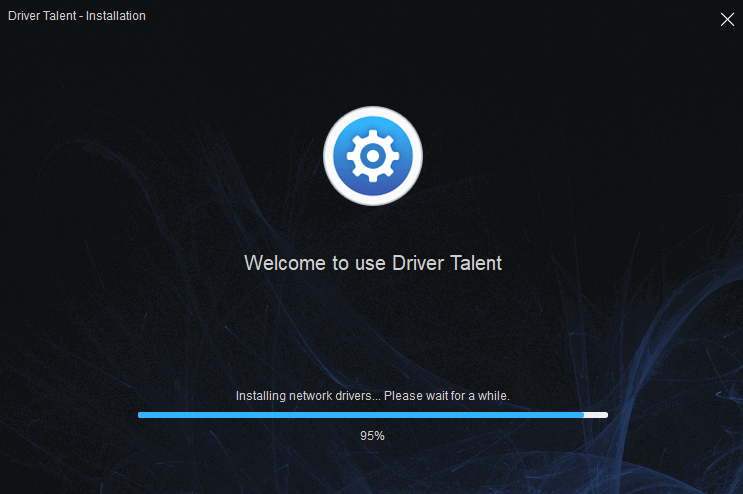
Step 3: Now double clicking on the setup file of Driver Talent for Network Card will not only install the software on your PC but also successfully install the required network driver on your PC. Unbelievable, but true.
Step 4: The final step is to restart your computer. Once your computer turns on after PC restart you will see that it has again got the internet access. This reconfirms that the correct network drivers are installed on your PC.
Now once you have the internet access, you can continue with the product to install or update other outdated drivers of your PC You can also now switch to other driver software with better user interface and bigger driver library to update the rest of the drivers on your PC.
Wrapping Up
So folks, this is all from our side. We hope that the article has helped you in answering your question on how to install drivers without internet connection. Also to get the optimum performance we highly recommend you to keep all the drivers updated whenever an update is available.