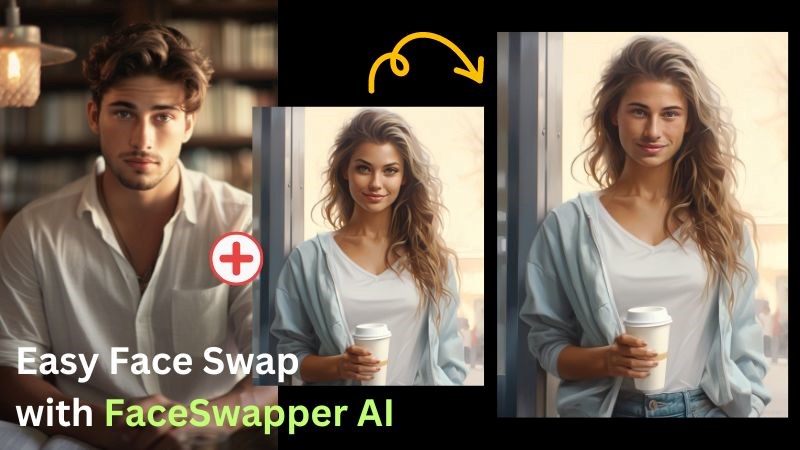How to Manage Collections in Microsoft Edge
Microsoft Edge has made it easier for people to store links, notes, and pictures from the internet. Now, you don’t need a bunch of different extensions to stay organized. Neither do you have to email yourself links to read later? The built-in Collections feature can make all these problems go away. All you have to do is create a new collection. Then, you can keep adding things to it.
So, what is this new feature all about, and who is it good for? For example, you’re a student and are researching for your school paper. Or you are a homemaker who frequents the TV and internet deal website to find new offers. Moreover, you might be working from home and using the same online tools daily. So, pretty much anyone who uses the internet can benefit from the new feature.
What Are Microsoft Collections?
If you want to save links for later, you have several options to choose from. The first instinct could be to Bookmark the webpage. Otherwise, you might pin the tabs to your browser. While both of them could serve the purpose, they aren’t problem-free. Therefore, Microsoft Collections could be the best option for you.
It allows you to save any webpage or even a part of it for later use. You can add pretty much everything to your collection, like images, notes, links, etc. Moreover, you can be a lot more organized by creating sections or categories for all collections.
How to Enable Collections?
The Collections feature is pre-enabled on all Microsoft Edge browsers. So, all you have to do is click on the icon on the right side of the address bar. It looks like two screens with the plus (+) sign on one of them. Although, if you can’t find the icon on the address bar, here is what you can do:
Launch the browser on a desktop.
Click on the three dots from the Menu list.
Choose Settings.
Go to the Appearance section.
Enable the Show Collections Button option.
Relaunch the browser.
You will now be able to see the Collections button on the address bar.
How to Create a New Collection?
Now that you know where the button is, you can create a new collection. Here is what you need to do:
Click on the Collections button from the address bar.
Click on Start New Collection.
Name the new collection whatever you want, e.g., Movies to Watch Later.
The list will put the newest collection at the top by default. But you can rearrange them however you like.
How to Add Contents to A Collection?
You can add pretty much anything you find on the web to your collection. It could be links, videos, images, notes, and entire web pages. But how do you do all that? Keep reading to find out.
Adding Webpages
If you want to add complete web pages to a Collection, follow these steps:
Launch the webpage you want to save.
Click on the Collections icon.
Select the Collection you want to keep the webpage in.
Click on Add Current Page.
Here’s another way you can do the same:
Launch the webpage.
Right-click anywhere on the page.
Select Add Page to Collection.
Click on the Collection you want.
Adding Images
Here is how you can add images to a Collection:
Open the webpage with the image in your browser.
Right-click on the image you want to save.
Select Add to Collection.
Choose the desired collection to save the image.
Adding Part of a Webpage
Sometimes, only some part of a webpage might be useful for you. So, if you wish to save just one or two lines or a paragraph, follow these steps:
Open the webpage.
Highlight the part you want to add to Collections.
Select Add Page to Collections.
Choose the desired collection from your list.
Adding Notes
Open the desired Collection.
Click on the Notes icon on the top right corner.
Type in your note in the space that pops up.
You can edit the text using the Bold, Italics, and Underline features. It also allows you to add tabs and change font size.
How to Delete a Collection?
If you don’t need a certain content from a collection, you can delete it individually. Here’s how:
Hover your mouse over the content you wish to delete.
Click on the Checkbox from the selection box.
Press the Delete icon.
You will then have a 5-second window to Undo the deletion. Moreover, if you want to delete an entire collection, the process is the same. Select the Collection and then press Delete.