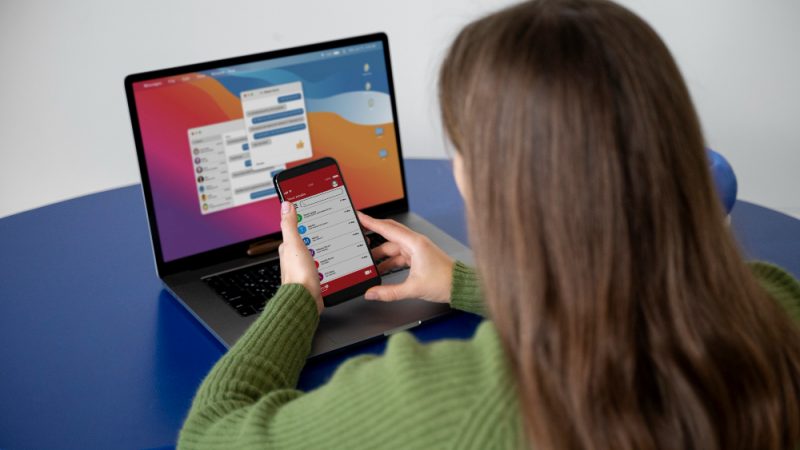How to Optimize Your Windows PC for Gaming

So, you’ve gone ahead and made the bold decision to dip your toes into the world of gaming. Commendable. But does that guarantee that you know how to get your Windows geared up for the digital journey ahead? Probably not. Don’t worry, where there’s a will, there’s a way. And we’re here to give you a direction. Which is, quite literally, to swipe down and read through.
Before we head on over to sharing some techy tips & tricks on getting your PC ready for gaming, it’s a rule of thumb for all gamers to have an internet connection that doesn’t falter. Unfetter yourself from the woes of a laggy internet connection and consistent headaches in-between crispy online matches. Call up AT&T customer service phone number and check out exclusive deals tailored for gamers just like you to make their climb in solo queue, a smooth one. Ready? Let’s get your PC tuned up into a gaming machine.
Activate Windows Gaming Mode
If you haven’t done so, go to your PC’s system settings and find the gaming tab. There’s an exclusive gaming mode option that makes your PC pump out all the juice it can when you’re in a match. This is mostly done by engaging all the cores and silicon under your PC’s hood. Think about a Mustang revving its engine. That’s exactly it.
Microsoft has realized that most of its users love gaming. There’s a reason why they now have many Xbox features integrated with Windows. Not only that, but they also have a dedicated game pass for those of you who like sticking to Microsoft’s ecosystem. It’s pretty neat and it revolves around the best AAA titles around.
Disable Pesky Notifications
Even though you might want your PC to help game away the night, you can’t deny that your machine is built for much more than that. And you probably have a bunch of other apps installed in there as well. It would absolutely suck if you’re in the middle of clutching a match and a big notification pops up taking up a quarter of your screen talking about how Memorial Day is this weekend. Or that your friend posted a picture of their dog on Facebook. You don’t want that right now.
It’s best to disable notifications during the time period that you want yourself strictly devoted to the game. It’s pretty simple to do so too. Head on over to the notifications tab on the bottom right side of your screen and enable Focus Assist. What this does is that it puts your notifications on silent and prevents them from jutting out from the tab.
Additionally, you can also customize your notifications to not show up entirely or play just the sound so that you may be alerted at least. There’s a few options to try out.
Accelerate Your Hardware
This one is probably not for everyone and for good reason. What this option does is that it takes your graphics card and makes it squeeze every last bit of its potential into making the game you play a visual and performance marvel. Everything might sound good, but you need to have a PC that can handle this.
Computers tend to heat up with this option enabled since they have their fans running and all cores functioning. Typically, Windows makes this easy for you by self-diagnosing whether it can handle hardware acceleration or not on your current machine. Similar to Game Mode.
Set Up Windows for Best Performance
As standard, Windows is configured to prioritize the highest suitable appearance for its user interface. With all the different visuals and shiny edges, it looks swanky. However, these quality settings may have a negative impact on gaming performance. So, it might be worth turning them off or, at the very least, adjusting for performance rather than appearance.
Again, this will result in a lot being asked of your computer and you may have a machine that will sound like a Boeing 737. It’s a give and take. Consider investing in cooling fans that can help keep your PC from touching high heat levels.
Keep Your Drivers Updated
We can’t stress this one enough. Make sure to have your drivers updated to allow for your hardware to smoothly transition in and out of gaming. There’s a lot that goes into making the screen, cores, and memory work best with your game. A fundamental pillar of optimizing your PC is to make sure your main drivers are updated.
Don’t overlook this one because it will come back to bite you if you’re not careful. Additionally, investing in an external GPU or a hard drive are some of the ways you could lessen the burden on your system.
Conclusion
That’s a wrap on our guide to help make your PC transition into a wondrous gaming machine. Or something close to it. A PC is only as good as the one owning it so make sure you take regular care of it. Enable regular quality-of-life updates, keep the insides and thermals clean, and as always, have fun with your gaming.