How to Record Audio from YouTube Videos on Windows 10 and 11

YouTube is home to millions of videos covering every topic imaginable. Often, you may want to extract just the audio portion of a YouTube video – maybe you found a great music track or inspirational speech you want to listen to later. Other times, you might need to record a YouTube audio clip for a school project, work presentation, or personal use. Whether you need a short soundbite or a longer audio excerpt from YouTube, recording audio on Windows 10 and 11 is easy to do directly from your computer. In this step-by-step guide, we’ll walk through the process of capturing audio content from YouTube efficiently.
Record Audio from YouTube with iTop Screen Recorder
When it comes to recording high-quality audio straight from YouTube videos, iTop Screen Recorder is a fantastic free tool for Windows users. It goes beyond standard screen recording and offers specialized audio capturing features that make grabbing soundbites from YouTube a breeze.
I love that iTop gives you options – record internal audio right from your system and browsers or hook up an external mic for crisp recordings. No matter which audio source you use, iTop ensures what you capture sounds just as good as the original, with no quality loss whatsoever.
Features
- Records system audio or external microphone audio clearly
- Captures streaming audio without quality loss
- Removes background noise from recordings
- Saves audio clips in common formats like MP3, AAC, FLAC, WMA
- Easy to use and intuitive interface
- Free screen recording software for Windows
Steps
- Grab the free screen recording software from the iTop website and install it on your Windows desktop or laptop.
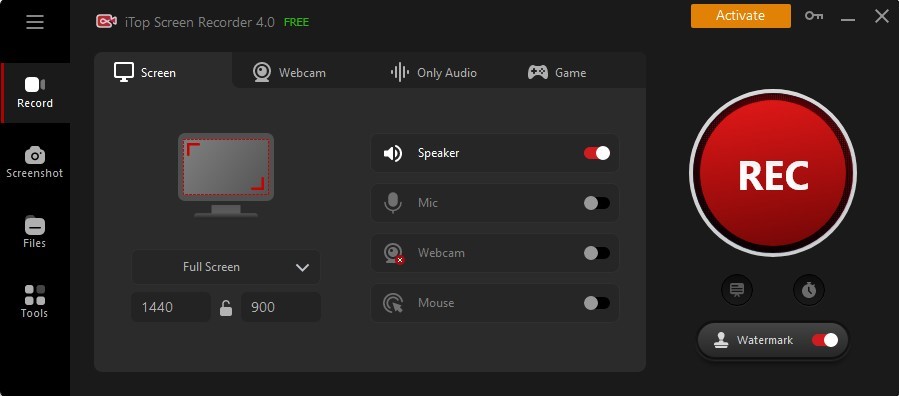
- Open iTop Screen Recorder and go to Settings > Format > Audio. Choose your preferred export format, like MP3, and adjust audio quality as needed.
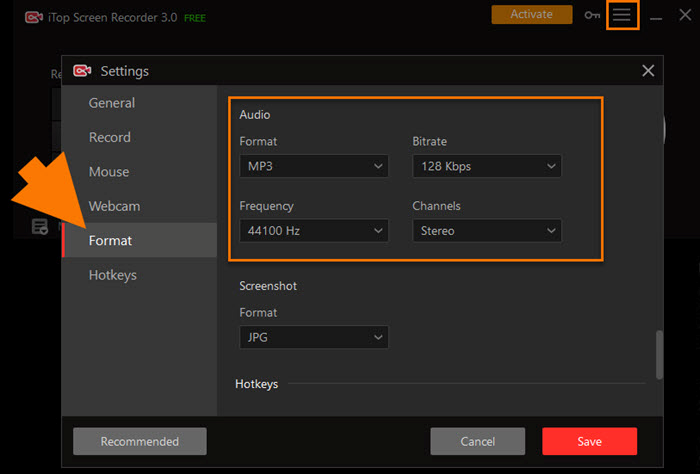
- Click the music note button to enter audio recording mode. Hit the REC button to start capturing audio. For clean recordings, mute any microphones.
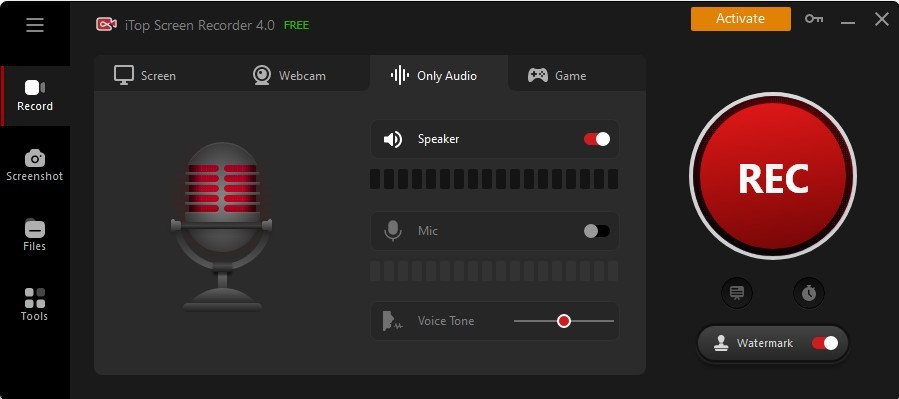
- Stop the recording when finished. The audio file will save to My Creations. Edit or denoise it if needed, then export to use anywhere.
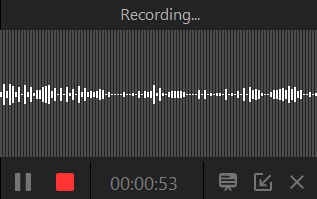
- Click stop button to stop recording and save your audio files.
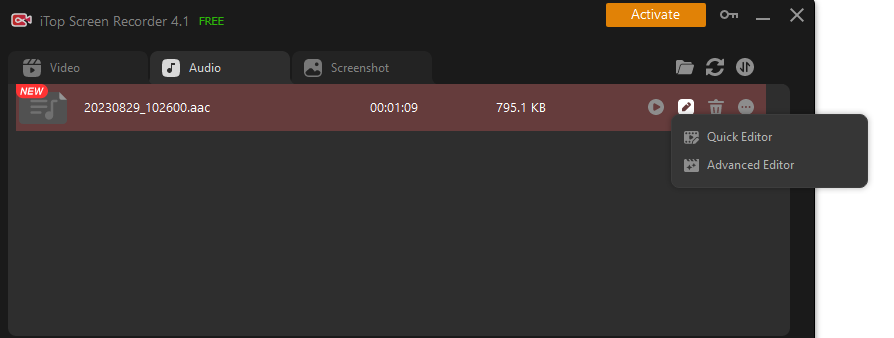
Record Audio from YouTube Using an Online Screen Recorder
Capturing audio content from YouTube doesn’t require any fancy software or technical know-how. With iTop Online Screen Recorder for PC, you can easily record audio clips from YouTube videos directly in your browser – no download required.
This intuitive online tool allows you to record any of the audio playing on your computer, including YouTube music, speeches, podcasts, and more. Within seconds, you can start capturing streaming audio through iTop’s quick browser-based interface.
Features
- Audio recording mode isolates just the sounds from your system
- Records microphone audio, too if desired
- Unlimited recording duration with no account needed
- Saves audio recordings right to your computer
- Works on any web browser like Chrome or Firefox
- Perfect for grabbing clips from lectures, songs, etc.
- Export audio files in common formats like MP3
- Easy to use – just click a button to start recording
Steps
- Open the iTop website and click on “System Audio” mode. Then press “Start Recording” to launch the online recorder.
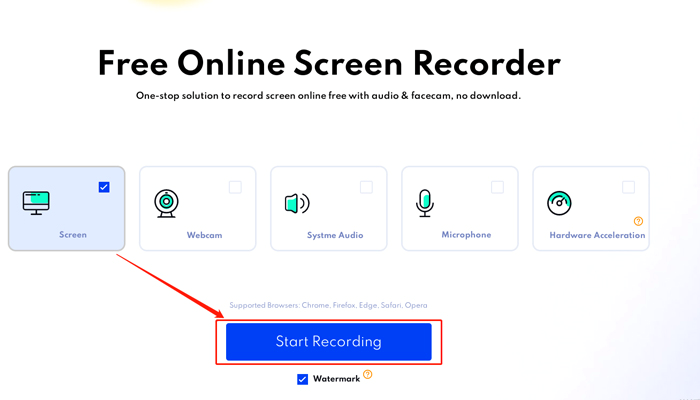
- Choose to record audio from your full desktop, a specific window, or a browser tab containing the YouTube video.
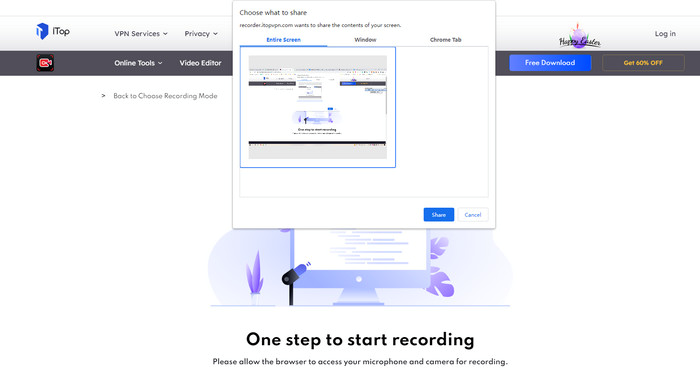
- When finished, hit stop and save the audio file locally in MP3 format. Trim if needed.
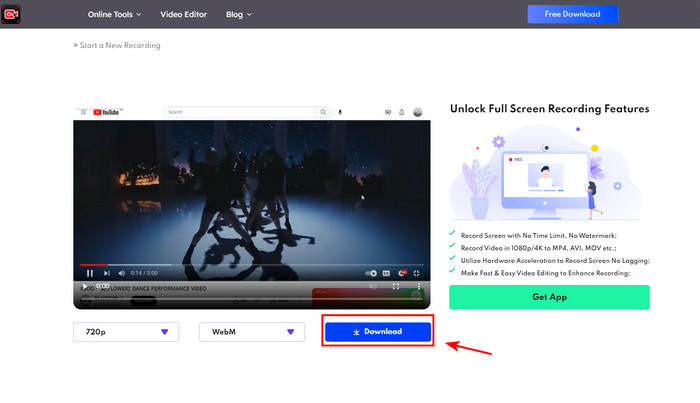
Online Vs. Offline Screen Recorder for YouTube Audio
When it comes to extracting audio from YouTube videos, you have two main options – using an online or offline screen recording tool. Let’s compare the pros and cons of each:
Online Screen Recorders
- Don’t require downloading or installing any software
- Quick and easy to use directly in your browser
- Generally offer more limited features compared to desktop tools
- Recording time may be capped at 5 or 10 minutes
- Need an internet connection to work
iTop Online Screen Recorder allows quick, hassle-free YouTube audio recording directly in your browser. Just visit the site, click record, and capture streaming audio easily. However, you may be limited by short recording times.
Offline Screen Recorders
- Offer more robust recording options and advanced tools
- No internet is required after a one-time download
- Unlimited recording durations available
- More customizable settings for quality and formats
- Require desktop installation and account setup
iTop Screen Recorder gives you unlimited recording time, pro-level editing tools, and greater quality control for YouTube ripping. But it must be downloaded and installed on your computer first.
Conclusion
Whether you need to grab short audio clips or extract an entire soundtrack from YouTube, using a screen recording tool is an easy way to capture streaming audio on your Windows PC. iTop Screen Recorder provides a specialized audio recording mode, noise reduction, and custom exports to download YouTube music, podcasts, or other audio flawlessly.
For quick on-the-fly recording, iTop Online Screen Recorder allows you to extract YouTube audio fast right in your browser without any downloads.






