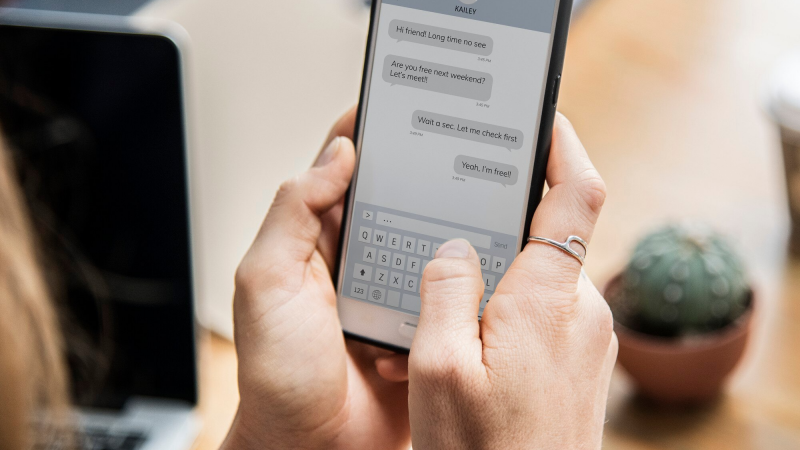How to Transfer Data from old iPhone to New iPhone 13?

The latest iPhone lineup is here with standard iPhone 13, iPhone 13 mini, iPhone 13 Pro and iPhone 13 Pro Max. Now you can get the new iPhone to enjoy the new features and techs, like cinematic mode.
But when it comes to having a new iPhone, you don’t want to lose the previous data like contacts, messages, music, app settings, and so on. Then you can transfer data from your old iPhone to your new iPhone to keep your previous data.
Next, this post will list several most used ways to migrate data from iPhone to iPhone so you can keep your data.
Method 1. Use Quick Start during setup
QuickStart is the first tool you can try. Apple introduced QuickStart to migration iPhone data to a new iPhone during the setup in iOS 12.4. So if your iPhone is running with 12.4 or later, QuickStart can help you to migrate data to new iPhone.
QuickStart migration is based on Bluetooth connection, so please put your old iPhone near the new one and turn on the Bluetooth. Then follow the guide below.
Step 1. Power on your new iPhone 13/12, and follow the setup guide to choose language, Network or Wi-Fi, and region.
Step 2. When it asks you to choose a way to transfer data, choose “Transfer from iPhone” option.
Step 3. Once the animation to appear on your new device, take your old iPhone over it and scan the animation.
Step 4. You may need to enter the passcode if it asks. Then follow the guide to complete the iPhone migration.
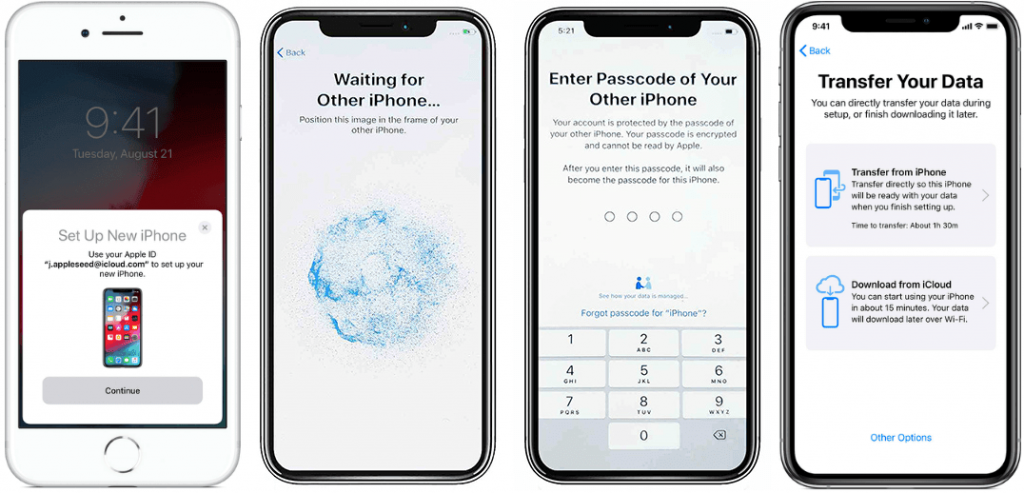
Method 2. migrate data using iCloud
Every Apple account has 5GB of free iCloud storage space. iCloud is a cloud-storage service for iPhone users to make a backup of their iPhones. Considering the data size of an iPhone, you would need to buy more plan to get more space.
If you have enough available space of iCloud storage, you can make an iPhone backup with iCloud, and restore it to your new iPhone.
Backup the old iPhone:
- On the old iPhone, go to “Settings” app> “iCloud”> “iCloud Backup”.
- Turn on the iCloud backup and click “Back Up Now” button.
Restore iCloud Backup to new iPhone:
- Power on the new device and follow the setup guide.
- When it asks you to choose a way to transfer data, select “Restore from iCloud”.
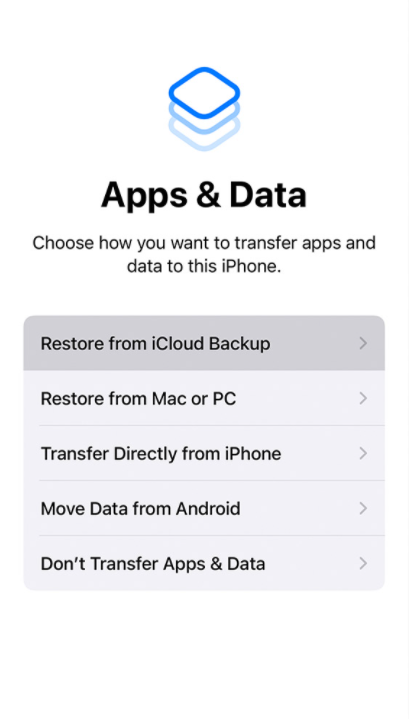
- Sign in with your Apple ID and choose the iCloud backup you just created. Usually it will marked with the backup time.
Complete rest setup, your data should be your new iPhone.
Method 3. Backup and restore data with iTunes
iTunes is another traditional way. Instead of iCloud backing up your iPhone to cloud storage, iTunes will make a full iPhone on your computer. Then you can restore the local backup to your new iPhone later.
Backup iPhone with iTunes
- Download, Install, run the latest iTunes on your computer. And plug the old iPhone with the computer.
- Click the phone icon when it is launched.
- Click “Back Up Now” to create an iPhone backup. If you want to transfer Health data, account password, HomeKit data, please check “Encrypt iPhone backup”.
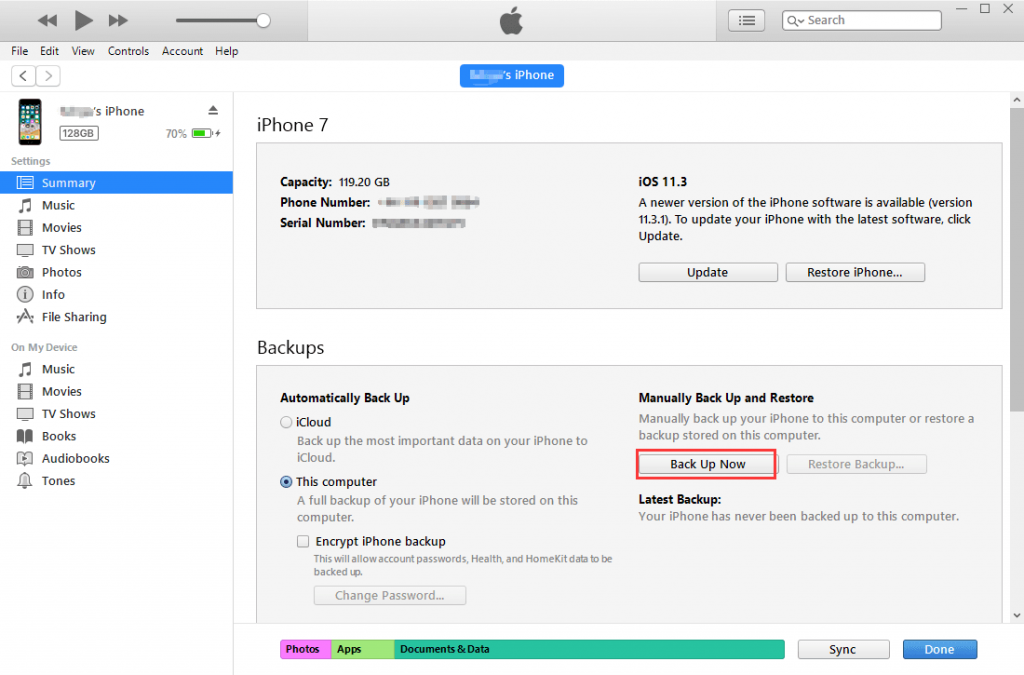
Restore iPhone backup to new iPhone
- Unplug the old iPhone and connect the new iPhone 13/12.
- Follow the setup guide and choose “Restore from iTunes backup” when you see the App & Data prompt.
- Select the recent iTunes backup on the computer and click “Continue”.
Make sure the iPhone has a stable connection with the computer during the restoration process. Later, all data on the old iPhone will be moved to the new one.
Method 4. Transfer data from old iPhone to new iPhone with AOMEI MBackupper
AOMEI MBackupper is a new popular way to perform iPhone migration. It is a powerful and professional iPhone transfer software enabling users to move data to different devices. With its help, you can easily transfer all data, including settings, app data, photos, videos, messages to your new iPhone.
By contrast, it owns several advantages making the iPhone migration easy.
√ Fast Transfer: This tool provides much faster speed to complete the iPhone-to-iPhone transfer.
√ Easy-to-option: You don’t need to backup and restore data. With just one click, you can directly transfer iPhone data to your new iPhone 13.
√ Support all iOS version: It supports all iOS and iPadOS, including iOS/iPadOS 15/14/13, so it also helps you transfer data from iPad to iPad, iPhone to iPad, iPad to iPhone.
√ Apple ID is not required: If you purchased apps with different Apple ID, AOMEI MBackupper can be your best option. It will transfer nearly all data from one iPhone without signing in with Apple ID.
Then connect both old iPhone and new iPhone to a computer via USB cables. Then follow the steps below.
Step 1. Download and install AOMEI MBackupper and click “iPhone to iPhone Transfer” on the tools section.
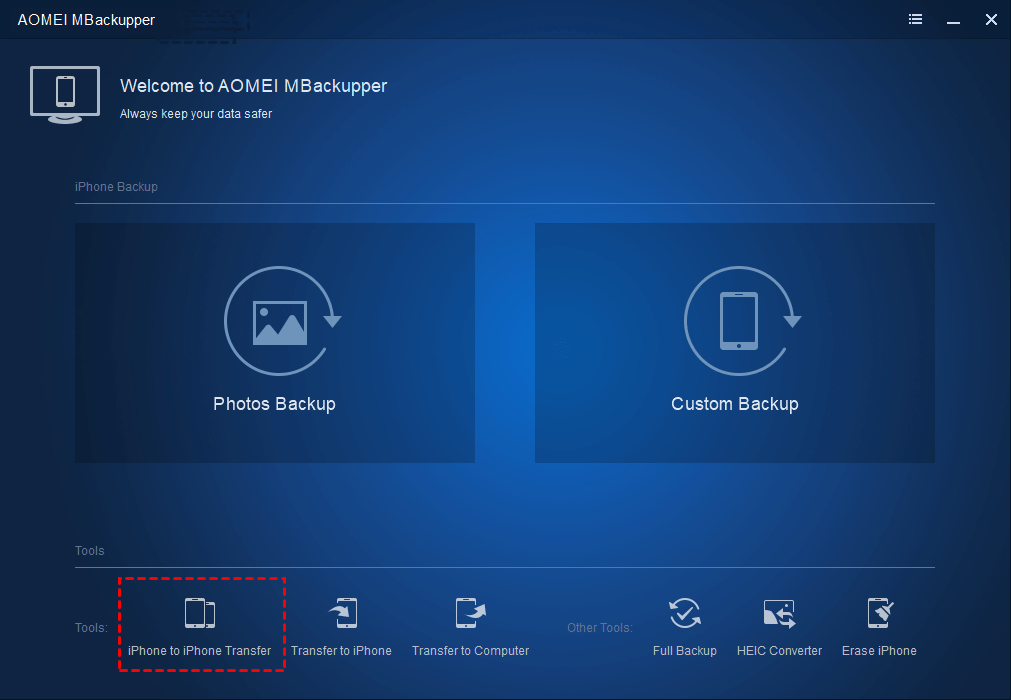
Step 2. The source iPhone and the target iPhone will be listed. Then click “Start Transfer”.
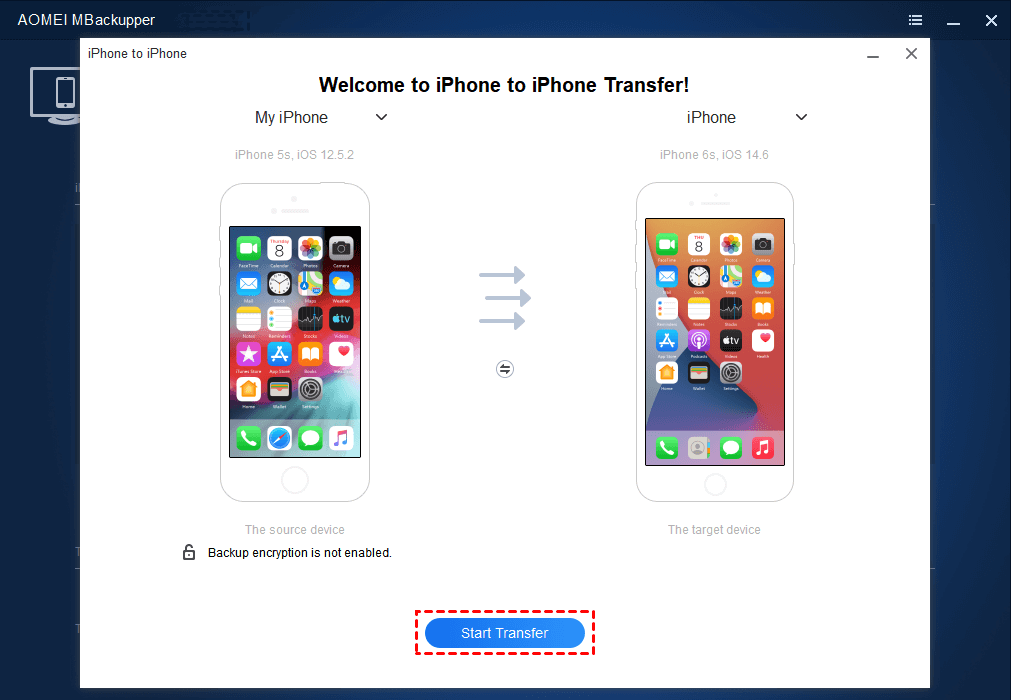
Note: To backup private data, like Health, Keychain, Fitness records, please crypt the iPhone migration.
Conclusion
QuickStart, iCloud, iTunes, and AOMEI MBackupper are the most used ways to transfer data from old iPhone to new iPhone. You can transfer your iPhone data during the setup using quick start, iCloud, or backup and restore data with iTunes, but by contrast, AOMEI MBackupper can be the best option. Because it is so easy-to-use, and fast, and it does not need Wi-Fi and Bluetooth connection.
Besides, AOMEI MBackupper is also able to erase your old iPhone to protect your personal data from loss.