How to Install Zoom on Huawei Phone?
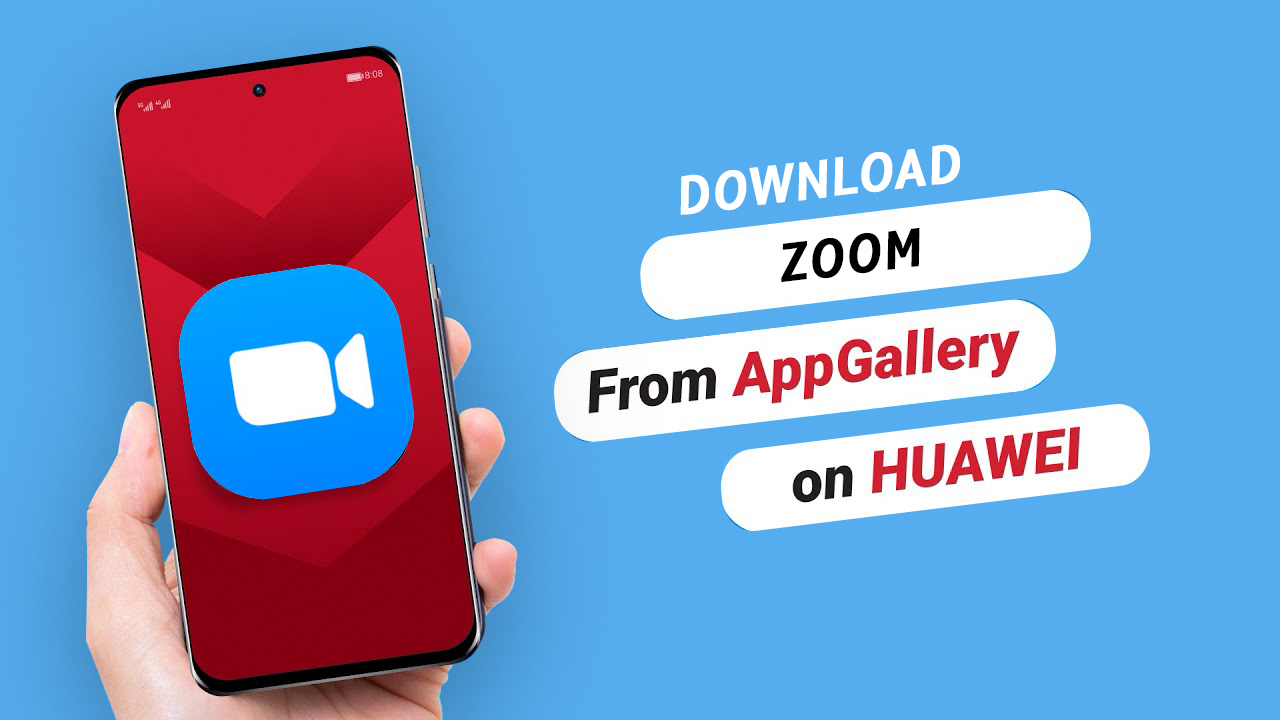
When the COVID-19 outbreak began spreading like wildfire, the entire world was clueless on how to keep the show running in terms of employee management and meetings.
That was when the Zoom app hit the right spot at the right time. Conferencing over distances became all the more easier, thanks to its appropriate features.
This article will illustrate how to install Zoom on Huawei devices in just a few easy steps!
The ultimate store to install Zoom for Huawei
If you have just gotten yourself a new Huawei smartphone, you may be wondering where to look for an app marketplace to install your favorite apps. This is the first obvious thing any user will do.
But Huawei has an out-of-the box solution for its users, as all of its devices come with an exclusive app marketplace called AppGallery.
To get Zoom on a Huawei device, users can use AppGallery, which is Huawei’s app store, and GBox, an app that enables access to various top apps including Zoom.
Why do I need GBox in my Huawei smartphone?
GBox is a virtualization application that aims to enhance the user experience of installing and using top apps, including Zoom, on Huawei smartphones. Additionally, GBox reveals key and highly sought-after features of your preferred apps, providing a complete and fulfilling app experience.
Furthermore, GBox has been thoroughly tested and verified by AppGallery, ensuring that users can trust it to be free of malware and viruses. As an add-on to the already impressive AppGallery, GBox adds an extra layer of excitement to the app experience.
Now, let’s look at the steps to download Zoom on Huawei devices via AppGallery.
Here are the steps to download Zoom on your Huawei smartphone
Step 1 Open AppGallery from your Huawei phone’s homescreen or the app drawer.
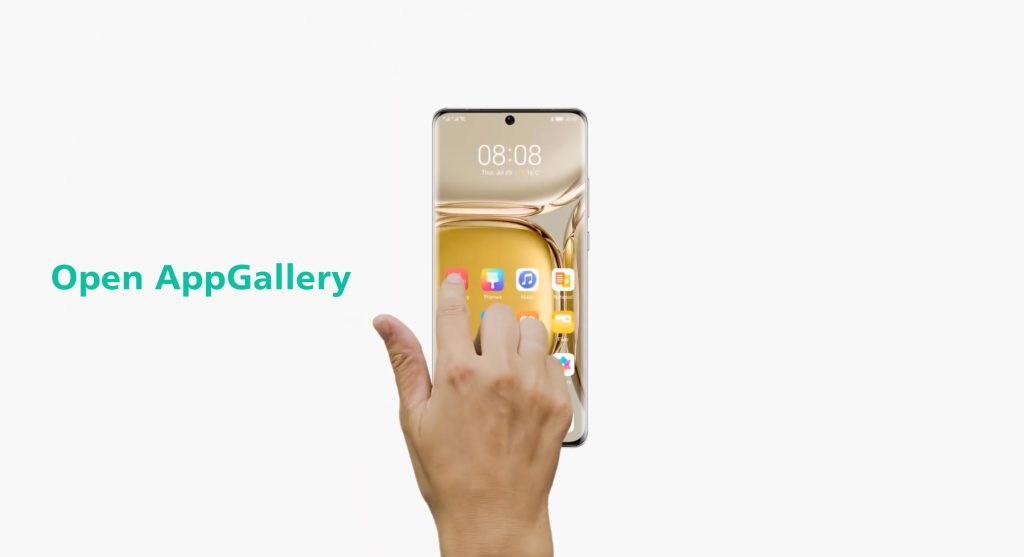
Step 2 You will find a search bar at the top. Tap and enter “Zoom,” the app you are searching for.
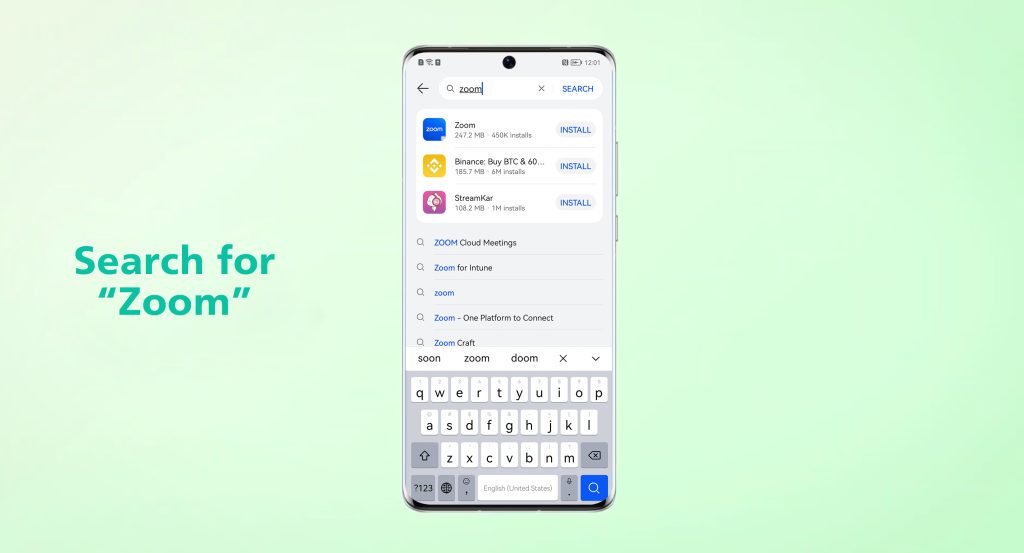
Step 3 Once Zoom appears on the list of applications, you will need to select the “INSTALL” option.
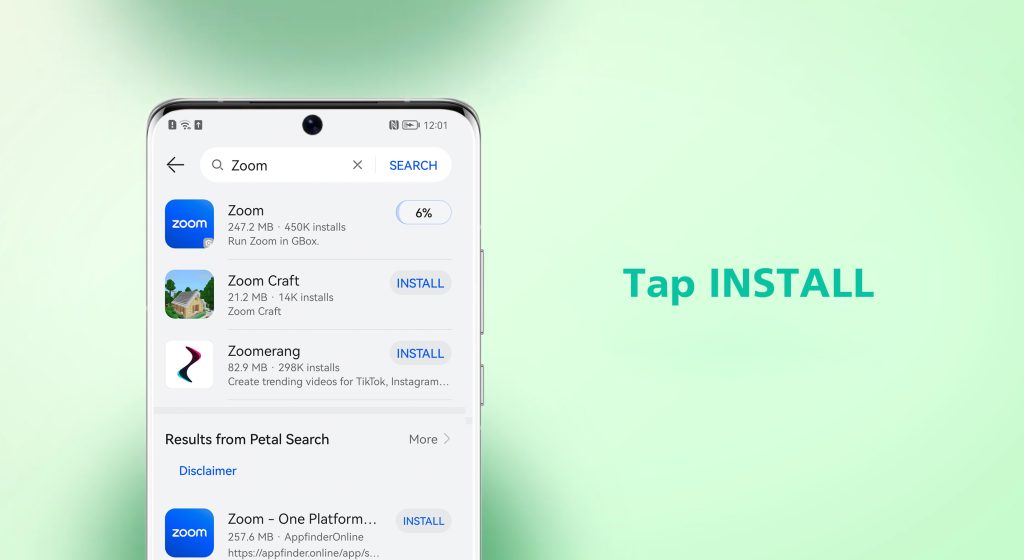
Step 4 After the completion of the Zoom installation, AppGallery will direct you to the GBox installation page. Please wait for the installation process to finish and accept any pop-up permission requests.
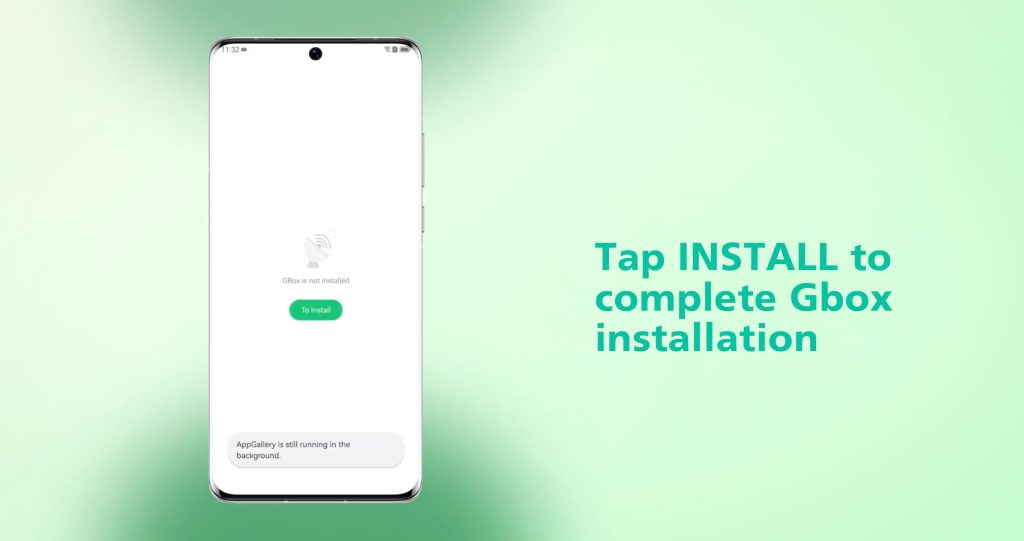
It’s important to note that GBox only needs to be installed once. Afterwards, you can easily download official top apps, complete with all their features, directly from AppGallery.
Step 5 Now you need to go to the home screen and open the Zoom app.
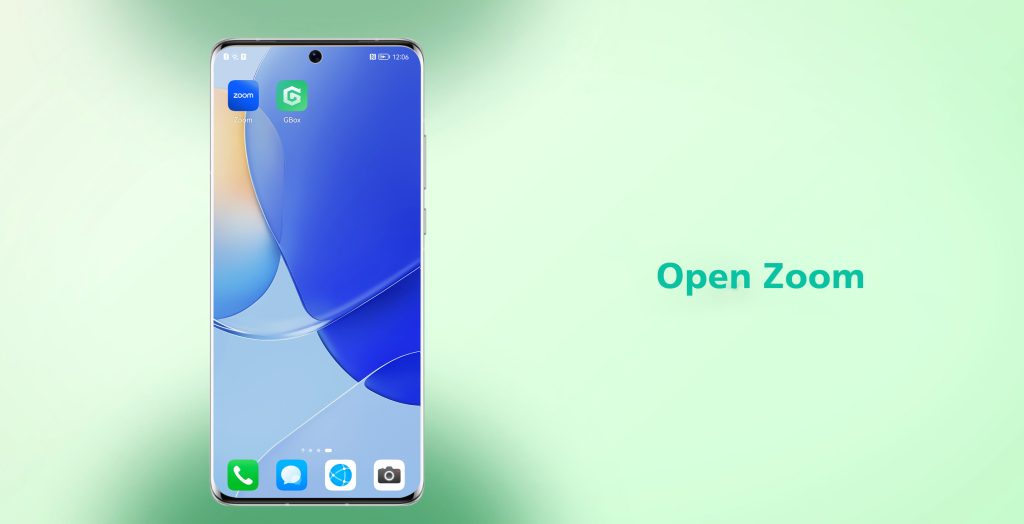
Step 6 Finally, the last step is to sign in to your account and access all of the features available on the Zoom app.
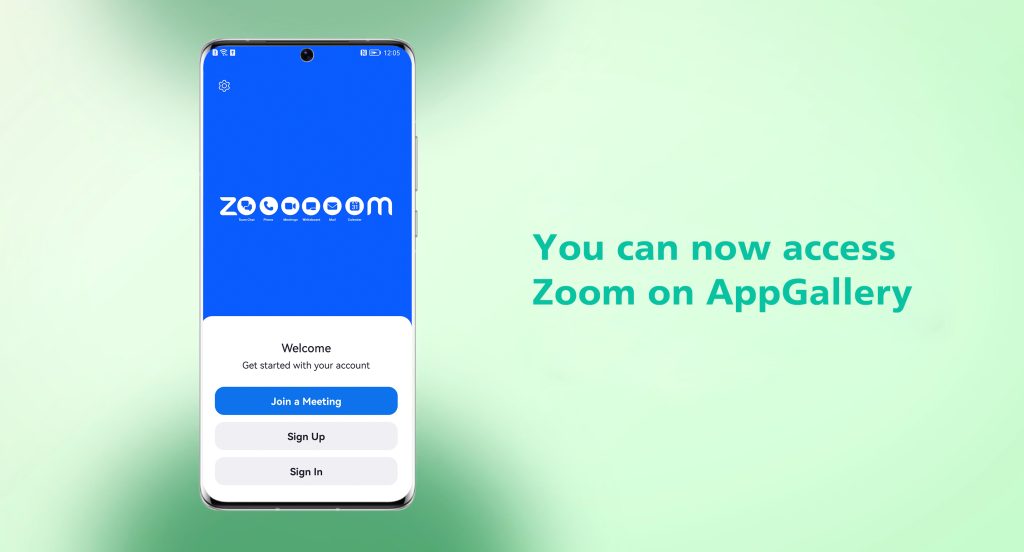
These are the 6 simple steps to download Zoom on Huawei and install the app.
Now that you know how to download Zoom for Huawei, let’s look at how to update the app.
Update Zoom for Huawei in 3 easy steps
- Go to AppGallery.
- From AppGallery, visit Me (at the bottom) > App updates.
- Download Zoom for Huawei update and install it if AppGallery shows an update is available at that instance.
With AppGallery, you can also set auto updates to avoid the hassle of manually updating apps you have installed. Once enabled, all your favorite apps will update automatically as soon as the latest updates are available.
Just visit AppGallery > Me > App Updates, enable ‘Auto-update over Wi-Fi’, and you are good to go.
The takeaway
Zoom is a popular conferencing platform among professionals, content creators, and podcasters, and has become an essential tool in their job kits. This quick guide was aimed at covering everything from how to download Zoom for Huawei to updating Zoom for Huawei in just a few simple steps. For more information, get in touch with Huawei’s support team. You can also take a look at Huawei’s quick YouTube video on downloading Zoom on Huawei devices.
Thank you for reading.
Frequently Asked Questions (FAQs)
Do Huawei devices ship with an app marketplace?
Yes, and it is called AppGallery. All the Huawei devices come with pre-installed AppGallery.
Can you install Zoom on a Huawei smartphone?
Yes, AppGallery makes this task absolutely possible and easy; it only takes a few seconds to install.
Is it possible to update apps via AppGallery?
Yes, you can easily update all your apps through AppGallery using a bunch of simple steps.
How can you update apps through AppGallery?
Updating the Zoom app or any other app on a Huawei device is super easy. Please follow the steps given below to update your favorite apps.
Go to AppGallery > Me > App updates, and update the apps of your choice.
Can you enable auto-updates in AppGallery?
Yes. Go to AppGallery > Me > App updates, and turn on ‘Auto-update over Wi-Fi’.






