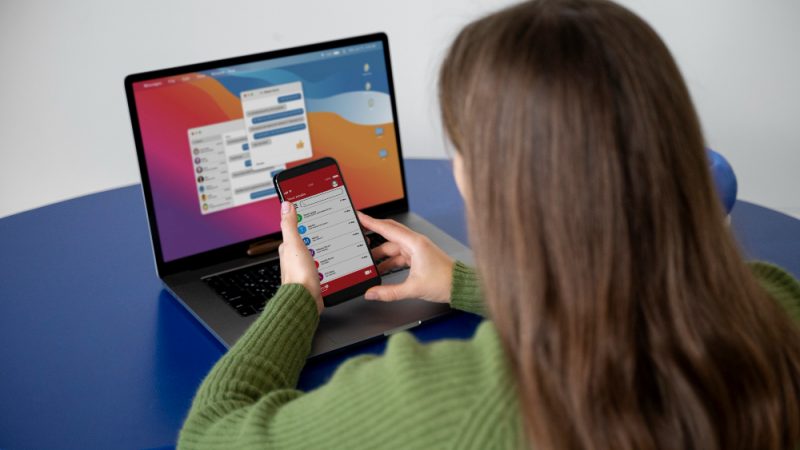Learn How To Fix Some Common Canon Pixma MX922 Issues
Canon Pixma MX922 is the perfect printer for your home office because it provides high-quality printing and scanning services. In this blog, we will discuss some common issues that Canon Pixma MX922 users face. Questions like setting up a Canon Pixma MX922 printer, download the Canon Pixma MX922 Driver and do the wireless setup for the Canon Pixma MX922 printer, and how to replace the ink cartridge of the Canon Pixma MX922 printer will be discussed in this blog. Let’s start from the beginning or with the Canon MX922 printer setup.
Steps to Set Up Canon Pixma MX922 Printer
First, to start the setup process, unpack your printer and remove all the packaging material by opening the printer’s lid and access door and place your printer close to the computer on a flat surface. Now, go through the steps given below to complete the Canon MX922 printer setup:
- With the help of a power cable, connect your printer to the power.
- Now, connect your Canon MX922 printer to the computer with a USB.
- Open the lid of your printer and install the ink cartridges.
- Turn ON your printer and load some papers in the input tray.
- Download the driver for your Canon MX922 printer and install it carefully on your computer.
- Close the lid and the access door of your printer, and then take a test print.
With the help of the steps above, your Canon Pixma MX922 printer setup is complete. Next, we will discuss how to download the driver for the Canon Pixma MX922 printer.
How can We Download the Canon Pixma MX922 Printer Driver?
You can install the driver with the help of the CD that came along with your printer, but the CD may contain the older version of the Canon Pixma MX922 printer driver, which can interrupt some of your printer’s services. So, it is advisable to download the driver from the official Canon website.
Follow the instructions below to download the driver, and you can also use these instructions for Canon MX922 printer troubleshootingif our printer is not responding due to an older version of the driver:
- Visit the official Canon website with the help of your browser.
- Now, log into your account, and if you don’t have one, then create.
- Select your printer’s name and the operating system carefully before clicking on the ‘Download’ option.
- Open the downloaded file and then click on the ‘Auto Run’ option from the pop-up window.
- Carefully follow the instructions on the screen, and your driver will be installed.
So, by following these steps you download the driver for the Canon Pixma MX922 driver. The next question or issue that we will discuss is how to do the wireless setup for the Canon Pixma MX922 printer.
Tips to Do the Canon Pixma MX922 Wireless Setup
Connecting the Canon Pixma MX922 printer to a wireless network is a simple process. Follow the instructions given below to complete the wireless setup process:
- Ascertain that your printer is ON and your router receives proper internet signals.
- Now click on the ‘Menu’ button from the operational panel of your printer.
- With the help of navigation keys, go to the ‘WLAN setup’ option and then press OK.
- Now your Canon printer will display the list of available networks.
- Long press the WPS button for at least 5 seconds and then press OK.
- Before taking a test print, ensure that your computer is also connected to the same network.
Above mentioned instructions, when followed carefully, can help you in connecting your Canon Pixma MX922 printer to a wireless network. If yourCanon MX922 wireless printer not responding, then repeat the steps carefully. If the issue persists, then take the help of a professional.
The next common issue that Canon MX922 printer users face is how to replace the ink cartridge of the Canon Pixma MX922 printer. We can fix this issue by following a simpleCanon Pixma MX922 printer troubleshootingmethod.
How to Replace Canon Pixma MX922 Ink Cartridge?
Even though the ink cartridge of the Canon Pixma MX922 printer runs for a long time but you will have to change them eventually. Follow the tips below to change the ink cartridge:
- First of all, ascertain that your printer is connected to the power and then open the lid of your printer.
- Wait until the ink holder of the printer comes to the position of ink cartridge installation.
- Take out the empty cartridge and unpack your new cartridge box.
- Now, place the new ink cartridge into the cartridge slot of the printer and push until you hear the click sound.
- Cover the lid of your printer and then select a document to take the test print.
If your test print is fine, then OK; if not, repeat the steps mentioned above to install the ink cartridge correctly.
There is one more issue that we will discuss, and that is how to reset the Canon Pixma MX922 printer.
Method to Reset the Canon Pixma MX922 Printer
To reset your Canon Pixma MX922 printer, go through the tips given below:
- Turn OFF your Canon printer and then press the ON and OFF button together.
- Now, release the OFF button as well as the ON button and continuously press it two times.
- Wait for 30 seconds or until your Canon printer displays ‘O.’
- Now, press the OFF button four times and then press the power button two times.
- Now press the power button to switch off your printer.
After following these steps, your Canon Pixma MX922 printer’s reset process is complete. This reset process can also help in resolving the Canon MX922 wireless printer not respondingissue.
Apart from the above-discussed questions, there are some frequently asked questions related to the Canon Pixma MX922 printer. Let’s discuss them as well.
Frequently Asked Questions (FAQs) Related to Canon Pixma MX922 Printer
Most of the Canon Pixma MX922 printers have similar queries that we will discuss with the FAQs given below:
- How to take a print on Canon Pixma MX922 printer through phone?
If you are an Android user, then go to the ‘Google play store,’ and if you are an iPhone user, then go to the ‘App store’ to download the Canon app, and now you can print with the app.
- How to Copy a Document on Canon Pixma MX922 Printer?
Open the lid of the scanner and place your document by keeping an eye on the margins. Now, click on the ‘Copy’ tab and then click the ‘Start button.
- How to Scan a Document on Canon Pixma MX922 Printer?
Place the document by opening the scanner and then go to the scanner settings of your computer. Select the type of document and the format to save the document. Lastly, click on the ‘Scan’ button.
- Why is Canon Pixma MX922 Printer Not Printing Color?
Either the ink cartridge is low on ink, or the ink in the ink cartridge is clogged. Try to replace the ink cartridge, or for a quick fix, try to reset the ink cartridge.
- Why is My Canon Pixma MX922 Printer Not Responding?
The most common reason for this issue can be the older version of the printer’s driver. Try to download the latest version of the Canon Pixma MX922 driver.