Screen Mirroring in Windows 10: How to Turn your PC into a Wireless Display
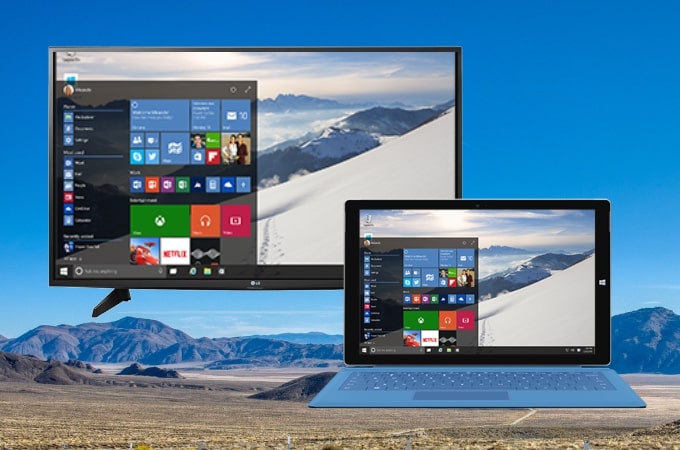
Screen mirroring is dwidely used by a lot of users nowadays. You can access a device remotely, cast your screen, and stream your screen visuals to other devices using Screen Mirroring options. Your Windows 10 system will allow you to share your screen with ease. Also, you can convert your system screen into a wireless display.
It can enable you to cast your visuals from smaller screen devices to play on your Windows 10 computer. To do this, you need to learn some tweaks we have explained in this post. Brace yourself to explore the approach essential for converting a PC into a Wireless display.
How to Mirror Your Windows 10 Screen?
Windows 10 operating system has extensive abilities with a large pool of features. The OS can allow you to convert your Windows 10 PC into a wireless display. Let us explore the strategy for mirroring your Windows 10 screen.
Method to enable the ‘Project to this PC’ option in Your Windows 10 PC
Before connecting other displays with your Windows 10 PC, you should prepare your system for that. Here is the ground rule for doing this.
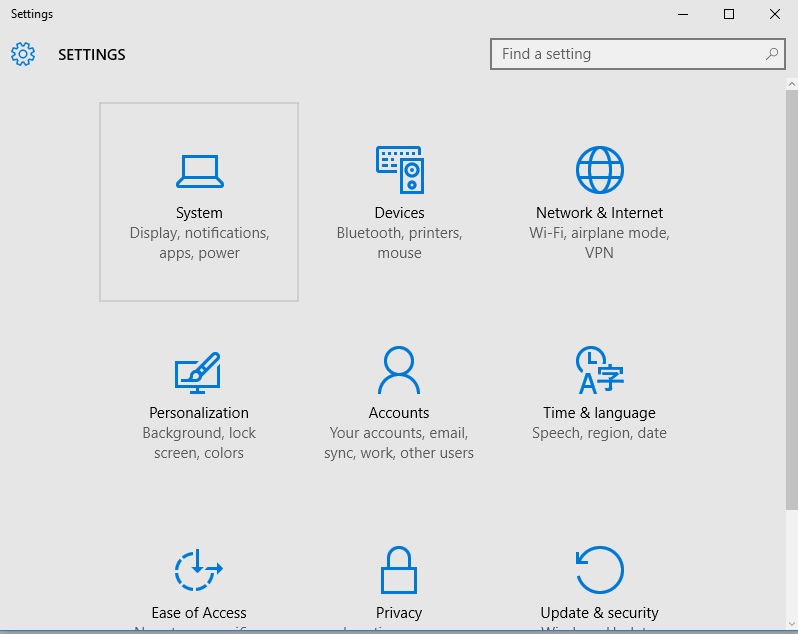
Step 1: Access the Settings (Win + I) or from the Start menu and click on the System option.
Step 2: Click on the Projecting to this PC option in the left panel.
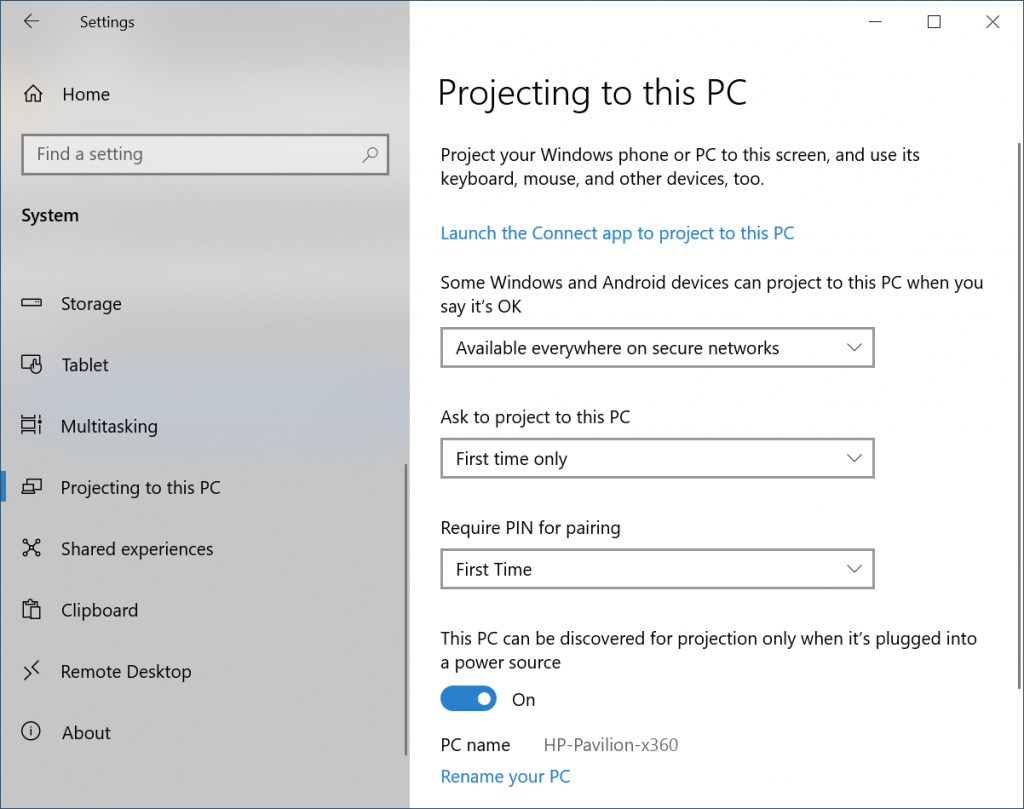
Step 3: Click on the optional features under ‘Add the Wireless Display’ optional feature to project to this PC choice. If you have the latest version, you can click on the ‘Launch the Connect App to Project to this PC’ link on the top.
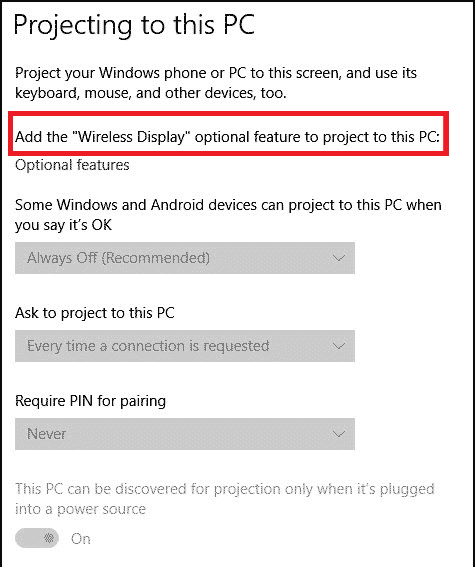
Step 4: Choose the Add feature option and input the ‘Wireless Display’ option.
Step 5: Select the wireless display from the list and configure it.
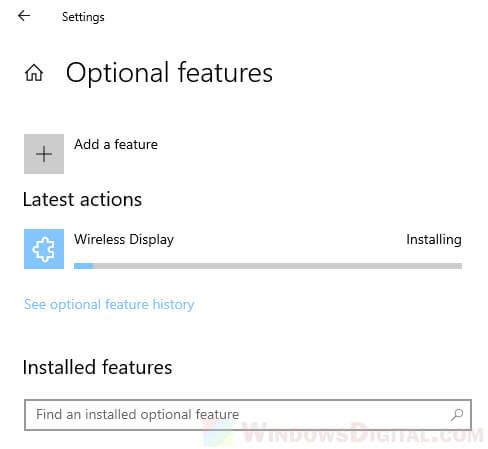
Note: After installing the Wireless display setting you can regulate your Project to this PC choice.
Step 6: Now you can connect with other PCs and devices using the connect app. You can also go to the device settings option to check the Allowed or Blocked devices.
Mirroring Windows 10 System with Another Windows 10 PC
You can connect your Windows 10 device with a wireless screen with the following tweaks.
Step 1: Access the Action Center of your device.
Step 2: Choose the Connect or Project option available in it.
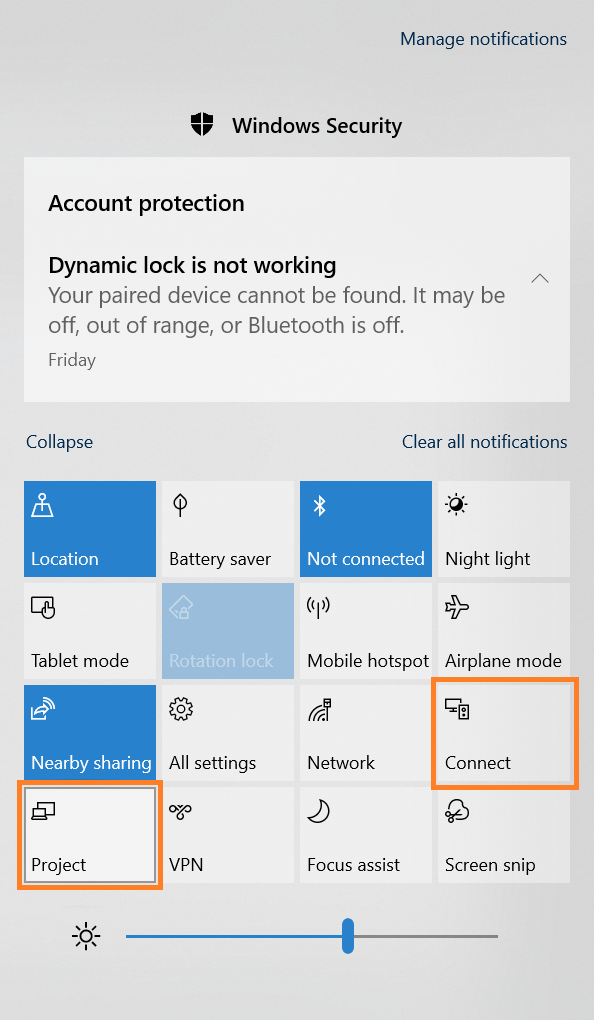
Step 3: Go through the list of available devices and the desired device to connect.
Step 4: Choose the receiving device with which you want to connect.
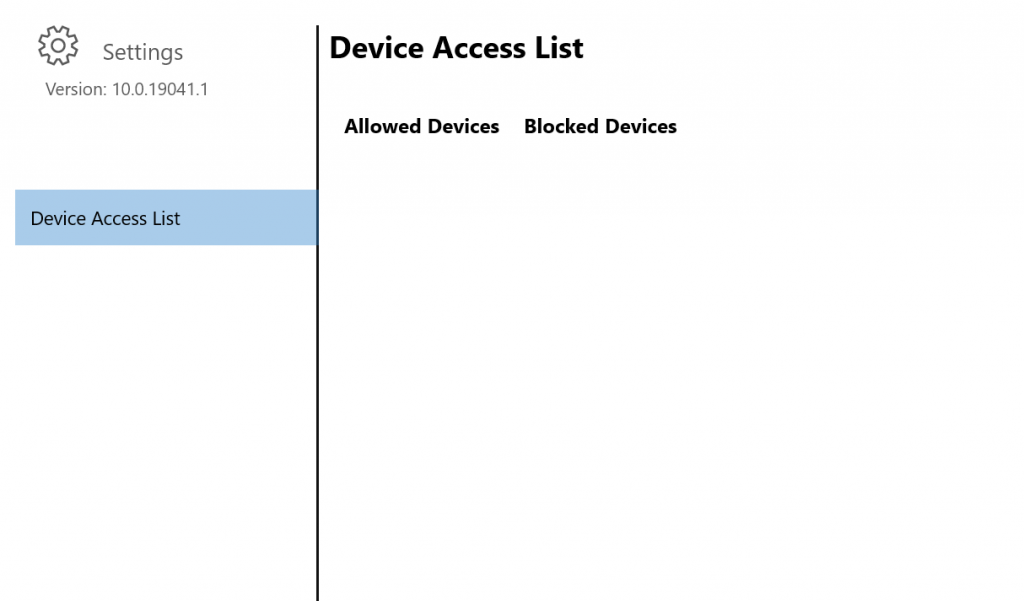
Step 5: Select the Allow input checkbox and click on connect to cast your system screen.
Note: You can choose the projection mode as per your requirement.
Mirror Your Windows 10 Screen with Another Windows PC
Dual screen is an easy task however when it comes to mirroring a Windows 10 computer with another one, it becomes a little tricky. Here are the steps to connect to another Windows PC.
Step 1. Click on the Action Center and click on the Connect option.
Step 2. Select the receiving device and wait for a successful pairing. If it fails, retry the process if it fails.
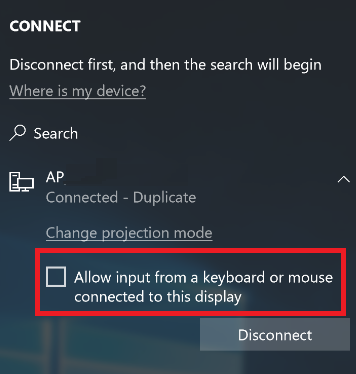
Step 3. Put a check on the ‘Allow input from a keyboard or mouse connected to this display’ option.
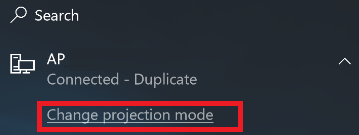
Step 4. You can always use the hotkeys to toggle between the Duplicate Display or Extended Display with the help of the Change Projection Mode link. Once you are done with your session, click on the Disconnect button to convert it back to a single display.
Miracast to External Display
If you want to connect your Windows PC to an external display that supports Miracast, you can follow these steps and wirelessly connect your PC to a projector, TV or another computer.
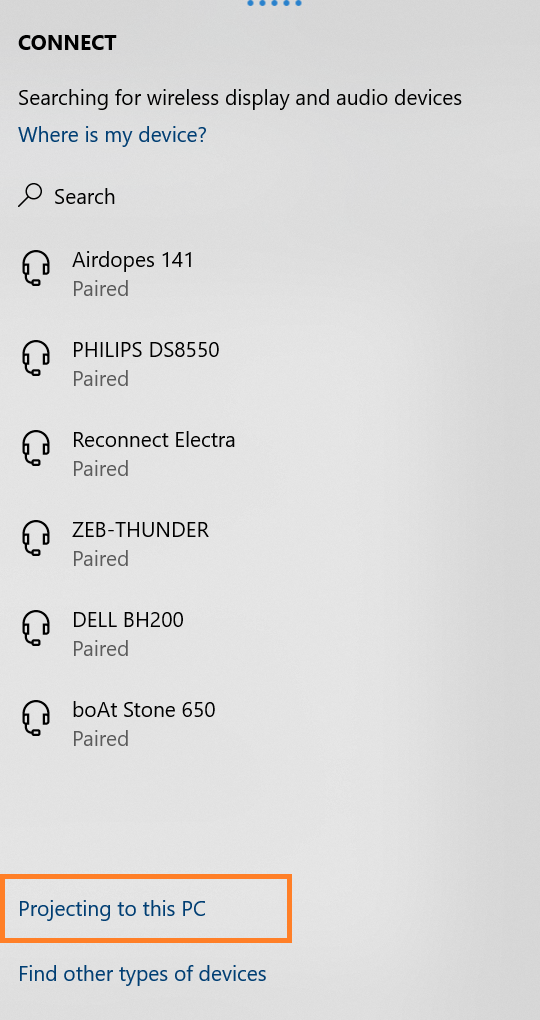
Step 1. Ensure you are connected to the same network.
Step 2. Click on the Connect button on the Action Center page at the bottom right.
Step 3. Select the device you wish to connect. It can be a smart TV connected to the same network. Establish the connection and your screen will be visible on the TV or projector.
If you are unable to connect to an extended display, you can diagnose the problem with your display adapter. If there are driver issues, the display adapter may not enable all the options to connect and adjust the resolution. You can make use of the Best Driver Updater Software for Windows to keep the display drivers updated. Smart Driver Care can ensure that there are no driver conflicts with your display and all other devices that connect to your computer.
Final Words
This article on how to mirror your Windows 10 screen has all the manual and automated methods to connect your computer to a secondary display. You can mirror your Windows 10 screen with any external display, projector, or TV with the steps given here. If there are issues connecting your display, check the display drivers and ensure that there is no driver conflict.





