How to Update Realtek Sound Driver for Windows 11, 10
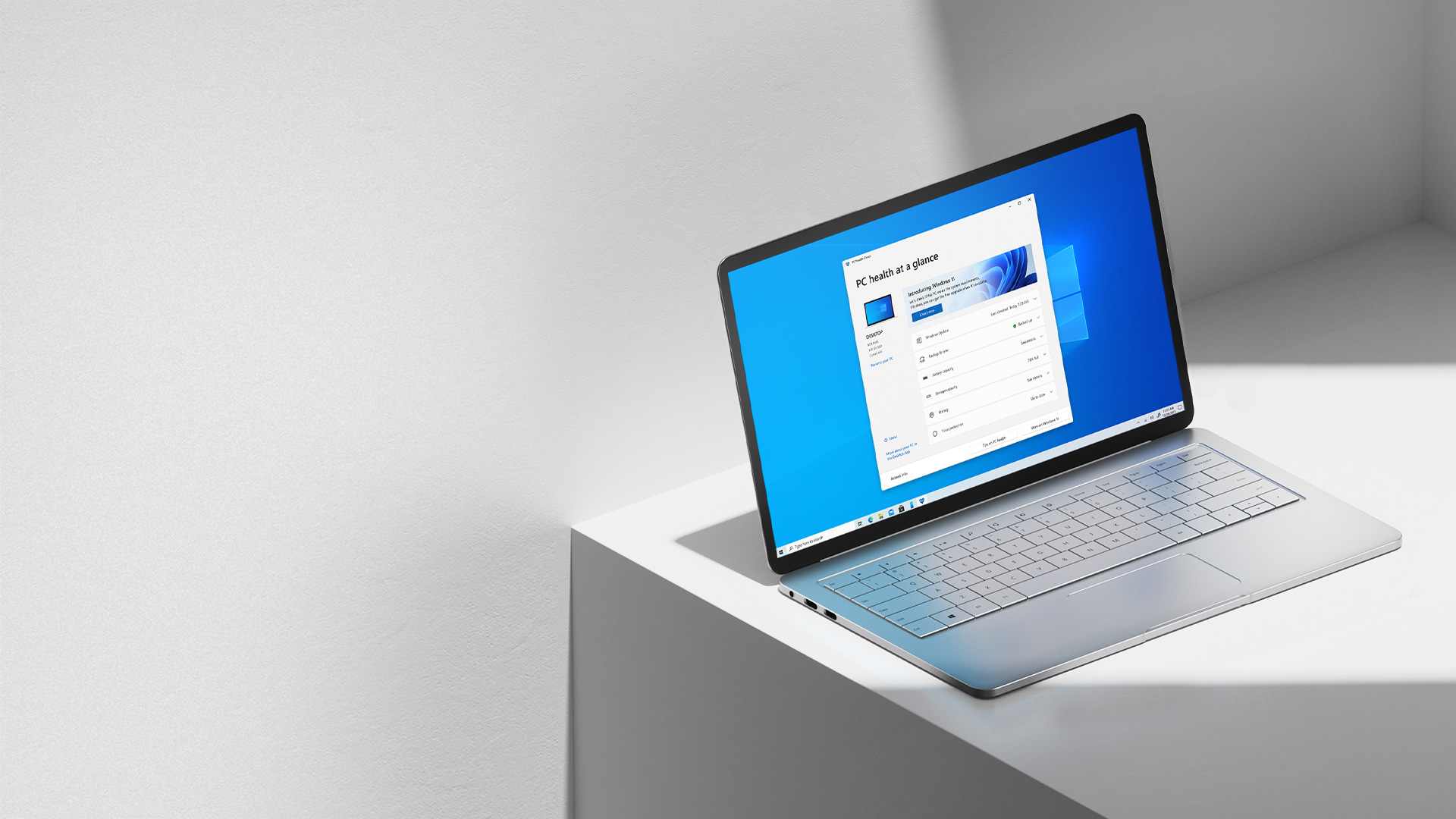
Windows operating system is evolving and doing its best to amuse users with the latest utilities and features. This process of evolution may disappoint you with its beta version and result in some serious conflicts. If you have recently upgraded from Windows 10 to Windows 11 and your audio stopped working, this article is for you. These steps will fix all the Realtek audio driver conflicts. We have collated all the best possible ways to Update Realtek Audio Driver on Windows 11.
Install Windows Updates
Installing the latest Windows Updates is the first step of troubleshooting the Realtek sound driver issue. Windows operating system installs all the latest updates, patches, bug fixes, and device driver updates to ensure swift functionality of Windows.
Step 1. Press (Win + I) to get into Windows Settings.
Step 2. Scroll through and click on the Windows Update option in the left-hand side panel.
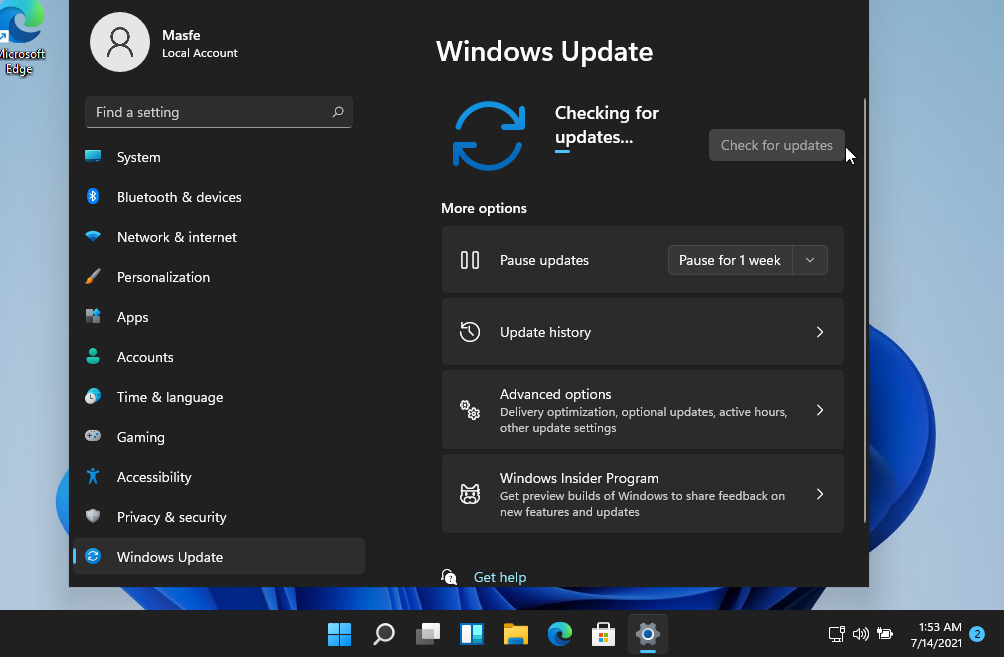
Step 3. Click on the Check for Updates button to look for the latest updates. If there are any critical updates installed, it will ask you to restart the computer. Restart the computer and check if your audio issue is resolved.
Download Drivers from Manufacturer’s Website
Whenever a new driver update is released, it is first available on the manufacturer’s website.
Step 1. Press (Win + R) to open the Run command utility.
Step 2. Type devmgmt.msc and hit the Enter key to open Device Manager.
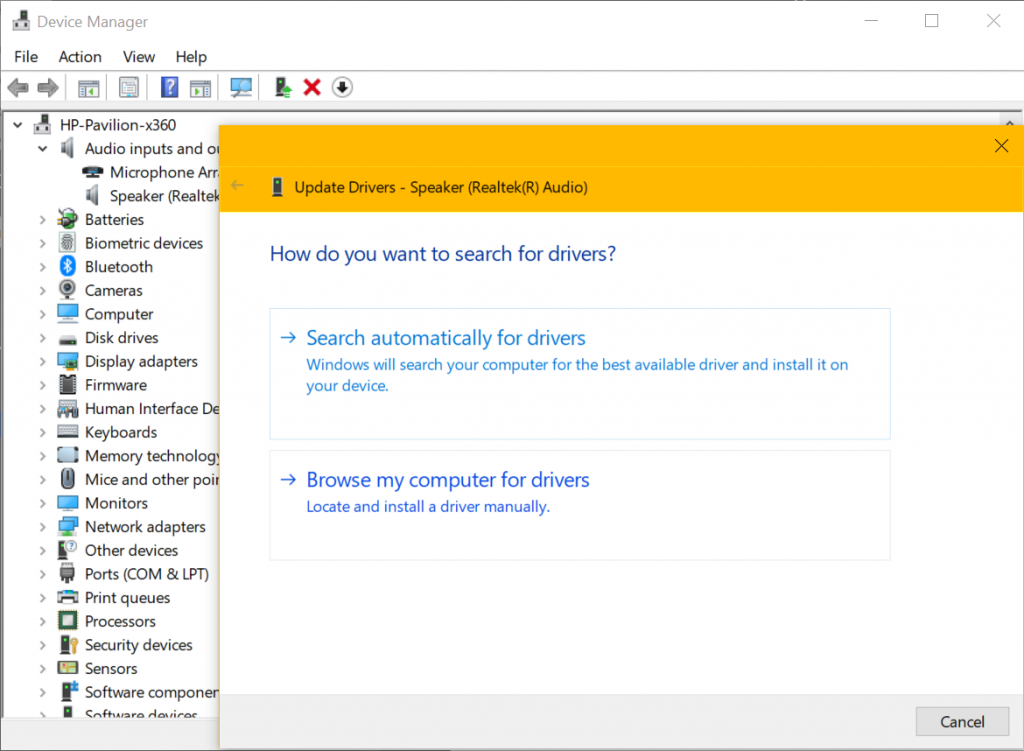
Step 3. Click on the Arrow to expand the Audio Input and Output section and select the Realtek sound drivers. Right-click on the device and click on the Properties option to get into device properties.
Step 4. Click on the Drivers tab on the top and take a note of the device name, make, model, version, and release date.
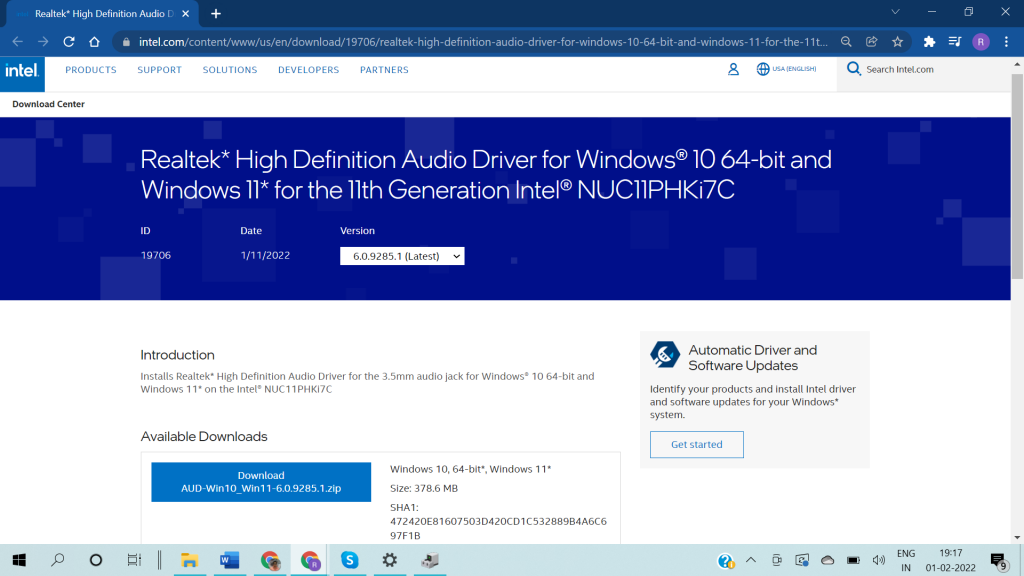
Step 5. Go to the Official Website to download the latest version of Realtek HD audio drivers.
Step 6. Double-click the downloaded file to install the latest updated Realtek audio drivers.
Update Realtek Audio Drivers Using Device Manager
Device Manager is a one-stop solution to update, uninstall or disable device drivers. You can use Device Manager to Install the Latest Version of Realtek Audio Driver on Windows 11.
Step 1. Press (Win + R) to open the Run command utility.
Step 2. Type devmgmt.msc and hit the Enter key to open Device Manager.
Step 3. Expand the Audio driver section and right-click on the Realtek audio drivers.
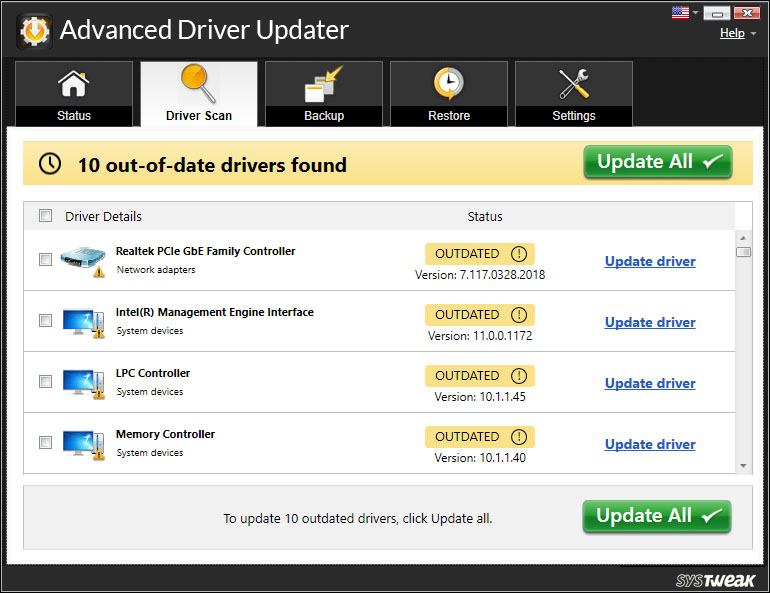
Step 4. Click on the Update Driver option from the list. If you have installed the latest Windows Updates, click on the ‘Search automatically for drivers’ option. If you have downloaded the latest device drivers, select the ‘Browse my computer for drivers’ option and select the downloaded device drivers.
Step 5. Follow the on-screen instruction and finish the installation. Restart the computer to take changes into effect and check if your audio driver issue is resolved.
Use Driver Updater Software
The best driver updater software can ensure that all the device drivers are up to date and working properly. We have tried, tested, compared and reviewed the top driver updater software and listed the Best Driver Updater Software for Windows in 2022.
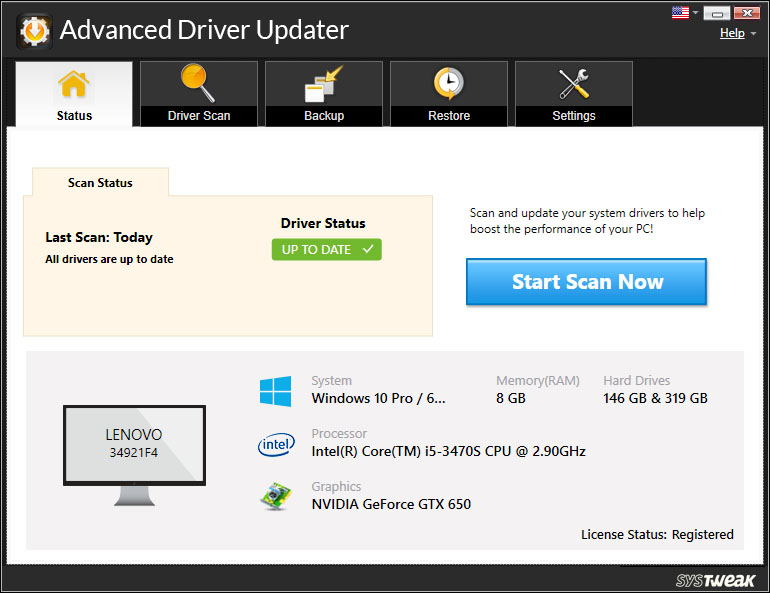
Advanced Driver Updater
Overall Rating: 4.9/5
Developed by: Systweak
Ranked: 1st – Best buy
Updates: Outdated Device Drivers
Backup: Backup Drivers before Updating
Restore: Roll Back Drivers for Compatibility Issues
Operating System: Windows 11/10/8.1/8/7 (both 32 bit and 64 bit)
Schedule Scan: Daily / Weekly / Monthly
Scan Types: Automatic / Manual
Customer Care: Email Support
Best Price: $39.95
Exclusion List: Yes
Advanced Driver Updater is one of the best driver updater software to automatically update all the device drivers on your computer. It is compatible with Windows 11/10/8.1/8/7 (both 32-bit and 64-bit) versions. It has an advanced scan algorithm to perform a deep scan and a quick scan to list out all the corrupt, missing, outdated, and incompatible device drivers on Windows.
Advanced Driver Updater has a large pool of device drivers for Audio, Video Cards, Camera, Bluetooth, Processors, Monitor, Network Cards, Disk Drives, Display Adapters, Printers, Scanners, Network Adapters, Wi-Fi, Processor, Optical Disk, USB Ports, and more. It quickly takes a backup of all the current device drivers and then updates the latest device drivers. You can update single or multiple device drivers at the same time.
Summing Up
This article on how to update Realtek Audio Driver on Windows 11 has all the manual methods that you can try to update Realtek HD Audio Drivers. If the manual methods can’t fix your Realtek audio driver issue, you can make use of the best driver updater software for Windows. Advanced Driver Updater can ensure that all the device drivers are up to date and there are no driver conflicts even while switching from Windows 10 to Windows 11. Keep it updated with Advanced Driver Updater!






