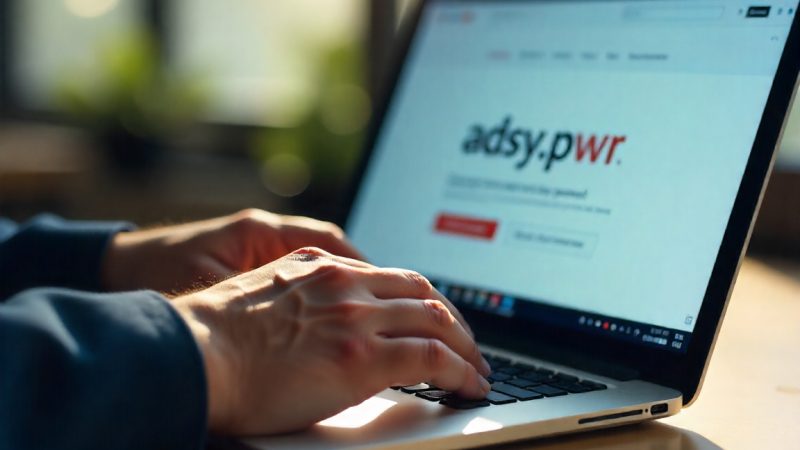7 Ways to Fix If Extension Not Working in Chrome Browser
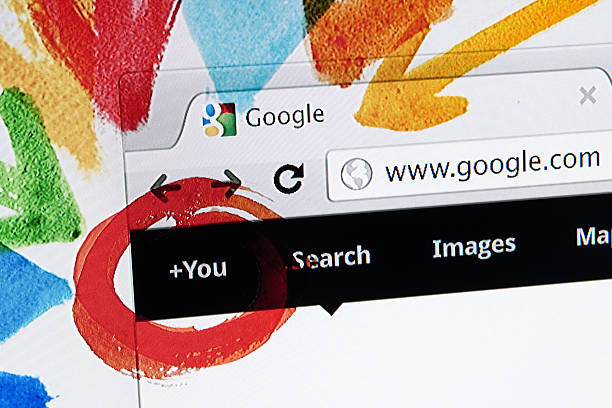
Google Chrome has become popular, trendy, and one of the most reputable browsers due to its many supportive features as well as great performance. Although, a few times Chrome can be annoying due to crashing suddenly preventing you from visiting some websites or even opening the browser at all. So if you are thinking to move on to another browser so before that let’s see how you can fix some of the common Chrome crashing problems.
Major Reasons for Chrome Extensions Not working or Greyed out
Chrome extensions can support you to deal with several works quickly and simply. It will display in the toolbar of Chrome after the installation (in the upper-right corner). Although, It is said by some users that their Chrome extensions are not working or even greyed out.
What is the cause of this problem?
Here are some major causes:
- Chrome process glitch
- Outdated Windows version
- Corrupted browser user profile
- Extensions conflicts
- Outdated Chrome version
- Settings issues
- Browser hijacker infection
- Corrupted browser user profile
Focusing on these potential reasons, we have fetched some solutions that may be productive to fix Chrome extensions that stopped working or Chrome extensions greyed out. You can choose a suitable one to help you out.
How to Fix Chrome Extensions Not Working?
Reopen Browser
First of all, you should try to close and reopen the browser:
For this on Windows, go to the menu which is located at the top-right corner, and click “Exit” which is located at the bottom of the menu list. Or you can also use the keyboard shortcut “Ctrl + Shift + Q” to exit Chrome.
On Mac, you can go to the “Chrome” menu and select the “Quit Google Chrome” option.
Re-launch Chrome as well as you have to check whether the issue has been fixed.
Update Google Chrome
If you are working on an outdated version of Google Chrome then you might experience all sorts of issues, containing the browser failing to load images. While Chrome updates automatically so you can also update it by yourself, offering it a chance to fix issues and don’t miss any improvements.
To update your browser, first of all, you have to click on the three-dot menu from the top-right corner. Then you have to go to Help > About Google Chrome. Chrome will show the Chrome is to date message or install any available updates.
If your issue is not fixed due to an outdated Chrome version so you can choose the following solutions.
Go Incognito
An incompatible browser extension can prevent it from loading images. The finest way to test this is to utilize incognito mode. For this, you have to open the three-dot menu and choose the New Incognito window or press Ctrl + Shift + N.
If Chrome loads images, then you have to look at the installed extensions. You can disable all the extensions one by one and enable them. This is the trick through which you can figure out which extension stops Chrome from showing images properly. Browser extension development services provider may solve this problem you can also consultant them if any serious issue
Ending the Chrome procedures using Task manager
Several users are facing the same problem and have managed to fix it by closing Google Chrome and then ending the process linked with the browser by Task Manager. This is the trendiest solution out of the bunch, but some users have revealed that this fix was only for a temporary period.
Some users are thinking that these steps end up resolving the bugs in those cases where the major Google Chrome procedure glitches and ends up affecting the installed extensions.
Here is quick guidance on ending the Chrome process using Task Manager.
Firstly, you have to Close Google Chrome completely (make sure that you also close it’s a tray-bar icon).
Then Press Ctrl + Shift + Esc to open up Task Manager.
Then choose the Processes tab, right-click on Google Chrome and just select End Task.
Then you have to restart your Chrome browser and see if the problem has been resolved.
Creating a new user profile
Another major reason that might be triggering this specific behavior in Google Chrome is a corrupted user profile. Numerous users that have faced the same problem after an unforeseen shutdown reported that they were able to resolve it by making a new user profile.
You can even stop the data loss by creating the backup of the Default folder before making the switch to a new profile. Here’s a quick tutorial on how to make a new user profile in Google Chrome & avoid any data loss:
Firstly, make sure that Google Chrome is closed.
Then Press the Windows key + R to open a Run dialog box. Then, type “%LOCALAPPDATA%\Google\Chrome\User Data\” and then you have to press Enter to open up the location including the default Google Chrome folder.
Once you get to that location then you have to search for a folder named Default. After finding it, you have to right-click on it and select Rename. Then, name the Default folder to Default-Bak to push the browser into making a new one.
After renaming of Default folder, you have to open Google Chrome once again as well as see if you can utilize your extensions once again.
Note: Just keep in mind that you still have your older Default folder (renamed as Default-Bak). If you can open it to migrate any folders (Accounts, Sync Data, Extensions) then you need from your old Default folder to your new one.
If this approach didn’t permit you to restore the functionality of your Google Chrome extensions then you can shift to the next method which is given below.
Clear Cache
A corrupted cache may be the harmful to Chrome extension because it extension does not work. So for that reason, it will be better to try clearing your cache while the issue is still not that severe. You can do so with some steps:
Access Chrome Settings
On Google Chrome, You have to click three dots in the top-right corner just like you did before then proceed to more tools, and finally, you have to Clear browsing data.
Clear Cache
You will be taken to the Settings page however a popup window will show immediately. From here you can configure the Clear browsing data task. This contains the time as well as data to be cleared. Just keep in mind that you include the cache, and then click on Clear browsing data.
Once you do this, then there is no need to worry about the working of the Chrome extension.
Disable Hardware Acceleration
Additionally, to extensions, there are also attributes on Google Chrome that can create the issue with Chrome extension not working. If you encountered this problem when you modified your Chrome’s configurations, then this might be the solution:
Access Chrome Settings
You have to open the Google Chrome browser on your computer screen. Then head to the usual icon which is located at the top-right corner. From the menu, choose Settings. This will bring you to the Settings page.
Disable Hardware Acceleration
Now open up the advanced settings that should be available on the left side of the page. From there, you can enter System, and here, you have to disable the toggle for Use hardware acceleration when available.
This is the best solution since it can solve other bugs as well besides the problem regarding the extensions. However, on the other hand, it may also cause issues since some programs need such a feature.
Fixing Chrome Memory Usage Problems
Due to the high RAM utilization, the chrome browser may crash, and then you can try the following options to fix the issue. Firstly, you have to close the tabs that are not in use by opening the Chrome task manager as well as other apps running on your computer.
Then you have to click on the Chrome menu and hover the mouse over on the “More tools” option then choose “Task Manager”.
Choose the tabs you would like to close and then click on the “End Process” button.
Then you have to close other applications that could be draining the PC RAM and reload Chrome.
If the problem still not resolved then restart, you’re PC and this will solve the Chrome problem.
Final Words:
Chrome crashing problems can be caused by different bugs in your browser or computer system. The best method is to try and troubleshoot and discover the source of the issue starting with the easy steps to the advanced fixes. If the problem is still not resolved then, you can uninstall and reinstall Chrome afresh. If you are looking for the best chrome browser extension development, you can consider Groovy Web as your service provider as it is one of the best chrome browser extension development company in the industry.