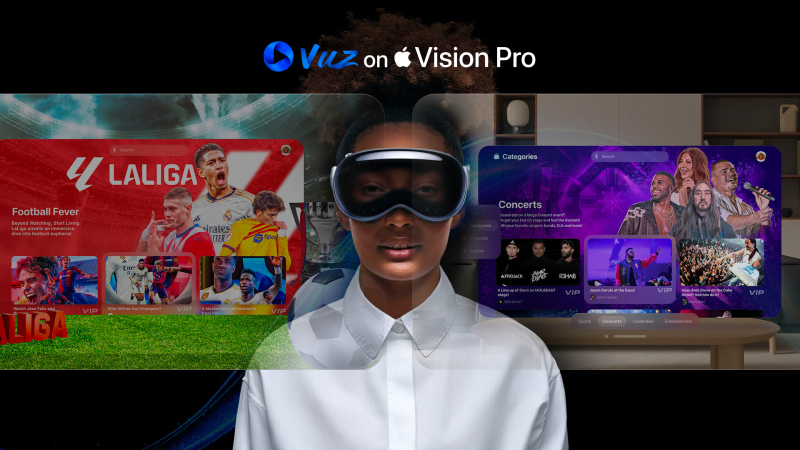Best Data Recovery Tool of 2022 to Recover Your Deleted Files on Mac – Tenoshare 4DDiG

It can be very frustrating if you happen to accidentally delete files on your mac, but later realize you needed them. Such scenarios are usually common when deleting several files at once. While selecting files to delete, you may accidentally choose some files you need and end up deleting them unknowingly. The good news is there is a way to recover deleted files on Mac.
Of course, the first thing you need to do once you realize some files are missing is to check the trash can. If you don’t find them there, then keep reading to find out how you can recover them.
How to Choose the Right Method to Recover Deleted Files on Mac?
Choosing the method to recover deleted files on Mac is very important. Some of the key things you may have to consider while choosing a file recovery tool for Mac include the following;
- Time you have: If you don’t want to waste a lot of time, use a third-party tool like Tenoshare 4DDiG to recover the lost files on your Mac.
- Skill level: More geeky users can use the terminal to recover deleted files on a Mac. This requires you to know the various terminal commands you will need to execute the process. However, if you are not very geeky, go for a third-party app.
- Limitations of each method: There are data recovery tools that lack some of the basic features you may need to easily recover all kinds of deleted files on your Mac. So, choose wisely.
How to Recover Deleted Files on Mac with Tenorshare 4DDiG?
One of the easiest and most straightforward methods for recovering deleted files on your Mac is using third-party tools like Tenorshare 4DDiG. This tool is very intuitive and easy to use for even non-geeky users.
4DDiG key features and capabilities

- Recover multiple file types, including docs, pdfs, photos, videos, etc.
- Recover data from different types of storage devices, including built-in drives, flash drives, SD cards, and external drives.
- Recover crashed systems
- Scan and preview files before recovering them
- Selective file recovery. You can choose which files to recover.
How to recover deleted files on mac using 4DDiG – step-by-step
Step 1: Open 4DDiG for mac and select the drive
When you open 4DDiG, you will be welcomed with the home screen that has three sections; Hard Drives, External Drives, Other locations, and Recover from the crashed system. Your drive should be among the listed drives under the “Hard Drives” section. Select the drive and click next to continue. If the files you want to recover are on an external drive, make sure it is connected before you start the process.
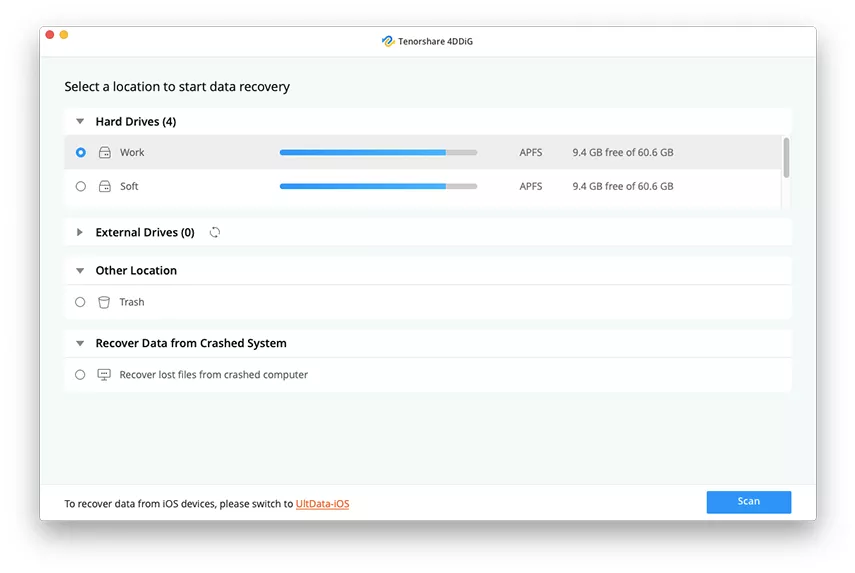
Step 2: Scan and Preview
After selecting the drive with the files you intend to recover, the next step is to scan your drive to find these files. To get started, click the scan button on the bottom-right of your screen. 4DDiG will search your drive to look for all the files on it. After the scan is complete, you can preview the discovered files and choose the ones you would like to recover.
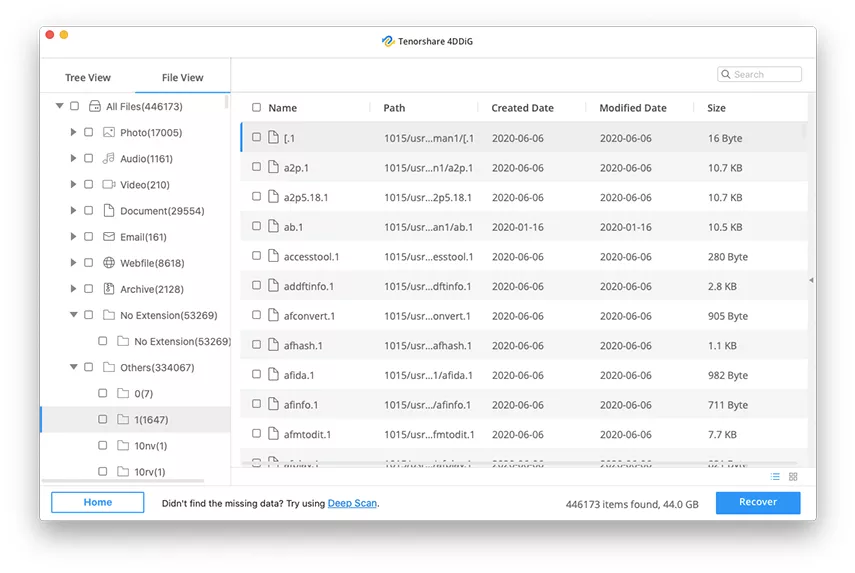
Step 3: Recover the files
Once the scan is completed, you can now start recovering the files. Hit the Recover button to start the process of recovering these files. It may take some time to recover all your files depending on how big they are and the computing power of your machine. You will also have to choose a location where you would want the recovered files to go. Make sure this folder is not on the same drive as the one you are trying to recover the files from.
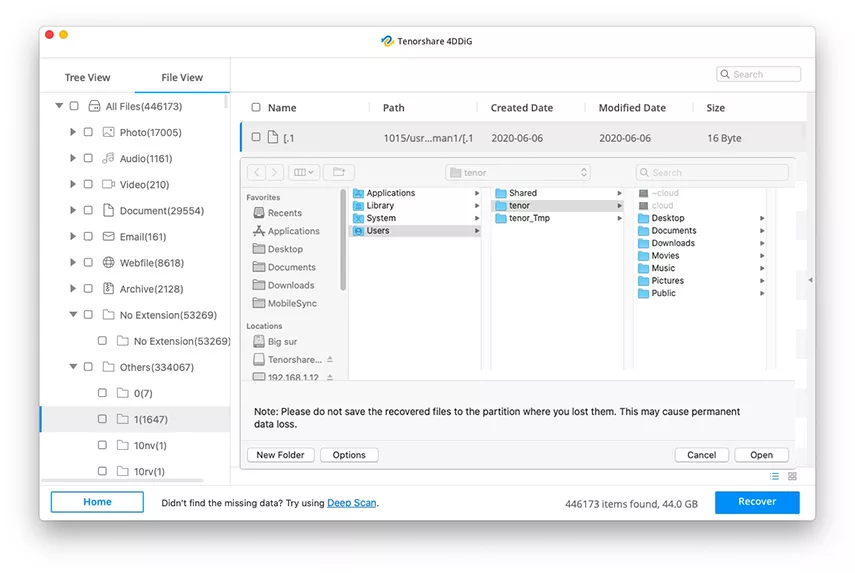
How to Prevent Data Loss with Preventative Action?
To prevent data loss on your Mac, you can always lock your sensitive files and folders with a password using third-party tools. You may also have to regularly back up your Mac using the Time Machine functionality in macOS. So, in case any of the files are lost, you can always find them in one of your time machine backups. Another proactive action is backing up your sensitive data on iCloud. Even when you accidentally delete any of your files from your local machine, you will still be able to find them on iCloud.
Conclusion
The method we have just discussed above should help you find and recover any type of deleted files on your Mac. Always start with a quick scan. You can then use the deep scan option if you realize some of the files you need were discovered after the quick scan. But most of the time, the quick scan will discover most of the deleted files that are recoverable.