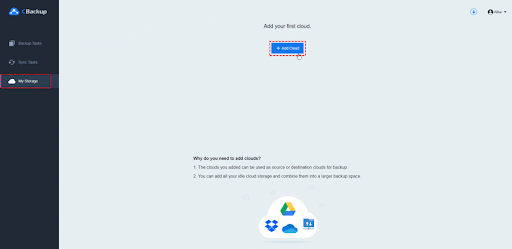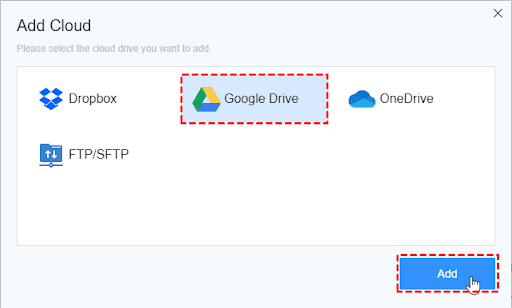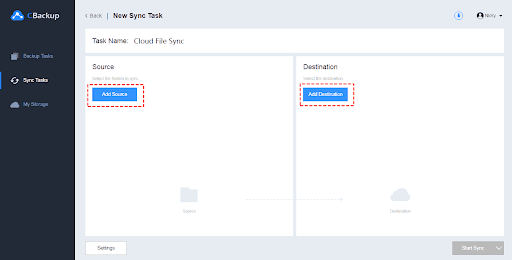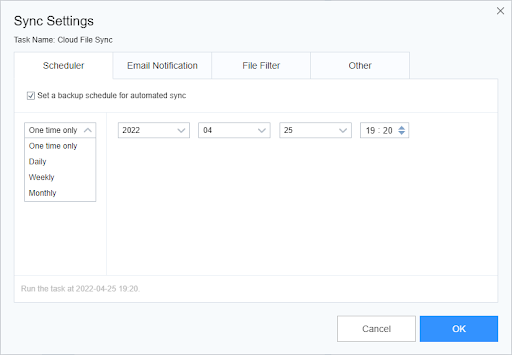Best Direct Way to Move Files Between Google Drive Accounts
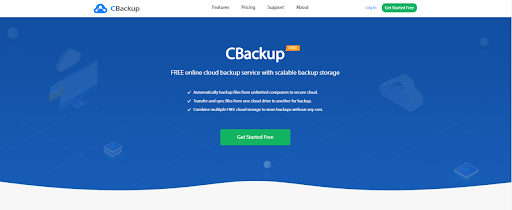
Google Drive Overview
Regarding to cloud storage, you might first think of the Google Drive, why? Because Google Drive attracts billions of users all over the world due to the generous free cloud storage space 15 GB, and it’s comprehensive collaborate tools, like Google Photos, Gmail, Google Search, Docs, Sheets, Slides, etc. These different applications are Google Drive’s advantages, and makes people works like a magic, and ease to use.
And Google Drive offers Google Drive for desktop for different devices, like iOS devices, Windows devices, etc. Thus, you could sync files among devices, and sync files between local computer and Google Drive server.
However, 15 GB cloud storage is not enough for most of us if you use Google Drive as a backup solution. You might have multiple Google Drive accounts for different reasons, like for backup, for file transferring, etc. So, how to move files between Google Drive accounts? Now we will describe how to achieve that.
Best Free Google Drive Migrator – CBackup
Generally speaking, there is no way to transfer files between Google Drive accounts, especially transfer everything from one Google Drive account to another. Although Google Drive Takeout can help you to download all Google drive files to local computer, but you have to upload the files and folders to another Google Drive account manually.
Fortunately, you could move everything between Google Drive accounts directly using the free cloud backup service – CBackup, and it’s very fast to transfer. Of course, you could choose to move some of the files from source Google Drive to another as well.
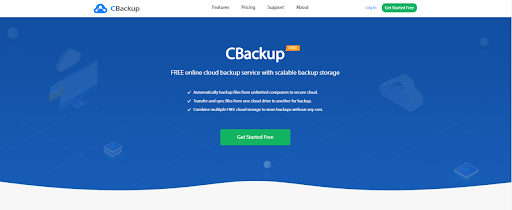
Besides, it will not occupy the local resources, like local hard disk, etc during the transfer process, and there is no need to download and re-uploading manually, save your time and effort.
CBackup offers two version for you according to your needs:
- The web version, which allows you transfer files between Google Drive accounts on any devices, like iOS, Windows computer, etc. It allows you to perform cloud to cloud sync, cloud to cloud backup, combine cloud storage, etc.
- The client version for Windows PCs, like Windows 11, 10, 8.1, 8, 7, XP, Vista, etc. It allows you backup files to the popular cloud drives, like Google Drive, Dropbox, OneDrive, etc. And cloud to cloud transfer, as well as merge multiple Google Drive accounts.
Move Files Between Google Drive Accounts Directly
To make it clear for you, here we describe how to migrate Google Drive to another easily using the CBackup web version, please follow the below steps to migrate Google Drive files.
- Please sign up for a new CBackup account, then sign into the CBackup web version.
- Click + Add Cloud under My Storage tab, then choose Google Drive and click Add, then keep up the guide to add Google Drive, like complete the Google Drive information on CBackup. Use the same way to add another Google Drive account.


- Hit the Sync Tasks button, then click New Task to create a sync task.

- Pitch on the Add Source button to choose the entire Google Drive account that you want to migrate files from, click Add Destination button to select another Google Drive account as the target.
- Tap the Start Sync button to sync files between Google Drive accounts easily and directly.
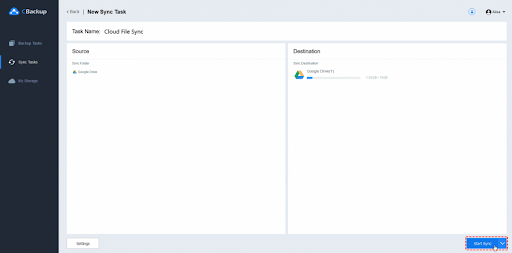
Tips:
- You could set up a Google Drive automatic sync task by clicking the Settings on the bottom left corner, then you can click Scheduler > Set a backup schedule for automated sync, choose One time only, Daily, Weekly or Monthly to automatically sync files between Google Drive accounts.
- Besides, you could enable email notification, file filter under Settings to make the backup efficiently.

Wait for a while, you will find that all your Google Drive files has been transferred to another Google Drive easily. Now you could abandon the source Google Drive to use another one, or the operation you like.
If you have multiple Google Drive but cannot meet your needs to save all your files, you could register enough cloud drive accounts, like Dropbox, OneDrive, etc. Then use CBackup to combine them into one huge cloud storage, then backup files to the cloud storage.
Conclusion
Now, you just get know the best free way to move files between Google Drive accounts, just get it and have a try. Although you could use Google Drive for a backup solution, but it’s not the best one, so please try the free backup software to backup files to local hard drive, external hard drive, USB, SD card, NAS, etc.