5 Essential Things To Do Before Upgrading To Windows 11
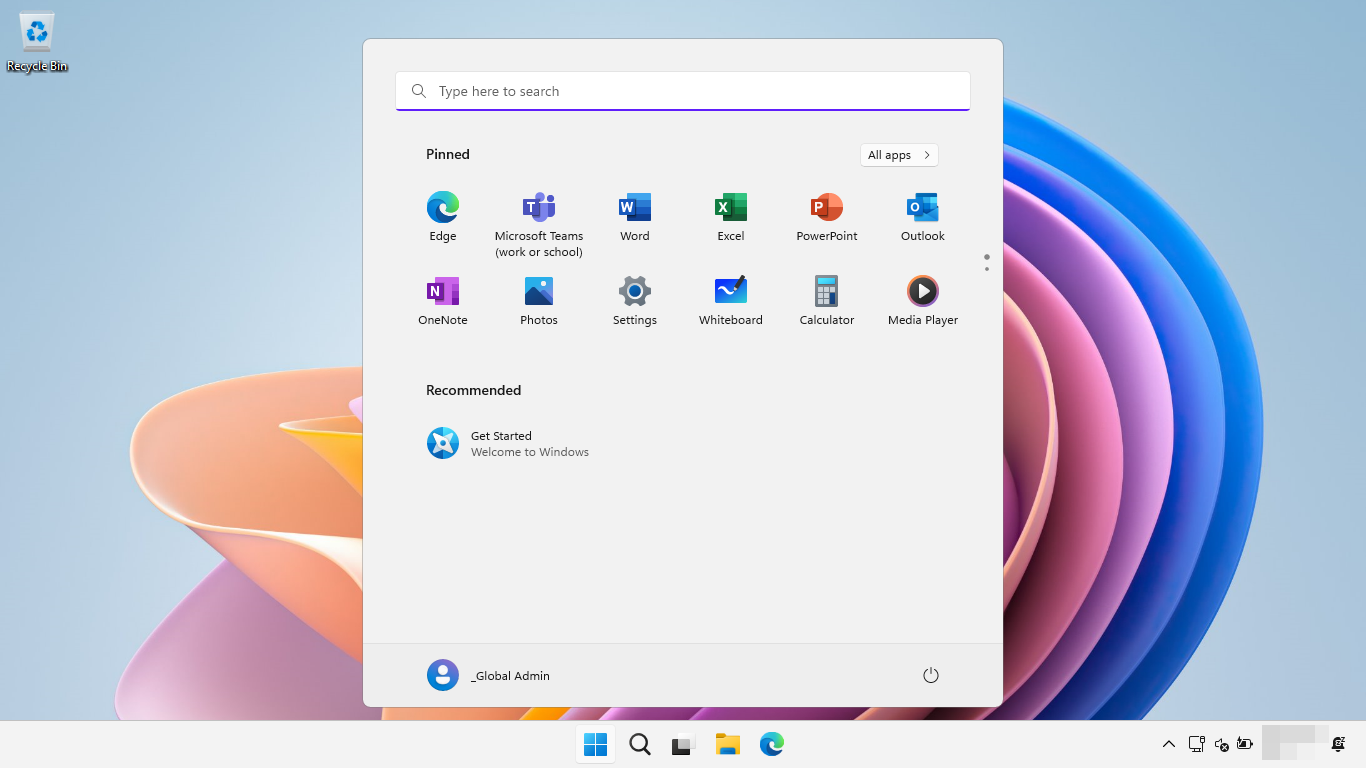
Windows 11 is launched with some exciting features and updates. If you are an existing Windows 10 user then you can upgrade to Windows 11 for free. The process of upgrading to Windows 11 is very easy.
But before you start upgrading your PC to Windows 11 you need to take some things into consideration. You need to prepare your PC for a smooth installation of Windows 11.
Things To Consider Before Upgrading To Windows 11
1. Run PC Health Check
“PC Health Check” is an app provided by Microsoft which will tell you if your computer is compatible to install Windows 11 or not. The process to find compatibility through the “PC Health Check” app is very simple you just need to follow some steps.
Step 1: Visit the official Microsoft page for Windows 11-
https://www.microsoft.com/en-us/windows/windows-11
Step 2: At the end of the page you will find the “Download PC Health Check App” button.
Step 3: This will download the WindowsPCHealthCheckSetup.msi file on your computer.
You need to double-click on this file and accept the agreement.
Step 4: Now click on the install button. Now a new screen will appear, here you will see 2 options “Open Windows PC Health Check” and “Add shortcut to desktop“. Here check both options.
Step 5: Now click the “Finish” button.
The app is installed on your computer.
Step 6: Go to the Windows search button on and type “PC Health Check”. Here you will find the app that you just installed. Open this app.
Step 7: Once the app is opened you will see the “Check now” button under the “Introducing Windows 11” section. Click on the button
Step 8: Now the app will start analyzing your computer and after a few moments you will see a small pop-up. It will tell you if your PC Meets Windows 11 requirements or not.
Now if your PC is compatible to install Windows 11 you can start upgrading otherwise be happy with your current operating system.
2. Create A Backup
Tech companies try to make their products easily accessible to their customers. But we all know that technology is a complicated thing and we have no control over it. So, it is good to take precautions.
Backup is a very good habit and it is your only friend when something goes wrong with your system. You need to back up your computer before you do anything vital. So, it is essential to back up your PC before upgrading it to Windows 11.
You can use backup software or a Windows built-in backup utility.
Follow these steps to create a backup on your Windows 10 computer-
Step 1: Go to Windows Search and type “system and security”.
Step 2: Here find the “Backup and Restore” option and click on it.
Step 3: Now at the left side panel you will find the “Create a system image” option. Click on it.
Step 4: A new window will appear here select “On a hard disk”
Step 5: Now choose the hard drive where you want to store the backup.
Note: It is recommended to choose external storage or cloud storage.
Step 6: Click “Next” and then click “Startup backup“.
It may take a few minutes to completely back up just sit back and keep patience.
Once the backup is completed you will be asked to create a recovery disk which you can ignore.
3. Make Some Space
To install Windows 11 you only need 64GB of free space on your computer. But if you want to install and run Windows 11 smoothly then I recommend you to keep at least 20-25 GB free space.
To make space on your computer you can remove some redundant files on your computer. For example-
- Duplicate files
- Large video files
- Temporary files
- Files in recycle bin
4. Enable TPM
TPM stands for Trusted Platform Module, which is a chip installed on motherboards. This chip stores sensitive security data on your computer.
Having TPM installed and enabled is a very important system requirement to install Windows 11. If you don’t have TPM installed on your motherboard then you can’t install Windows 11 OS.
Having TPM enhances security on your PC this is the reason Windows 11 requires this.
How to check if your PC has TPM?
To check if your PC contains TPM click Windows + R to open the run command. Once the run command is opened type tpm.msc in the search bar. Now hit enter and if your system has TPM installed it will show on your PC.
How To Enable TPM on Your PC?
Step 1: Search “Update & Security” from the Windows start button.
Step 2: Here find “Recovery” and click on it and new options will appear. Here click on the “Restart Now” button.
Step 3: Now click Troubleshoot and then “Advanced Options”.
Step 4: After this select the UEFI Firmware settings and click Restart.
Step 5: Now find one of the following options- advanced, boot settings, or security.
Just find the TPM 2.0 option and enable it.
5. Enable Secure Boot
Secure boot is an advanced option that almost every PC contains. The Secure Boot option is the feature to make sure that your computer only boots to a trusted operating system.
Before installing Windows 11 you should enable this feature.
Follow these steps to enable secure boot-
Step 1: Serch “Update & Security” from the Windows search button. here click on the option “Recover”
Step 2: After this select “Advanced Startup“.
Step 3: Now find “Troubleshoot” and go to “Advanced Options“.
Step 4: Now go to the UEFI Firmware Settings then click Restart and choose boot.
Step 5: Here change the Secure Boot option to Enabled.
So, these are the 5 essential things to do before upgrading to Windows 11 PC. I hope that the article helped you a lot. For more such tips and tricks you can always follow the blog – SoftAppWorld.
If you like the article please share it with your friends. Also, If you have any suggestions then feel free to use the comment section.






