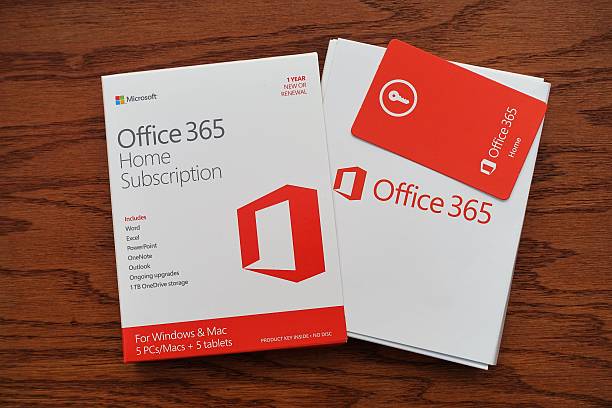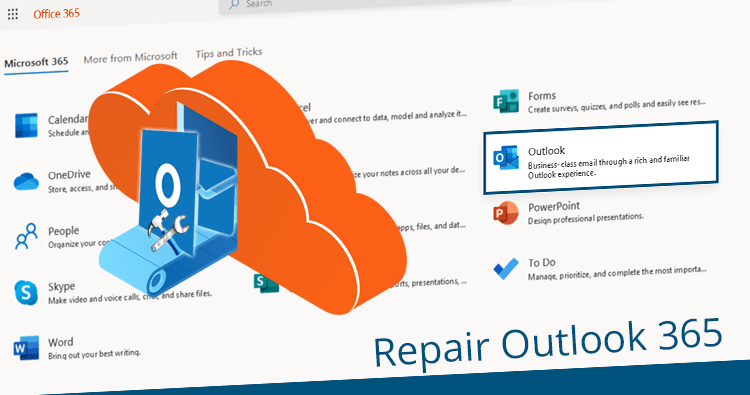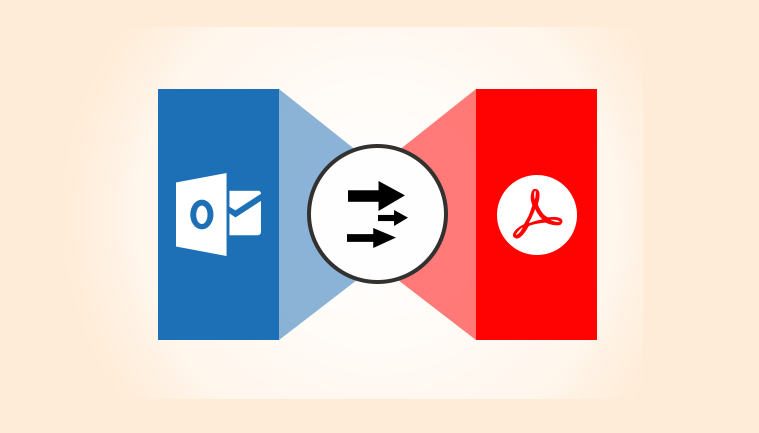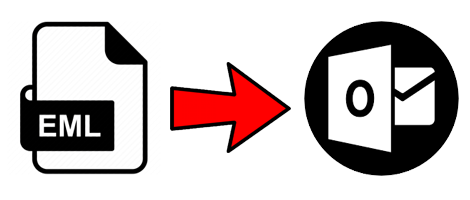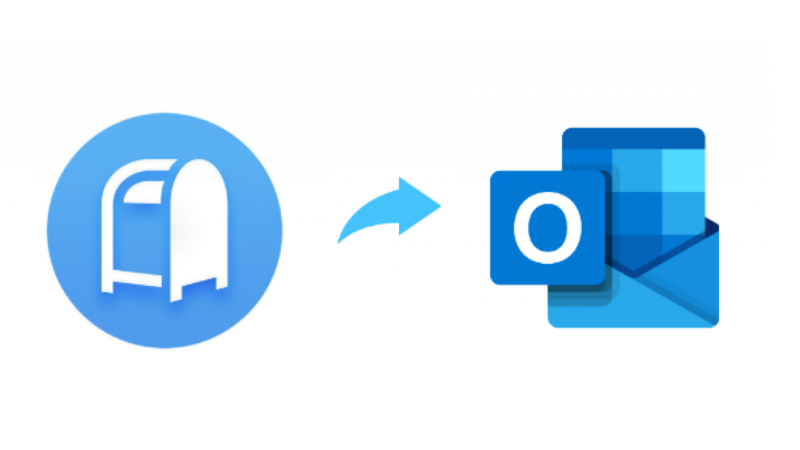Export Outlook Express into Outlook with Three Solution
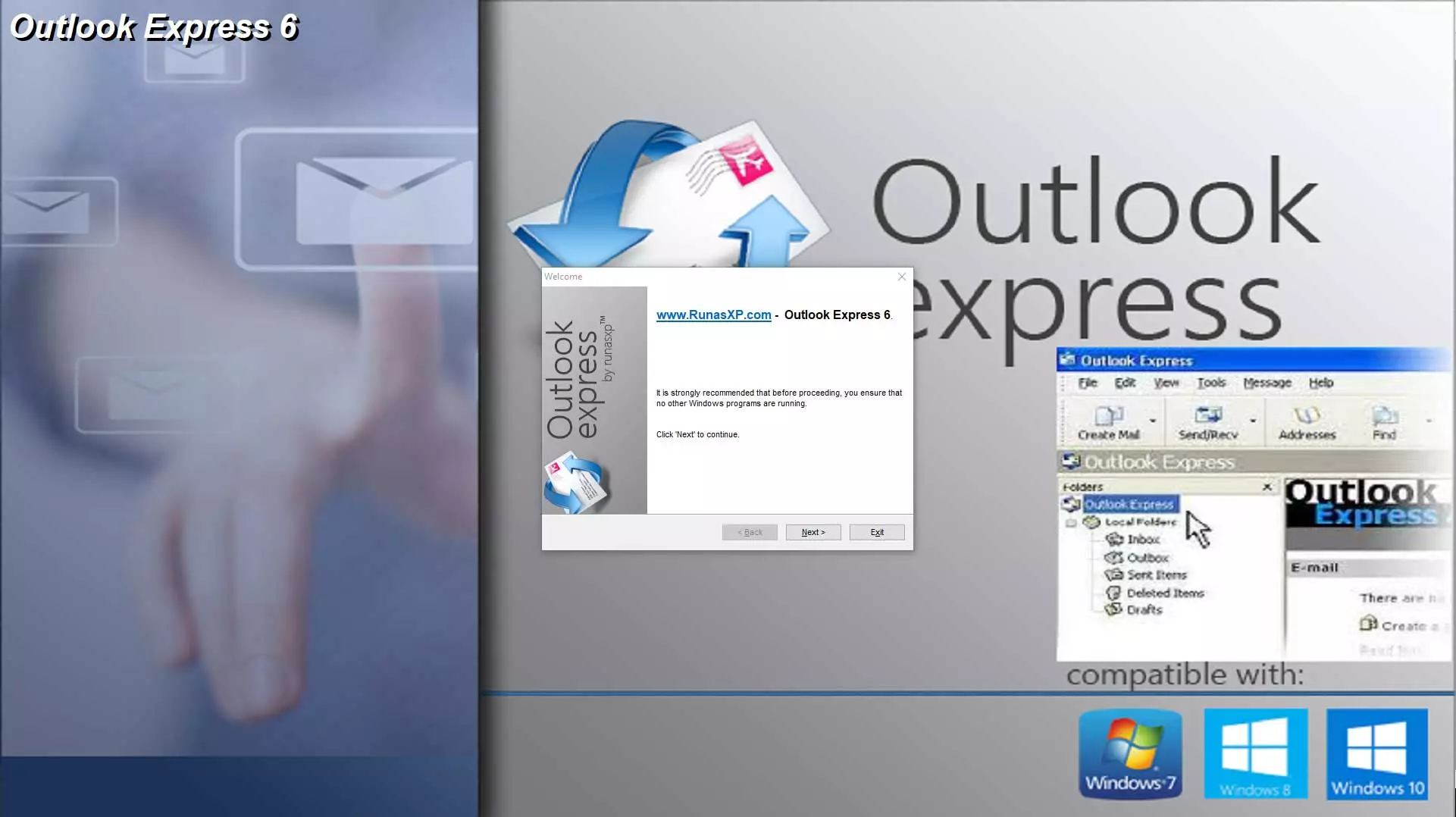
Three Ways to Export Outlook Express into Outlook 2016, 2013, 2010, and 2007
The focus of the essay is on how to export Outlook Express into Outlook. In terms of manual and automated procedures, the entire write-up supplies users with a complete and reliable answer. In terms of migration, a user can completely rely on the material.
Move/Export Outlook Express into Outlook 2016, 2013, 2010, and 2007
The entire technical tutorial is centered on the process to convert DBX to PST professional advice. When both Microsoft Outlook and Outlook Express are installed on the same machine, it focuses on techniques for users to export Outlook express into Outlook PST. We are all aware that Microsoft Outlook Express is a free product with a very simple interface that may be used as a mailing program. From Outlook Express to MS Outlook, you may quickly move your emails and account information. All of the folders in the Outlook Express arena are linked to a single file. We can say that Outlook Express Inbox Folders are linked to a single file, Inbox.dbx, in layman’s words.
On the other hand, if we look at the flip side of the coin, we may say that Outlook saves each email message as a separate file. Users who have a different workstation for Outlook and Outlook Express, for example, can quickly locate and copy all of the folders required to move Inbox.dbx to MS Outlook.
Solution1: Outlook and Outlook Express are Installed on the same System
To export Outlook express into Outlook, users must first use Import and Export Tool. Depending on the version of MS Outlook installed, select one of the options.
1. In Microsoft Outlook 2010, go to File >> Open >> Import.
2. Open the File menu in Outlook 2007 and select the Import and Export option.
3. Select Import-Internet Mail and Addresses >> from the drop-down menu. Next
4. Click the Outlook Express icon >> Select the Import-mail-checkbox option.
5. Select the Save in Inbox option after clicking Next and Finish. To export .dbx files to MS Outlook, Save in Inbox saves a copy of the import summary to the Inbox.
Solution 2: Outlook and Outlook Express are Installed on Separate Computers
Users must first determine the location of the files in order to use this method. After that, users can use the Import-Export Wizard to move the emails. Outlook Express files should be saved on the machine where Outlook is already set up to move Inbox.dbx to Outlook.
Move MS Outlook Express to Outlook to copy the Outlook Express data to a shared location. The user must copy the folders to a machine where Outlook is already installed.
To complete the process of importing an Outlook Express DBX file into an Outlook 2016, 2013, 2010, or 2007 account, follow the steps below:
1. Make a backup of your Outlook Express folders first.
2. In Outlook Express, go to the Tools menu and choose the Outlook Express Email account that has been fully configured.
3. Select Maintenance from the drop-down menu under Options.
4. Click on the Stored Folder in the Outlook Express Program Dialog Box.
Note: For storing location, take note of the path as described in the Dialog Box.
When moving emails from Outlook Express to Outlook, users should make a note of the storage location. While the processes are being completed, the storage place can be used at any time. It may be done even faster by selecting data in the field and pressing CTRL+C to copy the files, then opening Notepad and pressing CTRL+V to paste it.
In Windows Explorer, you may even modify the default view to scan for hidden folders. Because the Outlook Express folder is inside/hidden, this is the case. Users can choose any option for importing Account Name and Settings from Outlook Express when migrating DBX to Outlook. The steps are simple to follow and there are only five of them.
1. Microsoft Outlook 2010
2. Select Import on Tab for File from the open menu.
3. Microsoft Outlook 2007 is required.
4. From the File Menu, choose Import and Export.
5. Users can also choose to click on Import-Internet-Mail-Account-Settings and then Next.
6. Select Outlook Express from the drop-down menu and then select the Next option.
Once the process is complete, repeat the steps in the previous section to install Outlook and Outlook Express on the same or other PCs.
Export Outlook Express into Outlook Using an Automated Method
Users may believe that purchasing a tool is unnecessary, but believe me when I say that it is one of the simplest ways to fix all problems. Third-party software is one of the most dependable solutions for any difficulties because it saves time and effort. Unnecessary time consumption is easily controllable. Another possibility is that users are moving mailboxes in bulk and it is not completed in a single try. In these situations, a recommended remedy is the best option. Users can also use the DBX to PST Converter utility. It is one of the simplest approaches for resolving all issues.
Outlook Express DBX files can be simply imported into Outlook 2016, 2013, 2010, and 2007. The tool offers a number of additional features that distinguish it from other tools available around the world. The utility allows users to migrate files in bulk or on a per-file basis. It also allows users to export DBX files and save them as PST or other file formats such as EML, MSG, and MBOX.
Furthermore, the software eliminates the requirement for you to retain Outlook on your machine for the conversion. Furthermore, the DBX to PST Converter software can effortlessly separate big PST files. To export Outlook Express into Outlook, users need use the DBX Converter program.
The Way to Go!
A user is mainly interested in manual methods. Manual approaches, on the other hand, are a challenging challenge to execute in practice. Many users fail to complete the manual conversion process, resulting in data loss. However, utilizing a professional program, such as Outlook Express Email to PST Converter, is the ideal way to export Outlook Express into Outlook 2016, 2013, 2010, 2007 account. In terms of migration, the tool is the ideal option for the entire conversion procedure.