6 Tips on How to Use PDF Reader in Mobile Application
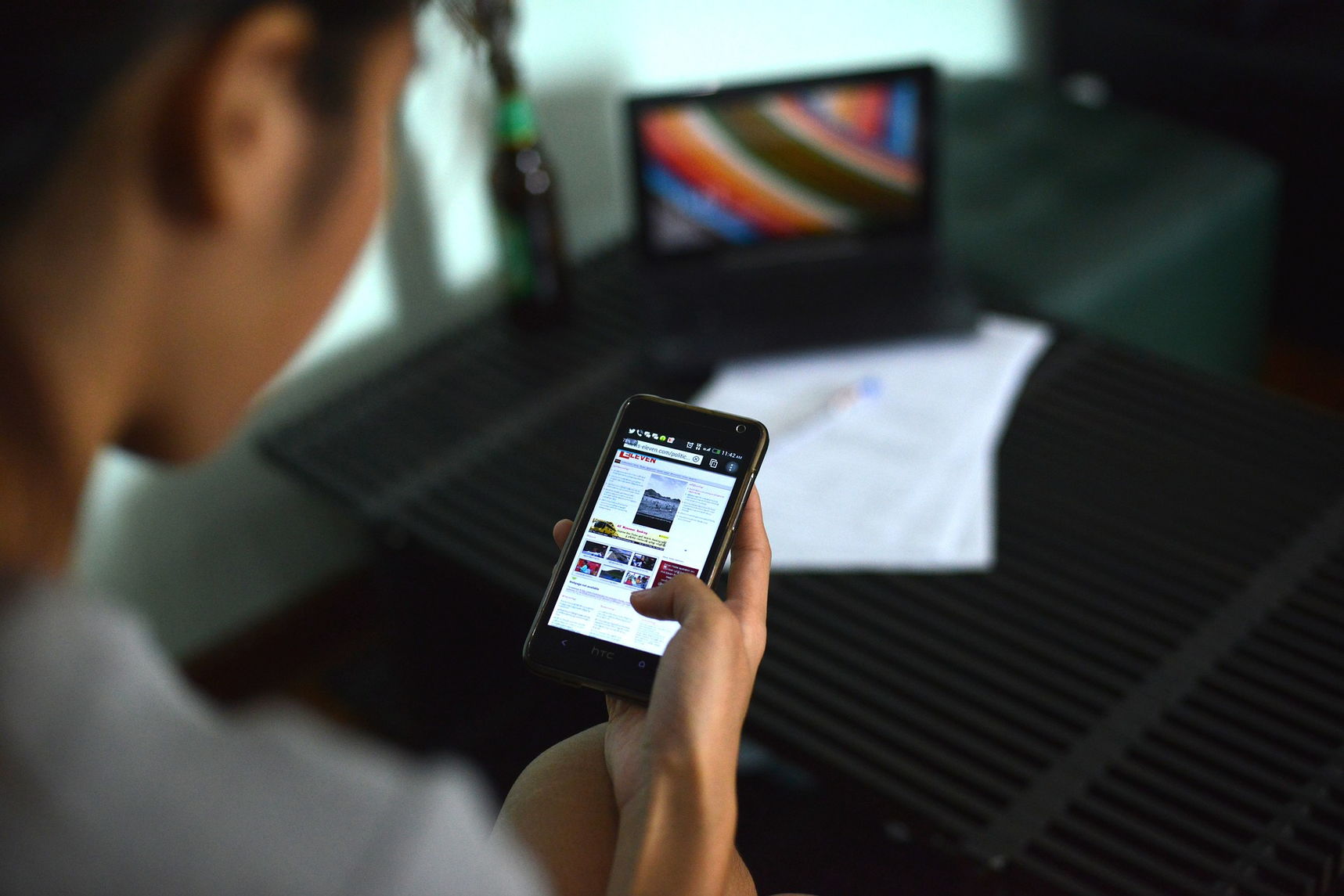
PDF Reader is a powerful application that you can use in your mobile application to read PDF files. It’s open-source, and it’s free. You can also use PDF reader on Android, Apple iPhone, and iPad. When you first install PDF Reader, you will be allowed to choose a language. If you don’t want to choose a language, you can skip it by clicking the Next button. Here, we will discuss some of the tips and tricks about using a pdf reader in your mobile application.
1. Add PDF files to Mobile Application
You can add PDF files to your mobile application in several ways. Some of them are: You can copy the PDF file URL, and paste it into the ‘Add new file’ dialog, or you can use c# to create a PDF file and add it to your application. In this case, you will need to ensure that your mobile application has permission to read and write files on external storage. You can use an Open Source API that enables you to add any document from any cloud storage service such as Google Drive, Dropbox, Box, SugarSync, etc., to your mobile application.
2. Convert any Text into a PDF File
You can use PDFReader to convert any text into a PDF file. You can use this feature to convert plain text into a PDF file. To do so, you have to follow these steps: Open the PDF file on your computer, and copy the URL of the document. Paste this URL in the ‘Add new file’ dialog. Now click on the ‘Convert text’ button, and select a language you want to use in your mobile application. Select a language that you want to use in your mobile application. Click on the OK button.
3. Create Custom Fonts for your Mobile Application
If you want to use your custom fonts in your mobile application, you can convert them into a PDF font. To do so, follow these steps: Open the PDF file on your computer, and copy the URL of the document. Paste this URL in the ‘Add new file’ dialog. Now click on the ‘Convert text’ button and select a language you want to use in your mobile application. In this case, we will be converting our favorite font into a PDF file for our mobile application. Select the ‘PDF as font’ option. Click on the OK button.
4. Add a Signature to a PDF File
You can add a signature to a PDF file by opening the PDF file on your computer and copying the URL of the document. Paste this URL in the ‘Add new file’ dialog. Now click on the ‘Convert text’ button, and select a language you want to use in your mobile application. In this case, we will be adding a signature to our favorite PDF file for our mobile application. Click on the OK button.
5. Create a Contact Sheet from your Mobile Application
A contact sheet is a collection of PDF files that can be added to an email message. You can use this feature to create a contact sheet from your mobile application. To do so, open the PDF file on your computer, click c for pdf, and copy the URL of the document. Paste this URL in the ‘Add new file’ dialog. Now click on the ‘Convert text’ button, and select a language you want to use in your mobile application. Select the ‘Contact sheet’ option, and click on the OK button.
6. Create a Company Logo for your Mobile Application
You can create a company logo from your mobile application. To do so, open the PDF file on your computer, and copy the URL of the document. Paste this URL in the ‘Add new file’ dialog. Now click on the ‘Convert text’ button, and select a language you want to use in your mobile application. In this case, we will be creating a company logo from our favorite PDF file for our mobile application. Click on the OK button to continue with creating the company logo from your favorite PDF file for our mobile application.
You can convert PDF files into different formats using this simple easy-to-use mobile application. So, you can convert multiple documents into different formats and also create a contact sheet from your mobile application.






