Quick Tips: How to Make Your Mac Run Faster?

Unlike Windows, performance on Mac is not hampered easily. But there are not a lot of the Best Mac cleaners available if it goes sluggish. I tried a lot of manual and automated processes to clean my Mac and have chosen the best methods to manually clean a Mac. For those who are unaware of how to clean a Mac, we have come up with the best Mac cleaners that can automatically clean a Mac and give you the best and optimum performance.
Diagnose Your Mac
First thing first! Diagnose the performance of your Mac and find out what is the reason behind a slow Mac. There can be several reasons why your Mac is not performing up the mark. When I tried to clean my Mac, I checked its storage, Mac version, startup files, registry files, Antivirus status and a lot more. Mac systems are not prone to go faulty so easily. Our usage habits make it sluggish and faulty.
Update to Latest Mac OS
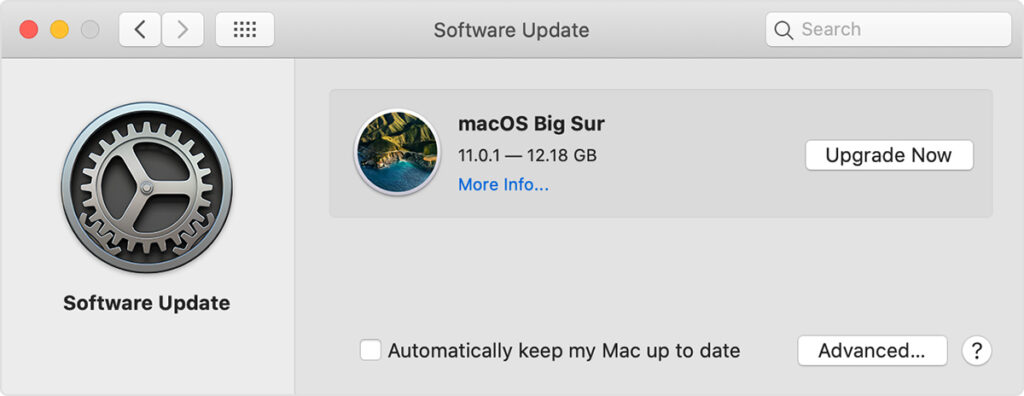
To use the Mac error-free, one should never ignore the upgrade/update alerts. Every new update brings in a lot of new changes for the betterment of the system. These updates contain bug-fixes, latest updates, patches and new security settings.
Step 1. Click on the ‘Apple Menu’ and go to ‘System Preferences’ option.
Step 2. Click on the ‘Software Update’ option to look for the most recent updates.
Step 3. Click on the ‘Update Now’ button to install the latest updates.
Step 4. Enter the administrator password if required and follow the on-screen instructions. To further automatically update your Mac, put a check on “Automatically keep my Mac up to date” option. It will restart the finish installing updates.
Optimize Hard Drive Storage
We take a backup of our other devices on our Mac and mug it up with a lot of files. If you find that your Mac is running out of space, it’s time to optimize Mac storage. It’s easy to find out how much storage space is available on your Mac with these simple steps.
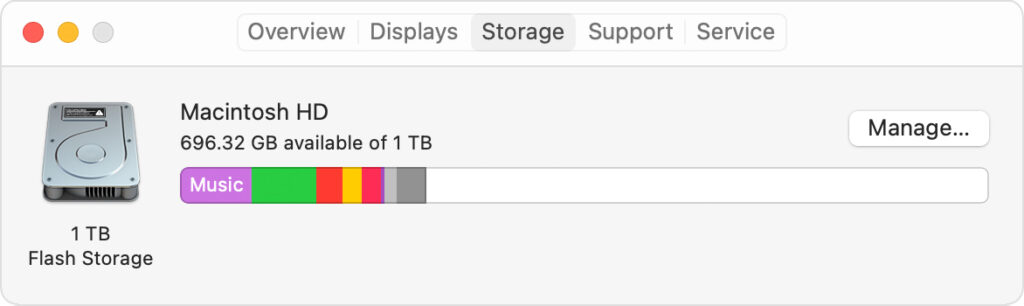
Step 1. Click on the ‘Apple’ menu and then click on ‘About this Mac’ option.
Step 2. Click on ‘Storage’ and it will show you the bifurcated storage space consumed by apps, music, documents or others. Click on Manage to look into itemized sections and figure out what’s eating up your storage.
Step 3. Empty Trach Bin, reduce clutter and move the most important files on the iCloud drive. Delete movies, iTunes backup files and other large files to make some room for upcoming files.
Terminate Background Applications
We open multiple applications on a daily basis and then close them however not all services are terminated as we close them. If you do not restart your Mac on a regular basis, these applications keep on running until next restart. These applications block a lot of memory and storage and makes your system go sluggish.
You can check on Activity Monitor to check all running processes, CPU usage, memory consumption, and drive usage.
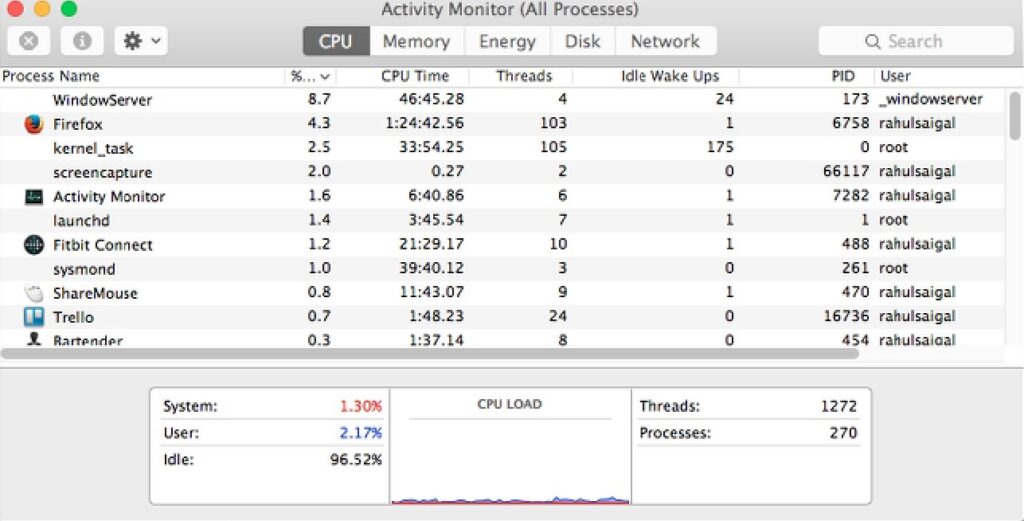
Step 1. Click on the ‘Finder’ and locate the ‘Activity Monitor’ utility.
Step 2. It will list out all the applications running in the background.
Step 3. Sort applications by ‘CPU Usage’ or ‘Idle Time’ and eliminate the memory killing apps.
Uninstall Unwanted Apps
There are applications that are just for one-time use or we don’t need them anymore. These apps and their data on the Mac freed up around 20 Gigs of space when I tried to clean my Mac. For those who don’t know how to clean Mac space, there are different ways you can uninstall an app.
Step 1. Search for the app in the Finder or you can go to the Applications folder to look for all installed apps. You can also use Spotlight to find an app.
Step 2. Drag and drop the app to the Trash. Enter the administrator user name and password if required.
Step 3. You can also click and hold and app until the apps start jiggling. Click on the X icon next to the app and it will be deleted once confirmed.
Step 4. To delete the app permanently, choose Finder and click on the ‘Empty Trash’ option.
Declutter Your Mac
It is important to declutter your Mac on a regular basis. Cleaning system RAM, Hard Drive, Temp files, Junk files, Cookies, Cache and other clutter from the Mac is possible manually however tiring. You can also make use of the Best Mac cleaner software for your Mac.
Tuneup MY Mac is the best Mac system optimizer software that you can use in 2021. You can also go through the rundown of the Best Mac Cleaners to look for more options.
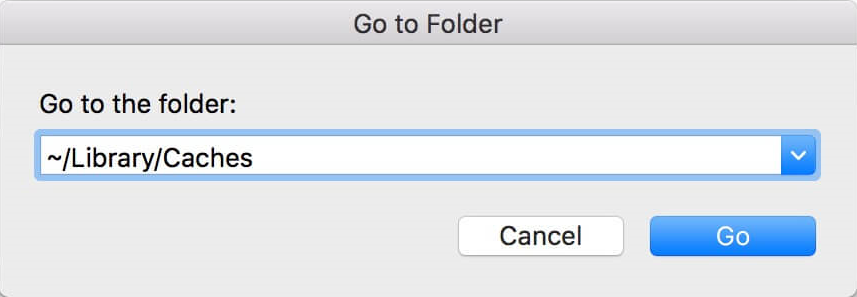
Step 1. Go to the Finder option and type ~/Library/Caches and hit Enter.
Step 2. Open all the Sub-Folders one by one and empty them.
Step 3. Follow the process again and type /Library/Caches and hit Enter.
Step 4. These steps will remove cache files and temp files from your user account and all other user accounts. It is recommended to remove the files only and keep the folders as it is.
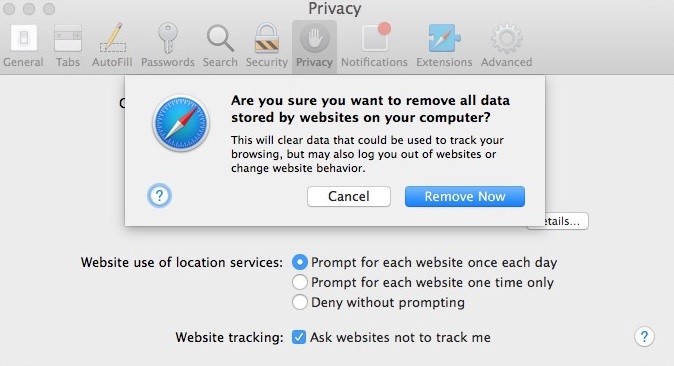
Step 5. Cleaning browser cache is also equally important for smooth functioning while browsing the internet. Go to the ‘Safari’ browser and click on the ‘Preferences’ option. Go to the ‘Privacy’ tab on the top and click on the ‘Manage Website Data’ option. Click on the ‘Remove All’ to clear browsing data, cookies, or local storage from the browser.
Summing Up
Whenever I want to clean my Mac, I manage to perform all the optimization steps manually as I am aware of the troubleshooting steps. If you are unaware of how to clean Mac or don’t want to go through this hustle of manual cleaning, you can make use of the best Mac cleaners to automatically optimize Mac and experience as good as new performance.






