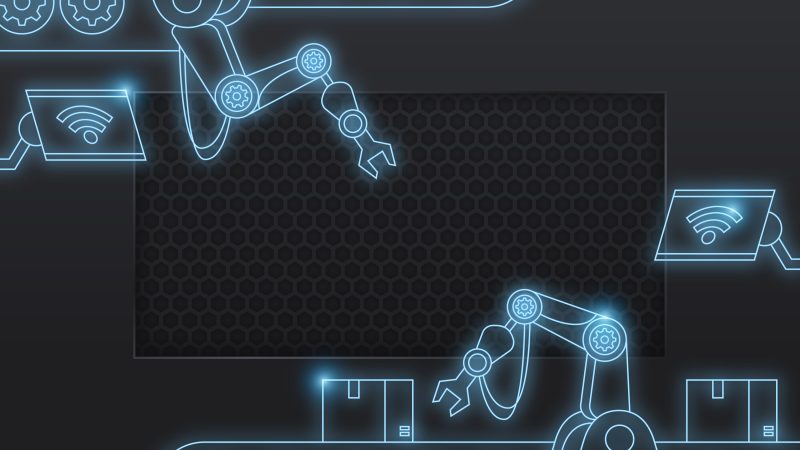Why Computer Running slow Windows 10 & How to Fix

Why Computer Running slow Windows 10 & How to Fix
Although a computer is the most useful tool in your life, it can be frustrating to use at times. Windows 10 is well-received because of its sleek new layout and updated features, but it can also suffer from a slow performance at times, especially after a long period of use.
If you have to wait longer to turn on/off your computer, open and access folders, or applications run extremely slowly, you might need to do something to optimize Windows 10 performance.
This article will go over the most common causes of your computer slowing down dramatically, then offer you some ideas about how to fix them.
Why is my computer so slow with Windows 10?
Reason 1. Low capacity
If your computer is running slow, the first reason might be the low capacity of the C drive. C drive stores all needed data that supports the OS and all programs running smoothly.
Reason 2. Outdated system
When system is outdated, some programs or settings will be incompatible with the current system. So, please make sure the system and the programs you need are compatible, check OS update frequently.
Reason 3. Fragmentation
If you’re using an HDD, you’ll need to pay attention to the effect of disk fragmentation. The files are not stored contiguously on the HDD, they will be spread around on the disk. After several while, the hard drive will need more time to visit all data that the system needs to run a program. So, the time you boot a program becomes longer.
Reason 4. Junk files
Junk files are created as a result of daily use and activities such as web browsing, using applications, running multiple tasks at the same time, and pretty much everything else you do on your computer.
Reason 5. Using an old HDD as the primary disk
HDD has more disadvantages compare with SSD. Due to the different structure, SSD has faster speed and better stability. Most modern computers now are using SSD as the primary disk for better performance.
5 Ways to fix a slow computer
Here, we list some easy ways to help you speed up your slow PC.
Way 1. Increase RAM
The simplest way to accomplish this task is to install new RAM chips; however, before you do so, you should determine what type of memory your computer is currently using: Open Task Manager and select “Performance.” The system will display the type of memory and the number of slots that are in use. Then purchase and install compatible RAM on your computer.
Way 2. Disable startup apps
If your PC need long time to boot, this way is suitable.
Step 1. Press “Ctrl+Alt+Del” to open “Task Manager”, click the “Startup” tab to check the startup programs. You can also check the “Startup Impact” value for each startup program; the “High” means the programs will slow down your system significantly.
Step 2. Right-click on it and choose “Disable” to prevent it from launching on Windows startup.
Way 3. Extend C drive
To maximize the free space of C drive, we recommend you AOMEI Partition Assistant Professional. Because Disk Management has so many limitations that will impede you extend the C drive. This tool is different, there’s no limit of the location of the partition you want to use. You can add free space with nonadjacent unallocated space, with the free space on the other drive. And if you need, you can merge two partitions.
Step1. Launch AOMEI Partition Assistant Professional. The fresh interface displays conditions of the physical disk.
Step2. There is enough unused space on D drive, so we’d like to allocate free space from D drive to C drive. Right-click D drive and select “Allocate Free Space”.
Step3. In the pop-up window, we could specify the free space to be allocated and the destination partition that the free space will be added to.
Step 4. Click “Apply” on the toolbar to execute pending operations.
Way 4. Schedule defrag disk
When a hard drive is highly fragmented, the Windows 10 system suffers from performance loss. In this case, defragging your hard drive is worth a shot, as it will collect all of the data fragments scattered across your hard drive and reassemble them neatly and cleanly. The drive can then find information faster and open portions to write new data faster.
AOMEI Partition Assistant can also give you the defragment utility.
Step 1. Launch AOMEI Partition Assistant Professional. Right-click the disk and select “Disk Defrag”.
Step 2. In the pop-out window, select the drive you want to defrag as scheduled and click on “Schedule”.
Step 3. Then, you can choose “Daily, Weekly, Monthly, At startup, At logon”, set the specific time when you want to auto start defragmenting the selected partition.
Step 4. Click on “Conditions” and then you can define other situations where you need to start an automatic defrag. When everything is set as you wish, just click on “OK”.
Way 5. Replace HDD via clone
If you wish to keep all data and settings on the HDD but use an SSD as the primary disk, you can use AOMEI Partition Assistant to clone HDD to SSD free.
Step 1. Run AOMEI Partition Assistant Professional. Right-click the system disk and choose “Clone Disk”.
Step 2. Choose a copy method as you need and click “Next”.
Step 3. Select the destination disk, mark the “Optimize the performance of SSD” checkbox and click “Next”.
Step 4. Now, you can edit partition size on the SSD drive, and hit on “Next” to continue.
Step 5. Read the subsequent note about how to boot from the destination disk and click “Finish”.
Step 6. Click “Apply” and “Proceed” to start cloning HDD to SSD.
Ending
If you’re annoyed with your running slow PC, this post will help you a lot. AOMEI Partition Assistant can help you manage your PC and keep it healthy with all practical utilities. Besides the features we’ve mentioned in the post, you can also transfer installed apps, convert to GPT, move folders…with this tool.