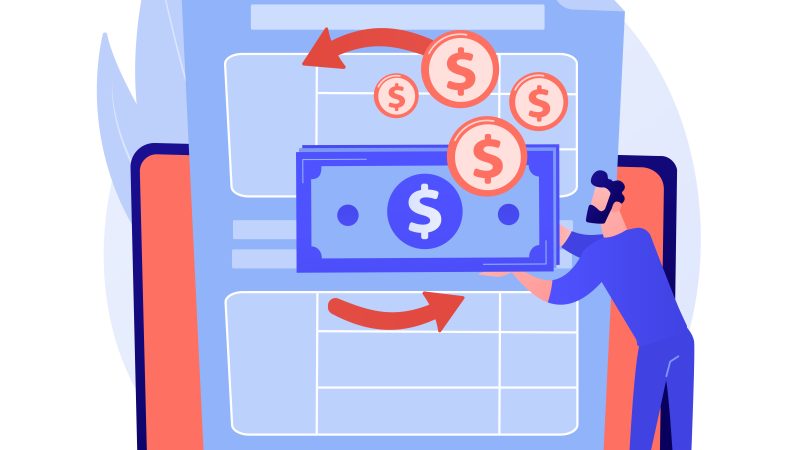How to hide taskbar on second monitor – Simple guide

Using multiple monitors makes work quite easy, doesn’t it? Programmers, developers, and designers are the ones who use this setup the most because they have to engage in multi-tasking. A few gamers also use multiple screens for an enhanced gaming experience.
Now, the flipside to this setup is that it can actually get quite confusing. This usually happens when you don’t check the settings and adjust them according to your convenience. When the time comes for an update or a change, you don’t know where to go and what to do!
This is probably why one of the most common questions we receive is whether you can hide the taskbar on the second monitor. Well, of course, you can. Here’s how –
How to hide taskbar on second monitor – General tips
Please follow the steps below:
- Start by right-clicking on the taskbar on your second monitor
- Select Taskbar Settings
- In the settings, you will find the Multiple Displays section – you may have to scroll a little to locate it
- You will see an option named “Show taskbar on all displays.” Switch this OFF.
- Now, check to see if it worked.
In the same place, you can adjust settings for the taskbar even further. You can check the options given and change them based on your convenience.
How to hide taskbar on second monitor – Windows 10
If you are looking for specific instructions for Windows 10, this section will help you. Follow the steps below:
- Launch the Start menu by clicking on the Windows icon or pressing the Windows button on your keyboard.
- Choose Settings – you will find it in the left bottom represented as an icon.
- Choose the Personalization tab.
- Here, in the menu, you will see the Taskbar. Click on this option.
- Scroll down to find Multiple Displays and switch on Show Taskbar on All Display. You will have to slide the switch towards the left to turn it off.
How to hide taskbar on second monitor – Windows 8
Below are the specific steps to follow if you still use Windows 8.
- Go to the Taskbar and right-click on it.
- A pop-up menu will appear. Find Properties on the menu and click on this option.
- Find the Taskbar tab.
- Unselect the option that reads Show Taskbar on all Displays.
- Now, click on OK to save the settings.
BONUS – How to show taskbar on the second monitor
To show the taskbar whenever you need it, you just have to go back to Taskbar Settings and switch “Show taskbar on all displays” ON again.
But, that’s not it. There are more settings that you can play with to customize whether you see the button on all your screens. Just below the aforementioned option, you will see a drop down box titled “Show taskbar buttons on.” Choose this and then select from the available options.
If you do not know what each of them does, you can always select and see the end result. These are simple settings that won’t have any adverse effects on your monitors. So feel free to check what each setting does before finalizing.
While Windows 10 brings a lot of flexibility with it, it also brings some restrictions. It is important to note these so that you don’t search for options in vain. For example, if you want to access the system tray, you must do it from the main monitor only. Hopefully, we will have flexibility for this in the future. But, for now, we must make do with taskbar options only.
Multiple displays definitely play a role in increasing productivity but it is crucial to customize based on your preferences to make the most out of the setup. We hope our article helped you accomplish this. If you have any more doubts, you know exactly what to do, don’t you? Talk to us!