How to Safely Update BIOS on Laptop?
Are you facing BIOS related errors on your Windows PC? The BIOS is short of the Basic Input Output System. When you start facing trouble related to BIOS, your computer can show up errors. One of the solutions to fix the issue is to update BIOS which will help you get rid of the BIOS issue on the system. If you are wondering how to safely update BIOS on a Laptop, you are at the right place. Today, we will tell you about the best driver updater to help you update the BIOS.
When the device drivers on your computer get outdated or corrupted, it will result in a malfunctioning system. Device Drivers play a major role in communicating between the hardware and operating system. If you wish to update the device drivers, you can either do it manually or get a driver updater tool to automatically update them.
Here when you face this BIOS issue on the computer, it is advised to see if you can update the device drivers. But let’s learn about why or how to update BIOS –
Why Update BIOS?
As the manufacturer of the hardware parts keep revising their software and they release new updates regularly. Windows PC has a system of getting updates automatically but sometimes it fails to happen. Therefore, it is required by the user to make the changes manually. To take the matter into our hands, we can update the drivers to fix the bugs on the computer.
You can get the Driver Updater tool which consists of a large database of the device drivers. It also helps you to improve the performance of the computer. Also, when you update to the new version of the BIOS update, it will resolve the system errors. This will help you run the commands on the computer easily. It will help to make your motherboard function properly as with the correct BIOS version. BIOS update is also recommended as it helps you in recovering the system in case you ever lose the data to some system crash.
Now, before we begin the steps to update BIOS, let’s learn how to check the version of BIOS on your computer.
Step a. Go to the Start and type msinfo on the search bar. And a System Information app will appear, click on it.
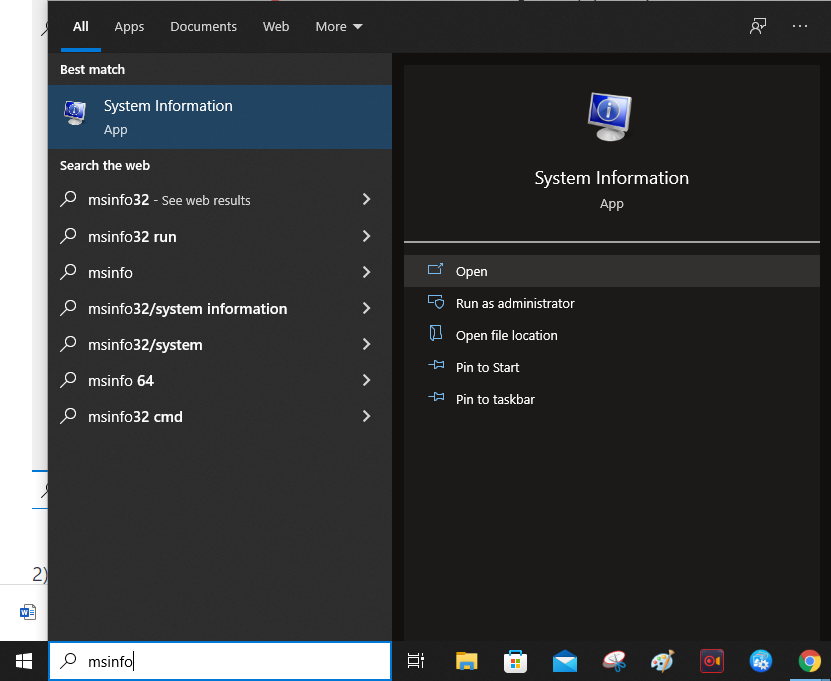
Step b. Here you can look for the BIOS version/Date for this information.
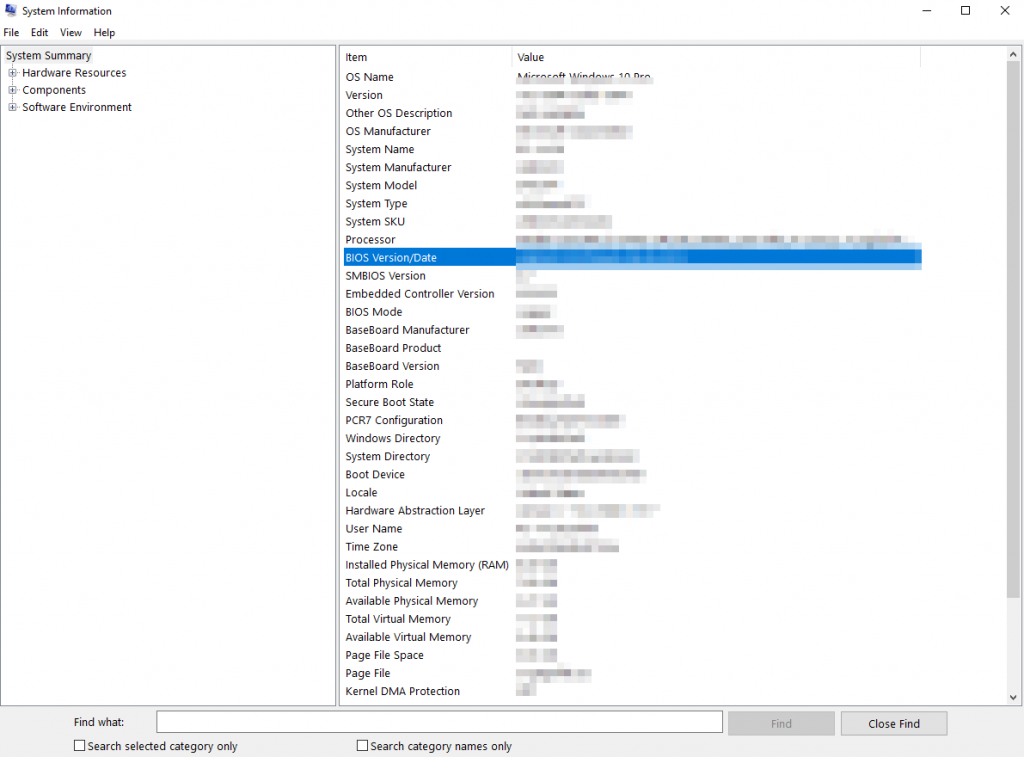
Step c. Now open Command Prompt and run the following command –
wmic bios get serialnumber
You will get the system serial number here which can be of assistance in updating BIOS.
Now let’s learn how to update BIOS on HP and Dell laptops.
To get the latest version of BIOS on your Dell laptop follow these steps –
Step a: Open the official website of Dell Drivers & Downloads and then type in the information.
You need to fill in the Serial number and then select the category of BIOS in this section.
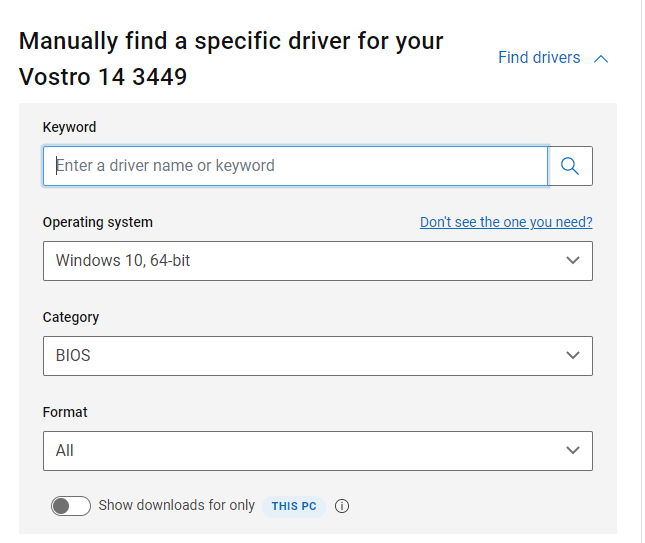
Now you can easily look for the related BIOS update by filling in your information. Thereafter it will show you the results. Before you download, make sure you check the correct version and date as in BIOS version/Date as you have seen in System Information. As compatibility is most important in these cases.
To get the latest version of BIOS on your HP laptop follow these steps –
Step a: Open the official website of HP Drivers and Download and then go to the Products section.
Step b. Now enter the laptop serial number and you will find the page for it.
Step c. Here you will need to go to the BIOS update details for your computer.
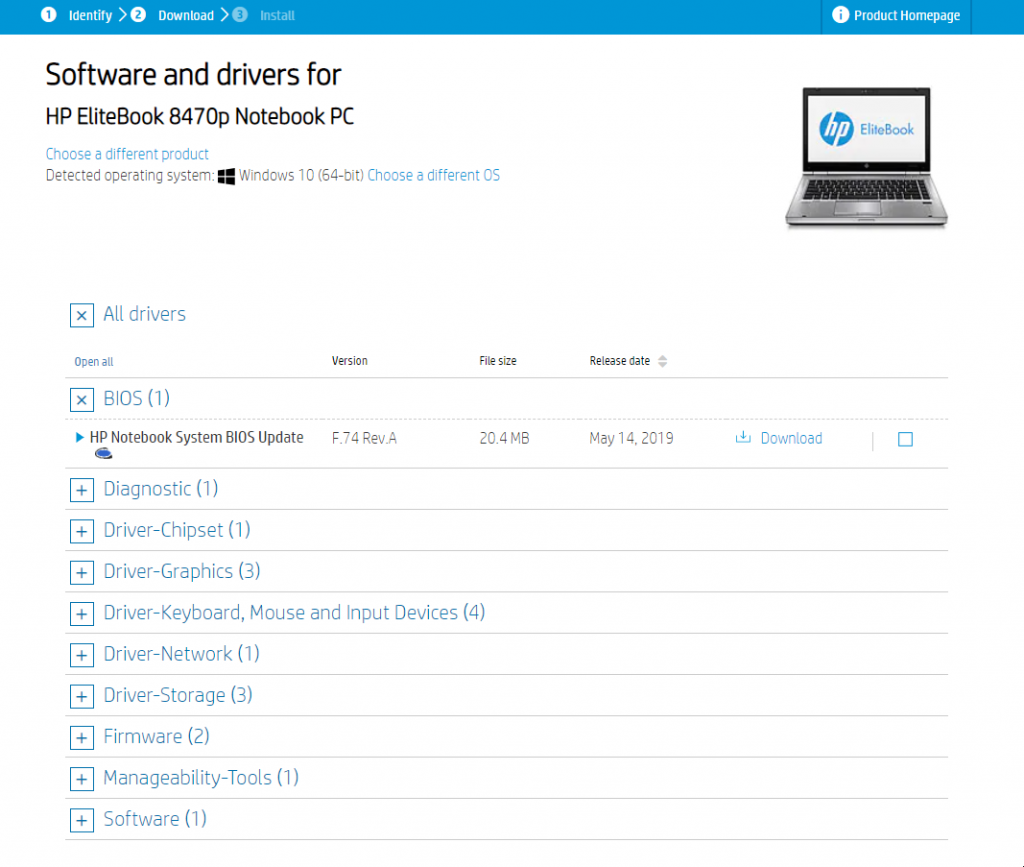
Step d. Click on the download button and you will be able to download the BIOS update for your HP laptop. You can similarly search for updates for your respective HP product.
Automatically update drivers on your Windows PC-
Let us tell you the easier way to update drivers on PC using a driver updater. Here we use Smart Driver Care which is an efficient tool to help you update your outdated drivers on a regular basis. Smart Driver Care is a product that comes with many features to help you improve your computer’s performance. It can update the programs on the computer along with the device drivers. It is available for the Windows PC for the following versions – Windows 11, 10, 8 and 7. You can easily download and install it on your computer.
Once you get it, launch the application on your computer. Here you will see the Scan Now button for the Drivers. Click on it and it will begin the scan to detect all the outdated device drivers on your computer.
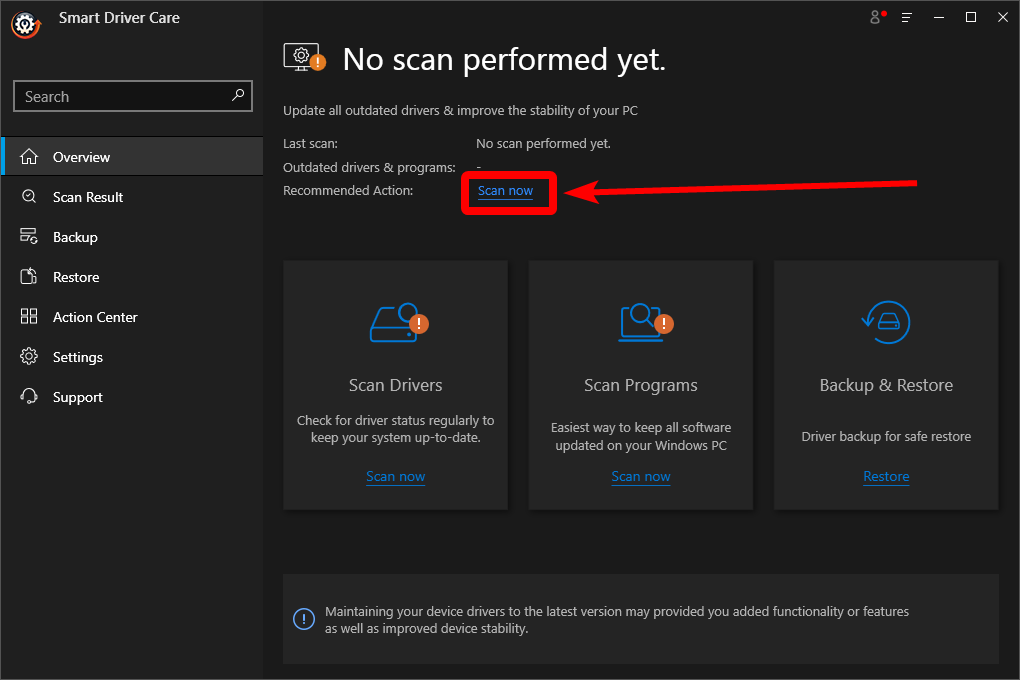
As the scan results appear, it will show you a list of Outdated Items. It comprises all the outdated drivers and you can see the Update button next to them. You can also update all of the outdated drivers in the list by clicking on the Update All button.
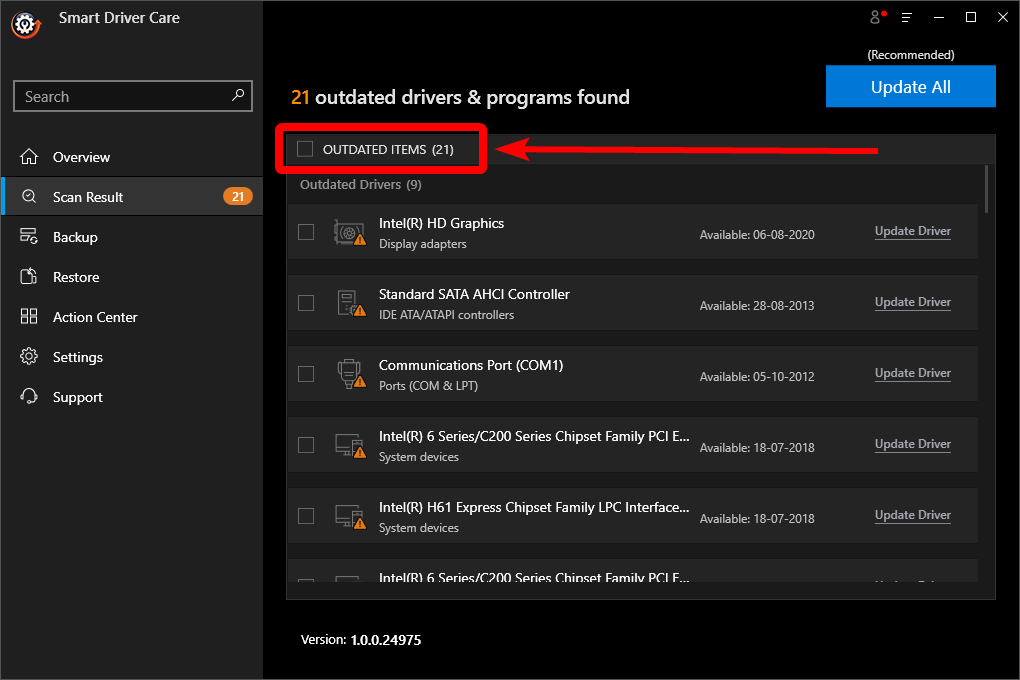
If you haven’t registered on the product, you will only be able to update limited device drivers, therefore you need to purchase the product. Once you have registered it, you can update all the drivers quickly.
Once you have downloaded the device drivers, you need to restart your computer as it will need to make the changes. Now, you can see that the devices perform in a better way and it eliminates any system error caused by device drivers.
This is how you can easily fix the BIOS issues and also other driver-related issues on your computer. So, we hope you now know how to update BIOS on your computer.
Also read: How to Fix Graphics and Video Card Drivers Problems?





