How to Transfer Google Drive Storage to Another Account? Reliable Solution Provided
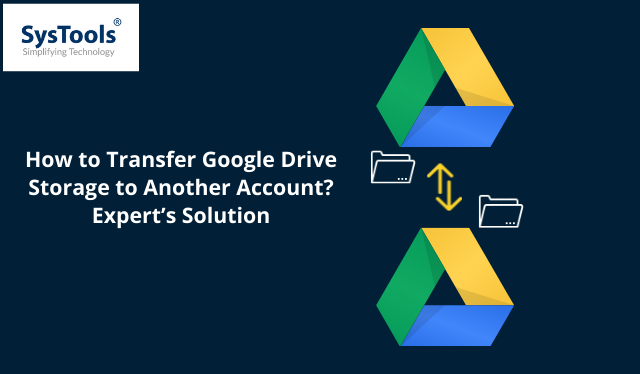
Transferring Google Account storage to another account entails moving all of the data from the Google Docs editor Office Suite, such as Google Docs, Slides, Sheets, Forms, and so on, as well as all of the files that you have uploaded to the Cloud storage provider, to the other account.
Google Drive offers 15 GB of free space when a new Google account is created. This storage space is shared by Google Photos, Drive, and Gmail. This area appears to be rather large at first glance, yet it can be compressed with the snap of a finger.
Let’s look at a user query below:
Hello! I just moved jobs, and I needed to create a new Google account with the firm I work for. In my previous account, I have a multitude of essential files and papers that I will require from time to time. I won’t be able to do it manually; can you recommend a third-party solution that will make my job easier?
When a user’s Google Drive storage capacity is about to run out, he or she has two options: create a new account and move the Google Drive storage to that account, or buy extra storage space.
Purchasing extra space will not be a realistic option for every user due to the high cost.
So, in this article, I’ll go through all of the manual and automatic options for effortlessly transferring your Google Drive storage to another account.
Method 1: Direct Way to Transfer Google Drive Storage from One Account to Another
This is the in-built feature of Google, also the easiest and direct method to transfer Google Drive Storage from One Account to Another. But as we are all aware, nothing comes without a price, and this method has limitations too.
Follow the steps to understand the procedure:
Step 1: Go to Google Drive after logging into your Gmail account.
Step 2: Choose the documents or files you want to move to another account.
Step 3: Now, right-click on the files and select Share; a new wizard will appear on the screen.
Step 4: Enter the account information for another Gmail account and then select Advanced settings.
Step 5: The data will be moved to another Google Drive account, which you may use to see your files.
Method 2: Perfect Tool to Transfer Google Drive Storage from One Account to Another (Recommended)
Google Drive Migrator is a professional third-party tool for the transfer of Google Drive storage from one Account to another in a seamless manner. It migrates all types of Google Drive data, such as photos, doc files, videos, and so on. Not to forget, the Date-Filter option, which can be used to transfer specific data to another Google Drive account.
Follow the steps given below:
Step 1: Download and Install the software on your local PC/Laptop.
Step 2: Now, click on the Setup tab and choose Source & Destination platform as G Suite.
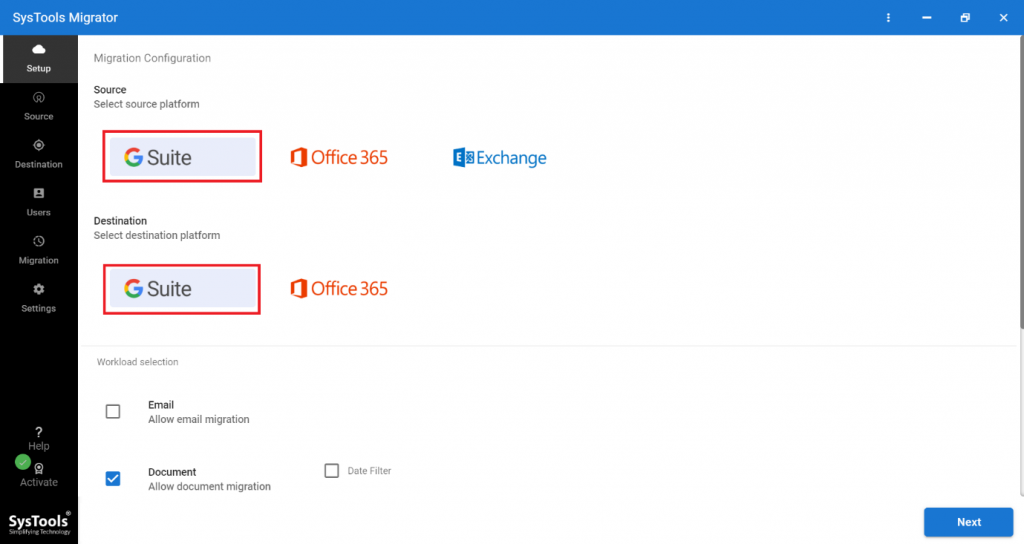
Step 3: Under the Workload Selection, select the Document option. Also, you can use the several smart filters available in order to transfer google drive storage to another account.
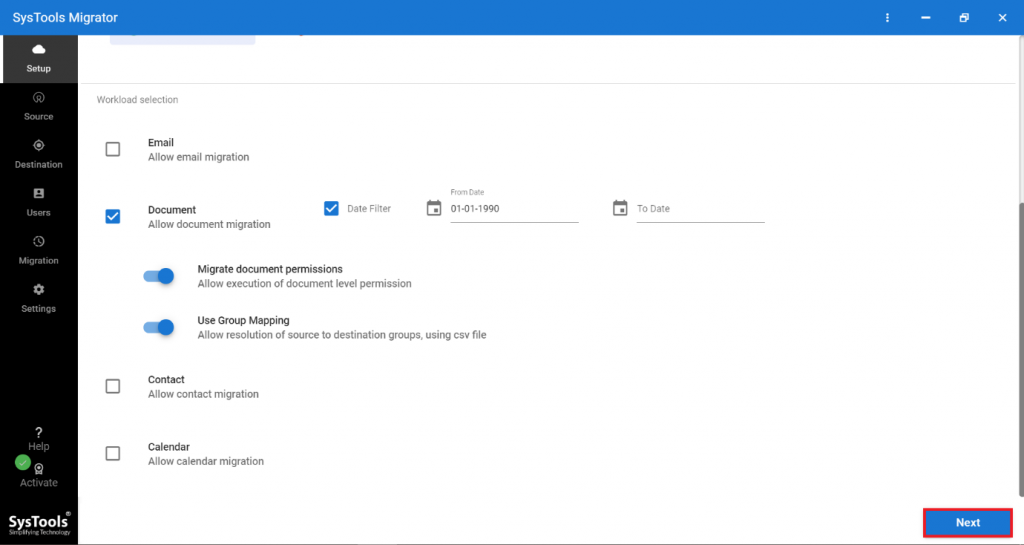
Step 4: Enter the details of the G Suite. Also, Add a certificate file and then, validate the details.
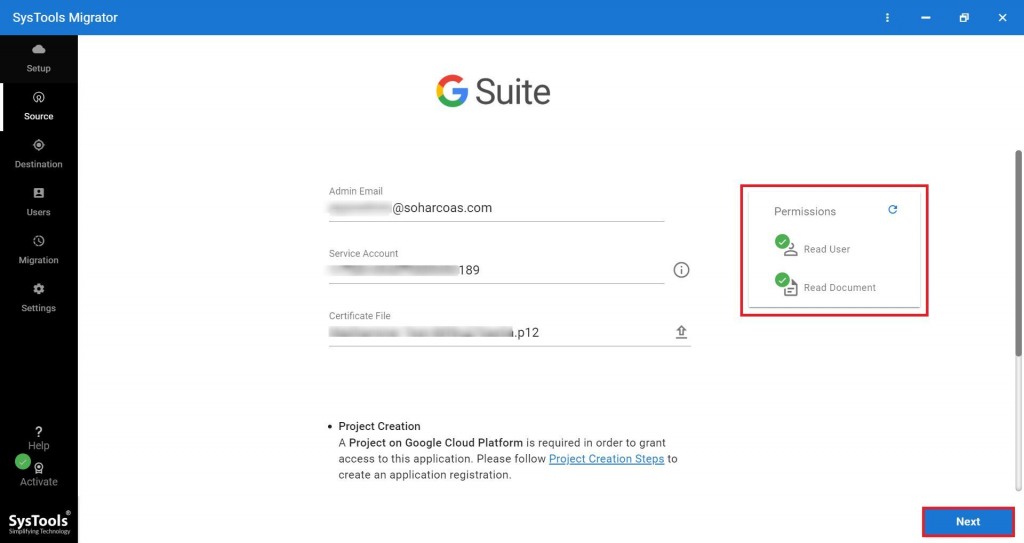
Step 5: Add users from accounts that need to be processed. There are three different ways to add users for the mapping:
- Fetch Users: In this case, get the user from the source domain.
- Import Users: This can be done by importing a CSV file.
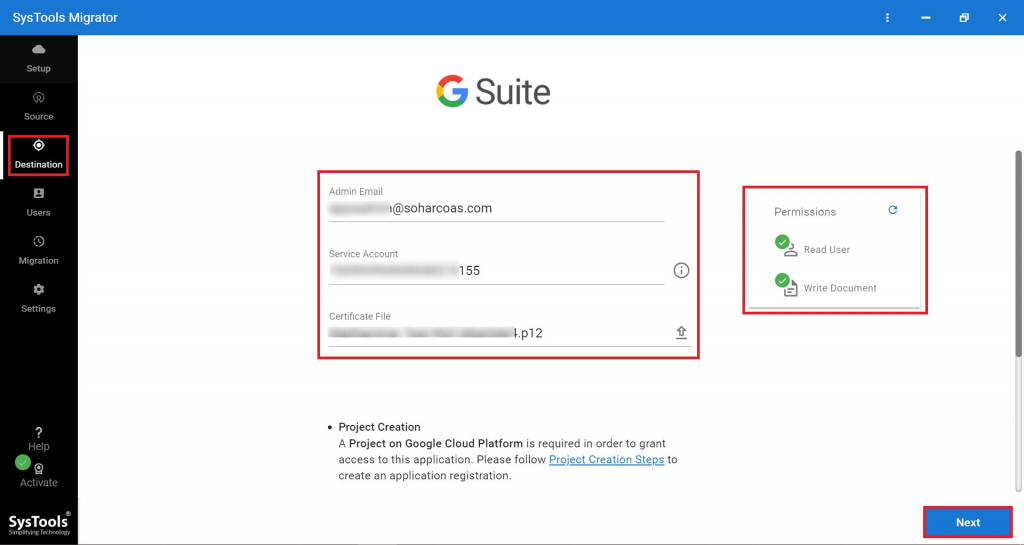
Step 6: Finally, authorize the users by validating them and then click on the Start Migration option in order to transfer google drive storage to another account.
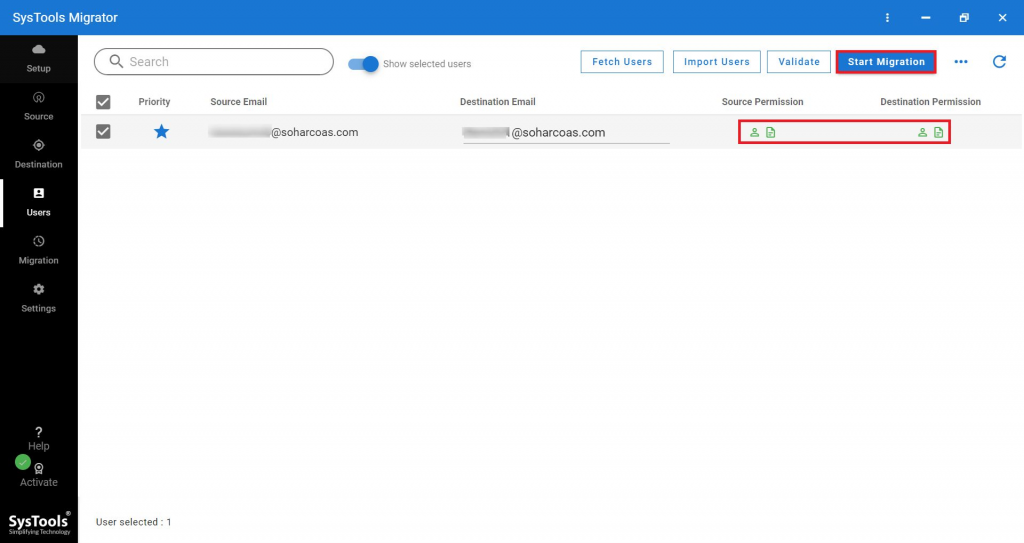
Method 3: Download & Upload Option to Transfer Google Drive Storage from One Account to Another
This is a simple method that can be used by users to transfer Google Drive storage from one account to another. However, be aware of the issues it brings.
Go through the following steps:-
- Sign in to your account on Gmail.
- Now, Go to Google Drive and choose the files you want to move to another account.
- Copy all the files and place them in a new folder called Export. The folder will be added to your directory.
- You may now effortlessly download the Export folder and save all your chosen files to your PC.
- Right-click on the folder and choose Download. The Google server will compress all the files into a zip file for you in order to transfer google drive storage to another account.
- You can easily extract all the contents from the single zip file after it has been downloaded.
- After you’ve extracted the files, go to another Google Drive account and click the “+” symbol to upload the files and folders from the other account.
Can We Go With The Manual Methods?
No, we cannot choose the manual techniques, because of the following reasons.
- The procedure is complicated and cumbersome for a non-technical individual to complete.
- It is time-consuming, and if you don’t know how to use Google Drive, you won’t be able to execute these methods properly.
Wrapping Up
These days, having Google Drive storage is a requirement. It aids in the storage of all critical data and documents in the cloud, which can be accessed easily. When the capacity on Google Drive is ready to be depleted, people search for ways to move Google Drive storage from one account to another.
Given the limits of the manual technique, it is prudent to utilize a Google Drive Migration tool that has overcome all of the manual constraints encountered by the user.






