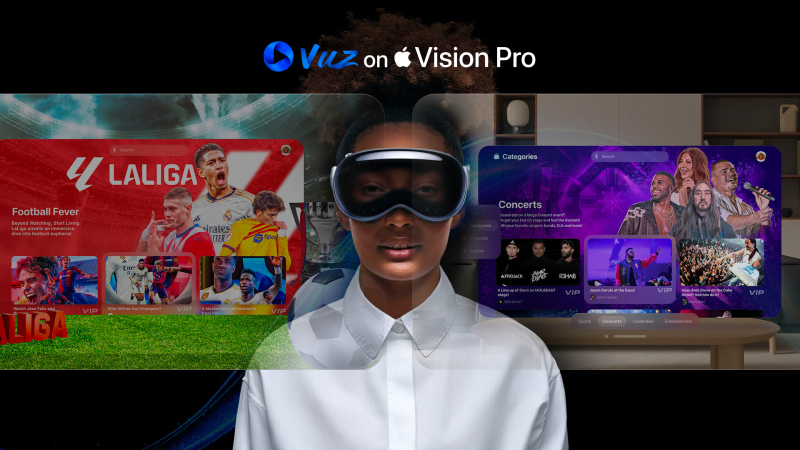Why Is My Mac Running Slow? Learn Easy Fixes To Improve Performance (2022)
Despite the fact that MacBooks are quite stable and responsive, over time the operating system may start to work slowly and sluggishly. In this post, we will take a look at the possible reasons why your Mac is so slow and how to get it fixed for improving overall performance.
Why Is My Mac Running Slow?
Here we are addressing the top six reasons that cause Mac performance to slow down.
- Tons of resource-hogging applications are running in the background.
- Your hard drive is getting full.
- You have an outdated operating system.
- Startup items are slowing down the overall boot time.
- Your photo library is too heavy.
- Piles of large, old & redundant files have accumulated over time.
- You have several applications that you probably no longer use.
- You’ve got old hardware, hampering speed and overall performance.
- Your MacBook has been targeted with a potential malware, virus, trojan horse etc.
- There’s been a visual overload on your machine. Lots of animations & rich graphics are eating memory.
Whatever be the reason, in this article we’ll let you know some of the most effective fixes that can help you get rid of the annoying error message ‘Your disk is almost full’ and problems causing slow performance and speed issues.
How Do I Fix the Slow Mac Running Issue? (2022)
Simply walkthrough the step-by-step workarounds shared below to improve speed on your Mac.
METHOD 1 = Restart Your Mac Occasionally
Have you tried turning your MacBook off and on again? Well, it’s definitely an old-school technique but it sometimes works like magic to resolve Mac getting slow down issues. A simple restart helps your Mac to clear the memory and reload processes.
To restart your MacBook, here’s what you need to do:
- Go to the Apple icon, located at the top-left corner of the screen.
- From the drop-down menu that appears on your screen, hit the Restart button.
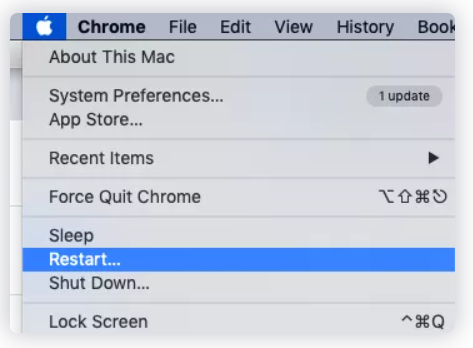
METHOD 2 = Close Resource-Consuming Processes
When you’ve got several apps and processes running in the background, your Machine becomes unresponsive enough to handle simpler tasks as well. Fortunately, Mac comes with a built-in utility – Activity Monitor that completely understands where the system resources are allocated and provides users the opportunity to manage them as per their convenience.
To see what’s happening behind the scenes, take help of Activity Monitor and kill resource-hogging processes to fix ‘Mac running slow’ problem.
STEP 1 = Navigate to the Applications > Utilities > Activity Monitor.
STEP 2 = As soon as the Activity Monitor window appears on the screen, head towards the CPU tab and select the % CPU drop-down to check the processes taking maximum CPU resources.
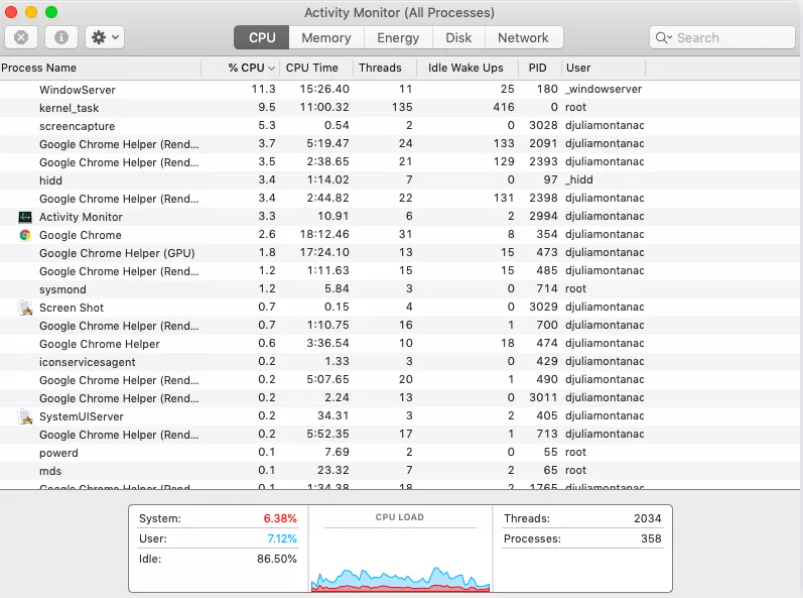
STEP 3 = The process may keep fluctuating, so it would be best if you keep an eye on the Activity Monitor for a couple of minutes and then whatever stays at the top, click on them and hit the X button, located at the top-left corner of the Activity Monitor window.
After this action, a pop-up window may appear on your screen, where you would be provided with options to Quit or Force Quit the process.
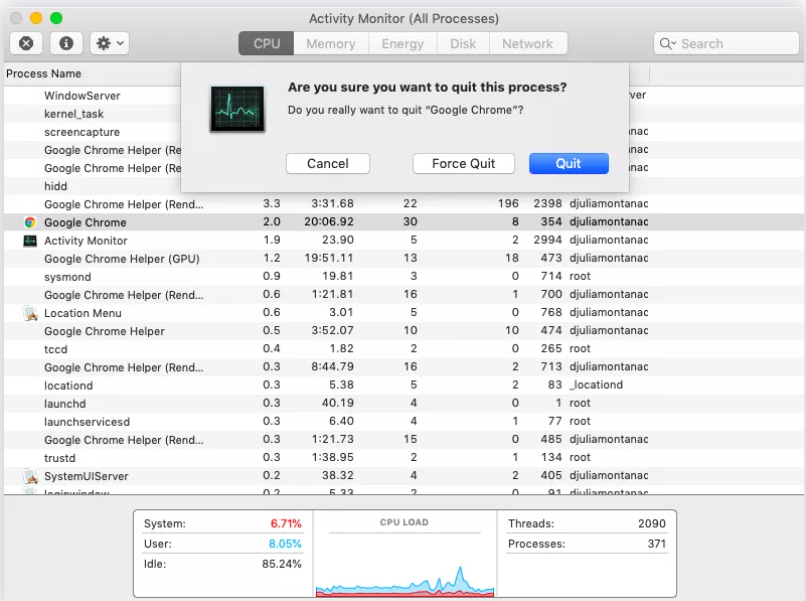
Choose the desired option and go ahead closing the unwanted processes that might be responsible for causing your Mac to respond slowly.
METHOD 3 = Optimize Your Mac With The Best Mac Cleaner & Tune-Up Software (Recommended)
This is definitely a must-try workaround to completely optimize your MacBook in a way, so that it yields best performance and speed. Run the Best Mac Cleaning & Optimization Software like iObit MacBooster 8 on your system. The application is quite popular in the market and known for its robust scanning engine that helps users to comprehensively clean and optimize your Mac hard disk in a way, so that you can enjoy peak performance without any hiccups.
The application is equipped with tons of modules for cleaning system junk, managing startup items, uninstalling unwanted applications, cleaning duplicate files and provides overall protection to your system. Not only this, the application comes with a Turbo Boost feature that works dedicatedly for finding and removing caches, temp files, fixing disk permission issues, and optimizing storage space for default Mac applications, so that users can enjoy optimum performance in a couple of clicks.
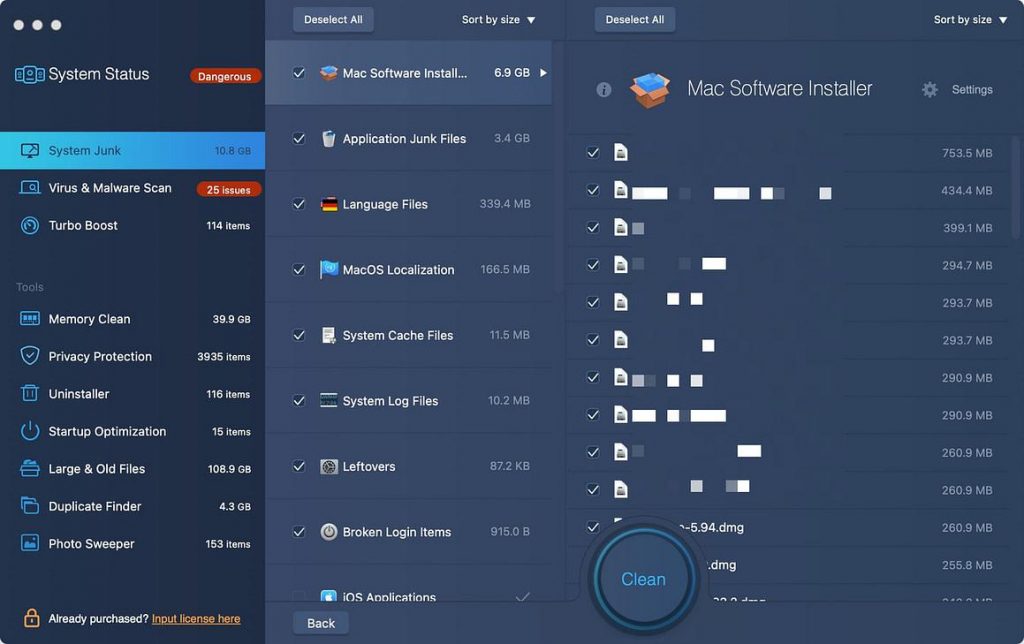
MacBooster 8 is one such Mac Cleaning & Optimization utility that would potentially fix all the possible reasons listed above, that are responsible for causing your Mac to run slower than ever before. Its Privacy Protection and Virus and Malware Removal module works brilliantly to keep your Mac safe and sound.
METHOD 4 = Update Your Operating System
Keeping your Operating System up-to-date certainly helps users to enjoy a faster and snappy computer than ever. Having the latest macOS version is a good practice. You can follow the instructions provided below to update your operating system and speed up overall performance.
STEP 1 = Navigate to the Apple menu, located at the top-left corner of the screen. From the drop-down menu that appears on your screen, click on the About This Mac option.
STEP 2 = Hit the Software Update button.
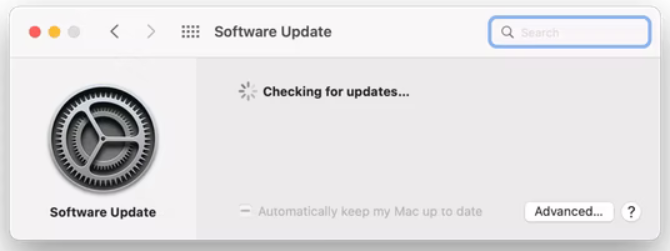
If there’s a new version available, you are good to go. Just follow the on-screen instructions that appear on your screen and update your Mac to the latest OS version.
METHOD 5 = Cut Down On Animations
Well, rich graphics and animations are extremely resource-hungry, causing ‘Mac running slow’ issue. Hence, we advise you to cut down the unnecessary visual overload on your Mac. Here’s what you need to do:
STEP 1 = Launch System Preferences.
STEP 2 = Choose Dock & Menu Bar.
STEP 3 = Under the Dock & Menu Bar window, start unchecking the boxes next to:
- Magnification
- Animate opening applications
- Automatically hide and show the Dock.
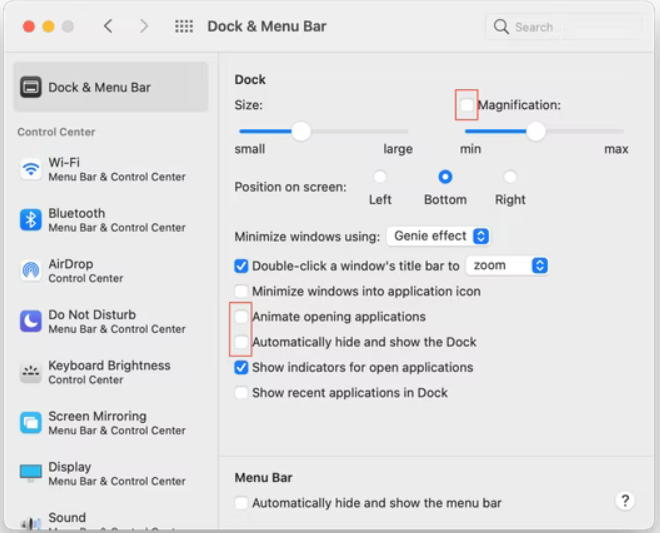
This will certainly help you retrieve the good speed and performance on your Mac.
Bottom Line
This was our comprehensive guide on Why Is My Mac Running Slow? & What Can We Do To Improve Speed & Performance. If you ask for our personal suggestion, we would recommend our users to take help of a professional and reliable cleaning and optimization software that holds the potential to keep your system running in optimal shape and prevent ‘Mac running slow’ issues.
If you’ve ever used MacBooster 8, do not forget to share your experience while using the software in the comments below!