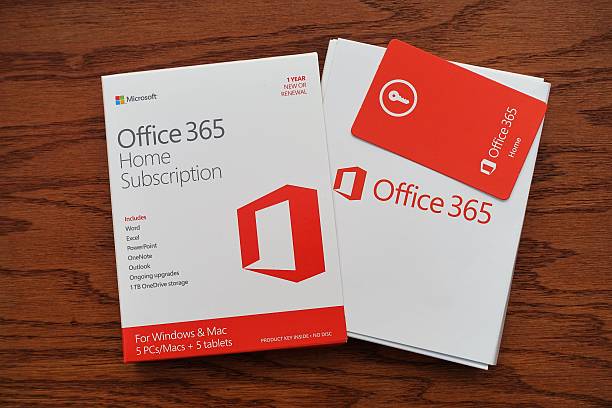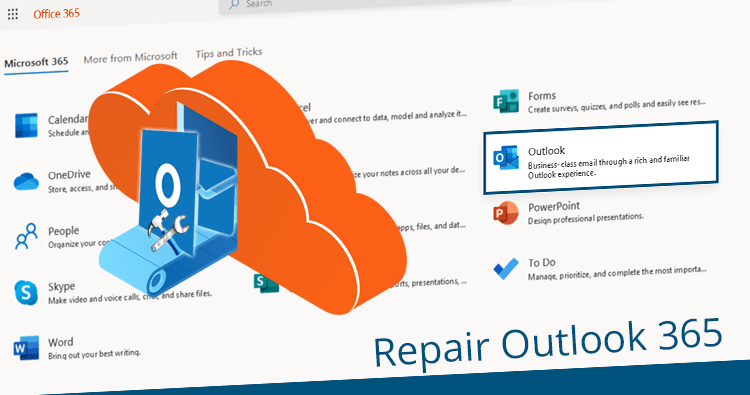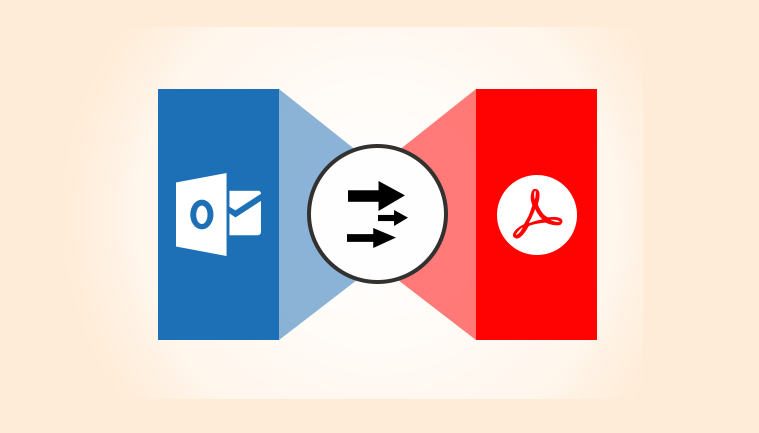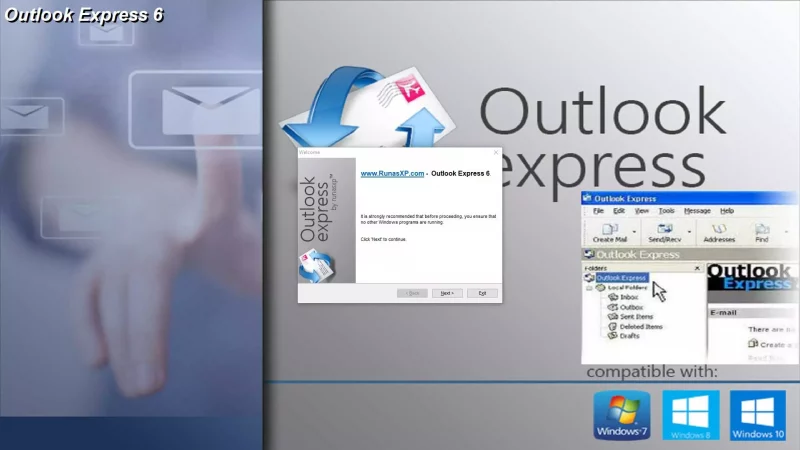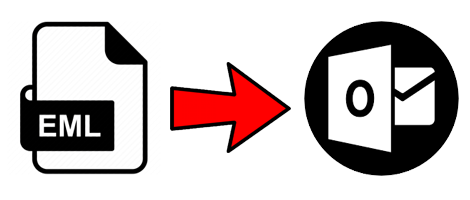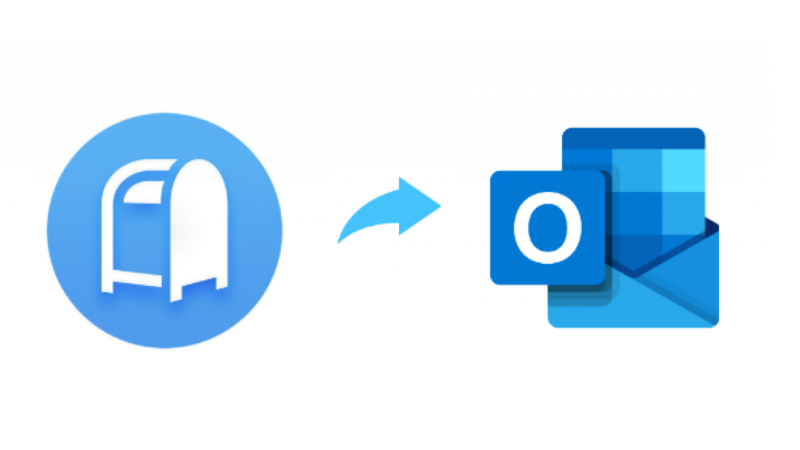Tips to Transfer Outlook Address Book from One System to Another Manually

Sometimes, Outlook users need to transfer Outlook address book from one system to another or Transfer Emails. Can it be possible? Yes, why not, you can easily move your Outlook address book into another system. This guide tells you every method for this migration. Follow it till the end and learn how to do this.
Many times you wish to use your Outlook contact list on another PC or system or want to share an address book with another person. In these circumstances, you need to export your address book into a shareable file and later imported into another PC or system.
So, let’s begin the procedure of exporting address books.
Manual Methods to Transfer Outlook Address Book from One system to Another
There are many methods for this as follows:
Method 1: Using import/Export option
Step1: Copy th.CSV file to External Storage Device
- First, Launch Outlook application.
- Pick File>>Open & Export>>Import/Export.
- Press Export to a file.
- Hit Next and pick Comma-separated values
- Choose Contacts.
- Save the file in .csv extension.
- Now, copy that .csv file to any external storage device like a USB or a floppy.
Step 2: Restore the.CSV file to another system
- To your new system, connect the external storage device.
- Now, start the Outlook in the system and visit the File>>Open & Export>>Import/Export.
- Choose Import from another program or file option.
- Hit Next and pick Comma Separated Values.
- Choose Browse and go to the storage device along to select the file copied from another system.
- Pick Do not import duplicate items.
- Hit the Next and select the Contacts.
Method 2: Using the classic Outlook.com
Export the address book entries to a CSV file, a format that most email clients accept, to use your contacts list on another device, or share it with another user. Import the file to another device, then use your contacts from Outlook.com there.
Step 1: Export the Address Book into CSV format
- Start Outlook.com and pick People.
- Choose All contacts checkbox.
- Pick Manage.
- Choose Export Contacts.
- Pick Export.
- You can see downloading a contacts.csv file to your computer.
- Navigate to the Downloads folder on your Desktop. If you intend to transfer the file physically, save the contacts.csv file to a folder that you can later access, or to a flash drive.
Step 2: Using the Same Windows Address Book File
This is how you can upload your Outlook.com address book to another email client or to another Outlook.com email account:
- Plug the flash drive into the device holding the address book file, or download it from an email or file-sharing site.
- Start and open Outlook.com.
- Pick People >>Manage >>Import contacts.
- Choose Browse.
- Pick the contacts.csv file, choose Open.
- Choose either Upload or Import.
- A confirmation message will appear stating that the address book was correctly imported.
Method 3: Export Contacts in Outlook 2010
Step 1: Export Contacts into a file
- Start Outlook 2010 and press File >> Options.
- Press the Advanced tab >>Export.
- Hit the “Export to a File” option from the list and press Next.
- Pick the “Comma Separated Values (Windows)” option from the list and hit Next.
- Pick the contacts folder you’d like to export. If you want to export all contacts just tap on the “Contacts” folder. Hit Next.
- Now, pick Browse and select where this file should be saved on your computer. Type a file name and press OK.
- Hit Next.
- Press Finish.
If your email addresses are placed in Groups or Distribution lists instead of being stored as contacts, the easiest way to retrieve them is to copy them from Outlook 2010 and paste them into a folder.
Step 2: Retrieve Contacts into a Folder Via Copy and Paste
- Launch the Open Outlook.
- Hit Contacts on the left-hand menu.
- Go to the “Current View” window, press the List option.
- Choose the contacts you want to copy. Pick CTRL+click to choose multiple contacts or CTRL+shift to choose a range.
- Now, copy the chosen contacts (CTRL+C).
- Then, paste the contacts into an Excel spreadsheet (CTRL+V).
- In the end, store the file as XLS or CSV format.
So these all are the three manual ways from which you can easily transfer Outlook Address book from one system to another.
Read more:
Conclusion!!
If anyone wants to move their address book from one system to another then take help from this guide. In this, all the manual methods for transferring address books are explained. Follow the above methods and find a successful solution.