3 Ways to Recover Deleted Photos From PC

Smartphones have given us an amazing advantage of clicking photos and capturing memories on the go. The lure of clicking a perfect selfie and high usage of burst shots may fill out the smartphone memory in no time. We can always backup our photos by uploading them on the cloud drive or by transferring them on the computer or an external drive. But what if your photos are accidentally deleted or your hard drive is crashed, formatted or corrupt?
This sounds horrible however we always have a solution to every problem that you may come up with on your computer. Here in this article, you can explore how to recover permanently deleted photos or restore deleted photos from your PC. Let’s start with the easiest option, to begin with!
Recover Deleted Photos Using the Previous Version
Microsoft Windows operating system offers an intuitive inbuilt feature to recover deleted photos from folders and sub-folders. This feature is only effective if Restore point or File Recovery is already enabled on your computer before the photos were deleted.
Step 1. Go to Windows Explorer and Right-click on the folder from where you wish to recover deleted photos on your computer.
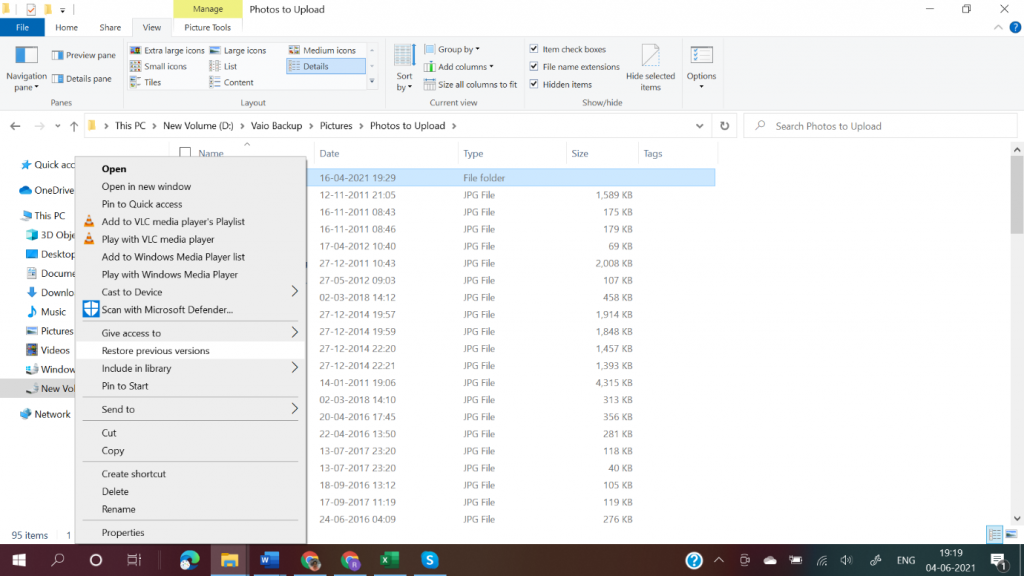
Step 2. Select the Restore Previous Version option from the dropdown menu.
Step 3. A new small window (Folder Properties) will open and scan for the recoverable previous versions of the selected folder.
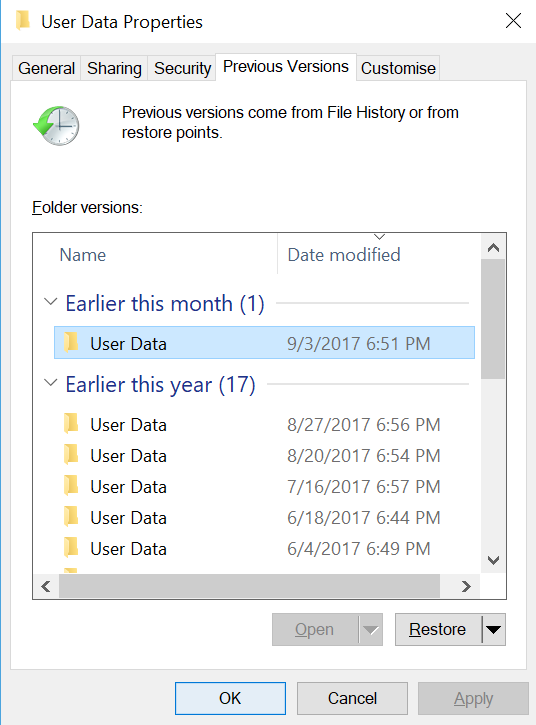
Step 4. If there are Previous Versions of the folder available, you can check the date and decide if your photos were available on that date or not. Select the folder version that you wish to restore.
Step 5. Click on the Restore button to change the folder content to the selected date and get back deleted photos on the drive.
Recover Deleted Photos Using Cloud Drive
If you have already backed up your photos on the Cloud Drive like Google Drive, OneDrive, Dropbox or Google Photos, you can always restore them back on the computer. If you have uploaded the photos using Google Sync or Microsoft OneDrive sync, the probability of recovering photos is minimized.
Step 1. Open your browser and log in to your Google Account.
Step 2. Click on the 9 dots in the top-right for Google Apps and select (Google Drive).
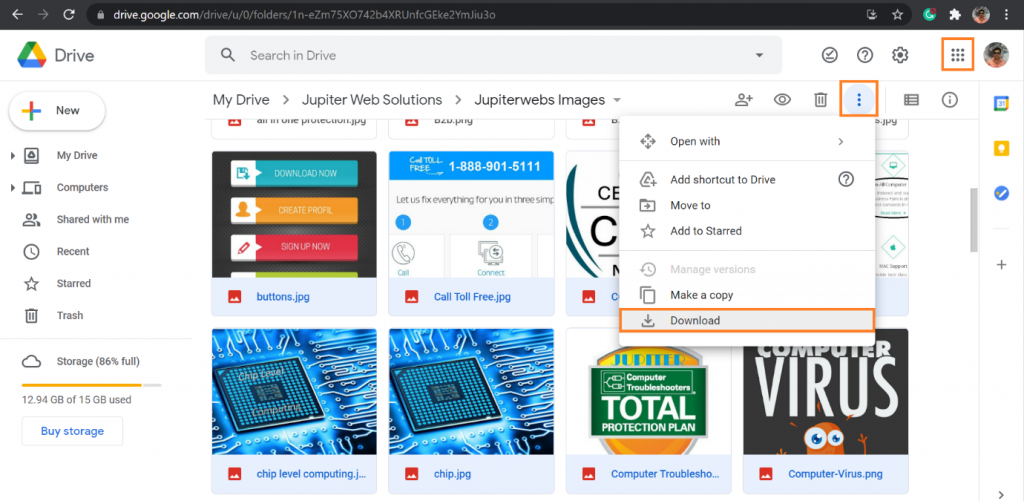
Step 3. Browse through the images and select the photos that you wish to restore from the drive. Press and hold the Ctrl key for multiple selections.
Step 4. Click on the three dops on the top for more actions and then click on the download option at the bottom to recover deleted photos. The selected images will be downloaded to your downloads folder.
Recover Deleted Photos Using Photos Recovery App
This is one of the easiest methods on how to recover permanently deleted photos. Using a third-party app can recover deleted photos from external/internal HDD, SSD, SD Card, USB Drive, and other storage devices that connect to your computer.
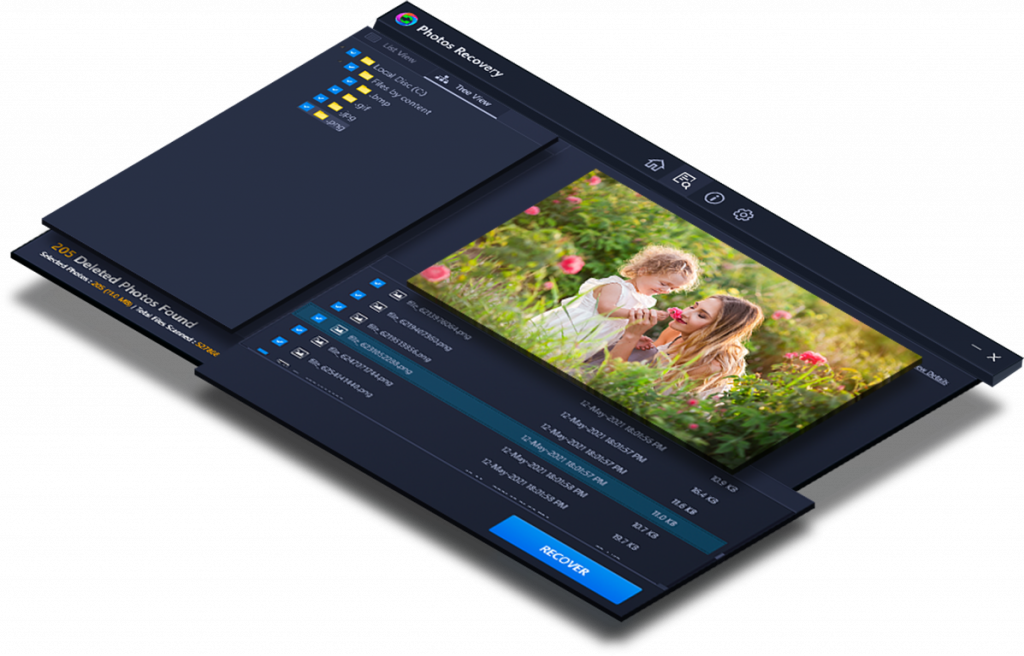
Photos Recovery App
Photos Recovery App is one of the best photos recovery software that you can use in 2021. You can recover deleted photos from different storage devices running with FAT, FAT16, FAT32, NTFS, HFS, ReFS, APFS, RAW file systems. Systweak Photos Recovery is compatible with Windows 10/8.1/8/7 (both 32-bit and 64-bit) versions and supports RAW file format on 4K Hard Drives, SD Cards, Digital Camera, USB Drives and other storage devices.
How Photos Recovery Works
Step 1. Download and Install the Photos Recovery app from its official website.
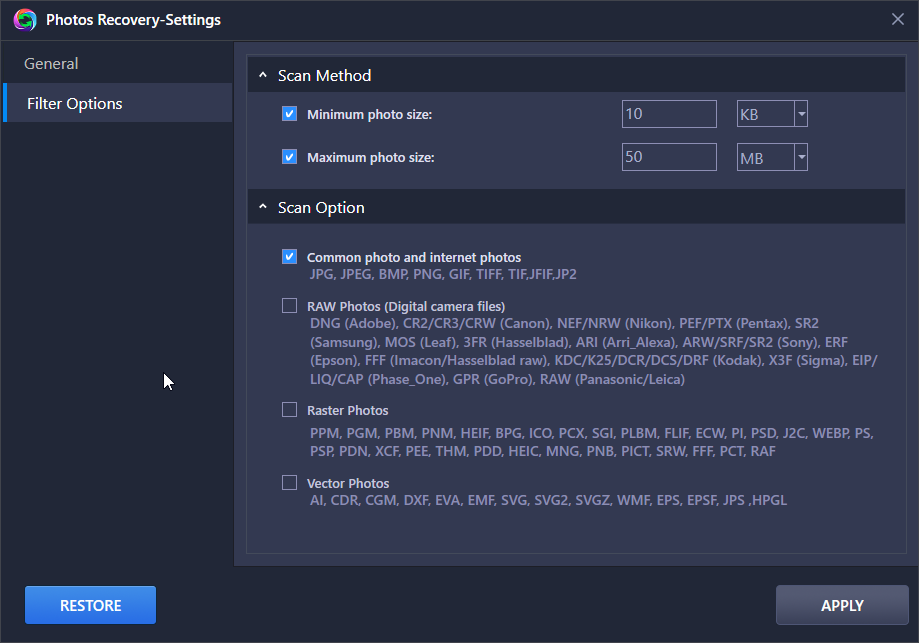
Step 2. Go to the Settings and configure the application to scan for RAW images. Click on the Gear Icon on the top and select Filter Options. Put a check to enable searching RAW photos.
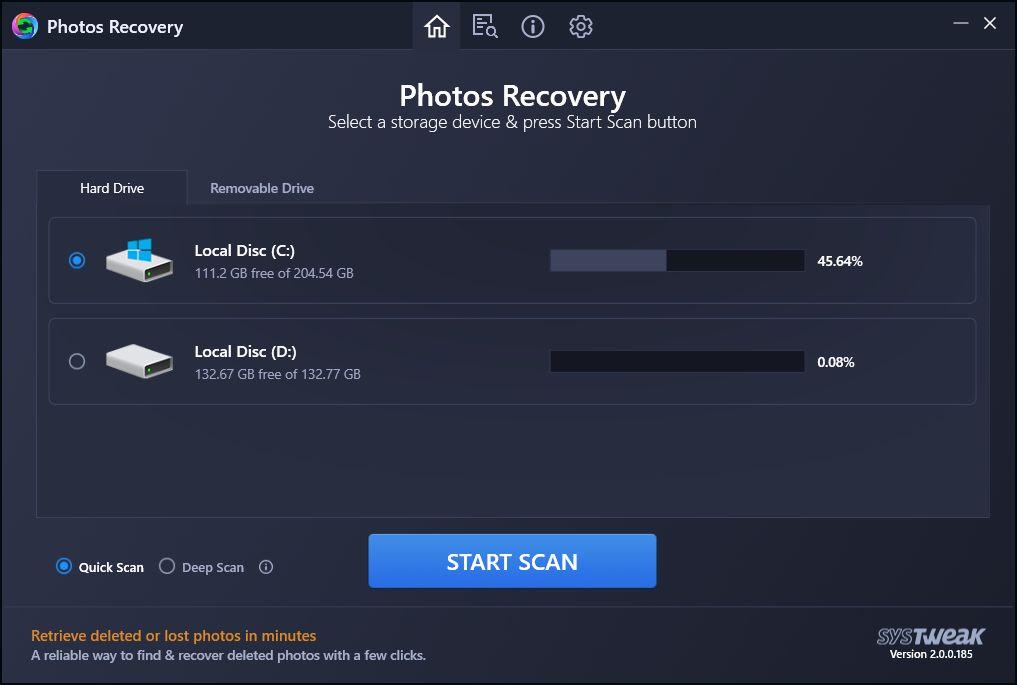
Step 3. Go to the Home menu, and select the hard drive partition that you wish to scan to find and recover deleted photos. You can also click on the Removable Device option to select external devices to look for recoverable images.
Step 4. By default, the selected scan type is set to perform a Deep Scan. You can switch between Quick Scan or Deep Scan according to your preferences. Click on the ‘Start Scan Now’ button.
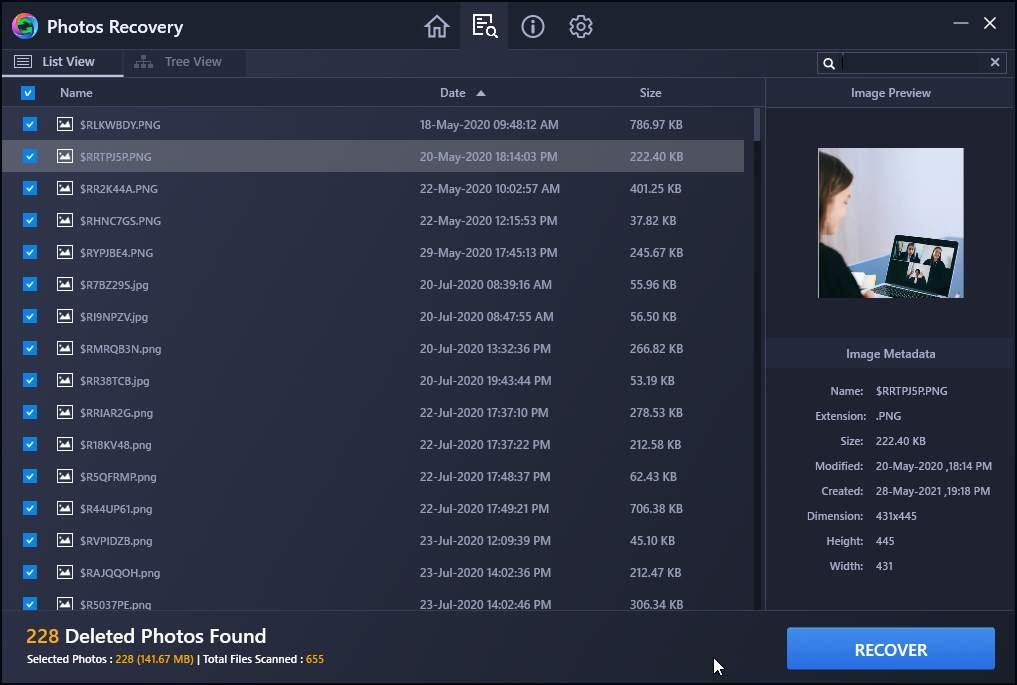
Step 5. Once the scan is complete, it will show you the recoverable photos. Toggle between the List view or the Tree view to Preview the scan results. You can also double-click on them and check if you found the desired photos.
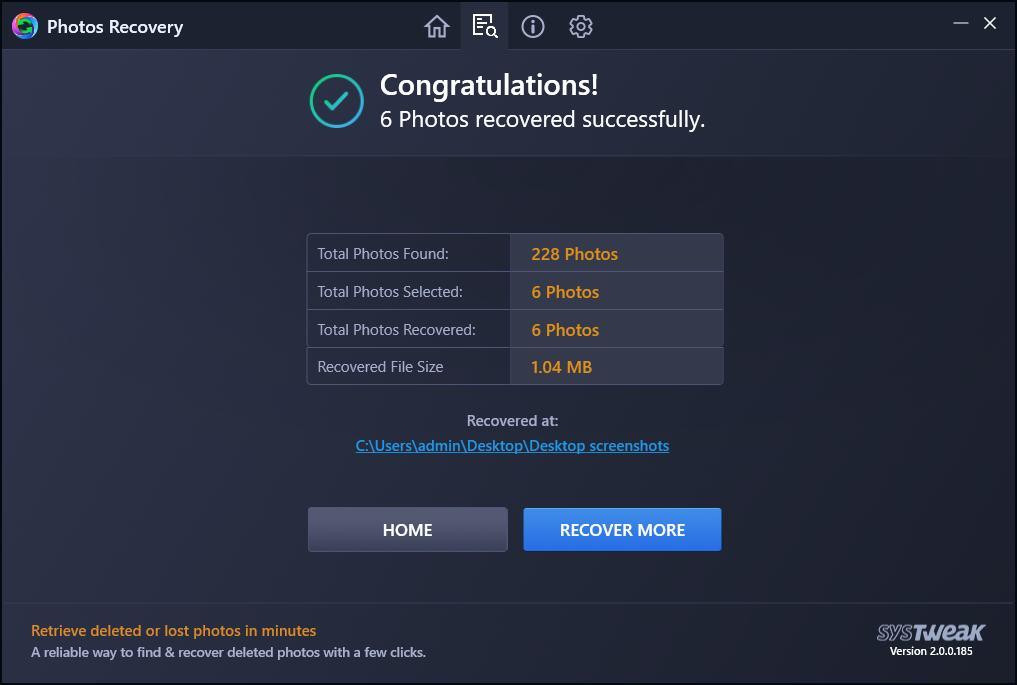
Step 6. All the recoverable photos are selected by default. Click on the Recover button to recover deleted photos from the drive.
Summing Up
Your search on how to recover permanently deleted photos ends here with this article. With Photos Recovery App, you can restore deleted photos from any storage device running with FAT, FAT16, FAT32, NTFS, HFS, ReFS, APFS, RAW file systems on Windows 10 and earlier versions. Now recover deleted photos just with a single click without any hiccups!





