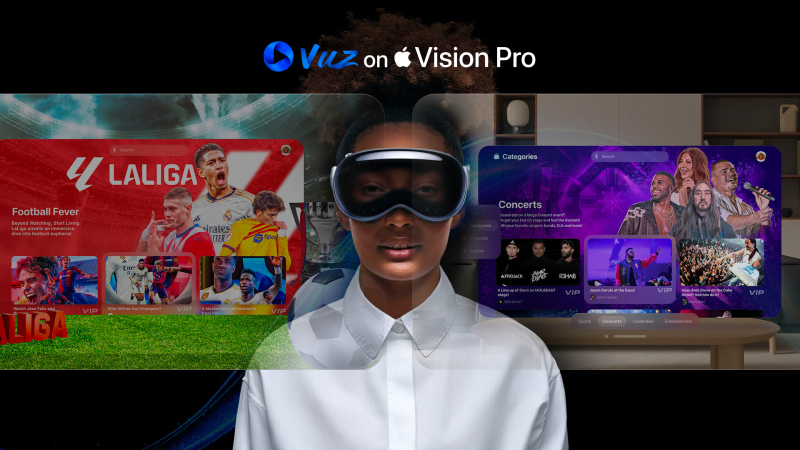6 Useful Tips To Clean Unnecessary Files On Mac

Imagine running your mac as smoothly as possible and suddenly some unnecessary files pop up for nothing but only to bother your workflow. We are certain that you don’t like to go that way. These junk and unnecessary files pile up into your mac for a long time which is the reason why the speed of mac cuts down terribly and overall performance is affected on a longer run.
Considering the issues a person faces in maintaining their mac machine, we have got you some useful tips to know how you clean unnecessary files, which is the best app uninstaller for mac or ways to free up disk space. Let’s scroll through this to understand more.
Useful Tips To Clean Unnecessary Files
- Use A Software To Cleanup Junk
The reason why we recommend using a software to cleanup all the junk and make necessary files is because it is automatic in scanning and one doesn’t need to go through depths of the system and spend a huge deal of time in it. Hence we recommend you to try Disk Clean Pro which is an advanced and powerful tool to enjoy a clutter free Mac.
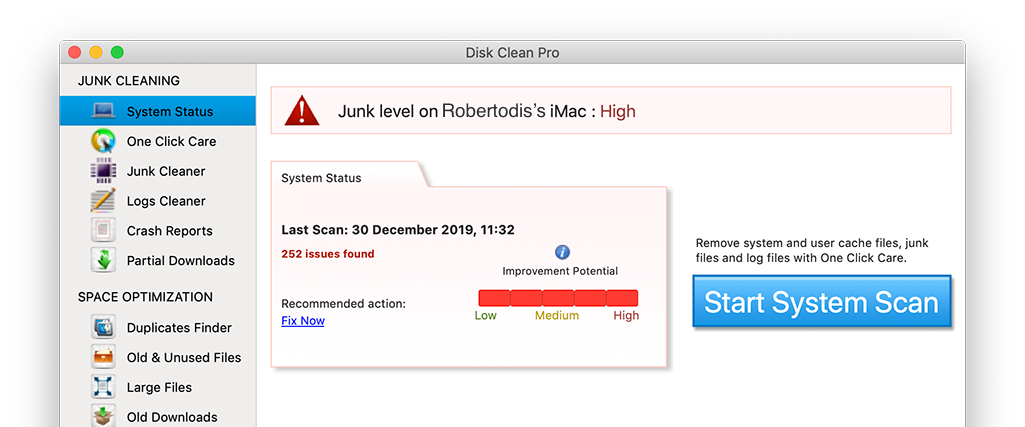
As you can see in the image as well as the name suggests, Disk Clean Pro is known for one click care. It can easily scan, analyze and clean your mac in no time. Disk Clean Pro can easily find out how to clean mac by finding logs, junk, cache, crash report and partial downloads.
With that, it can even optimize the whole system by finding duplicate files, old and unused files, large files and old downloads. It even removes browsing history and cookies which are responsible for malicious content entry in the system. So get your system organized and cleaned up with Disk Clean Pro.
- Uninstall Apps Which Are Not In Use
Having a strong application like Advanced Uninstaller Manager is again a blessing. It is because this tool can not only help you in removing the application but also the files associated with it and scattered around the system. As you gain space by removing apps, you are able to clean up the unwanted files as well as find space for new applications tomorrow.
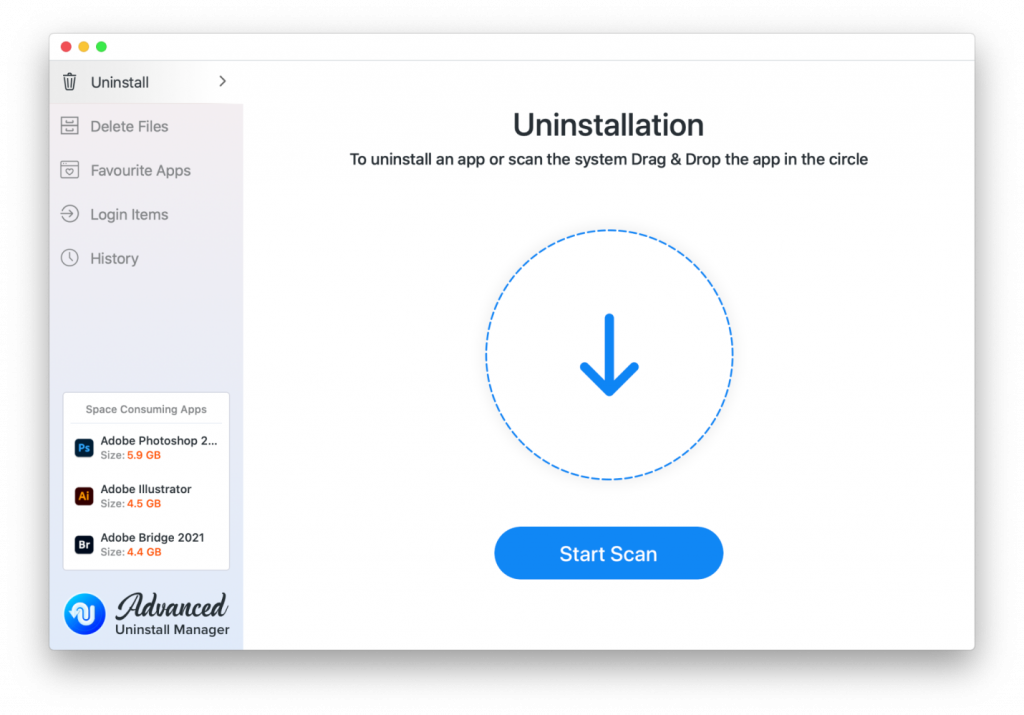
Get a list of apps which are settled in your system, choose the one you wish to uninstall and remove it immediately. Along with that, get an idea about apps uninstalled recently so that you can keep a track of your favorite apps as well.
- Get Rid Of Unused Languages
Mac comes with a huge set of language sets where numerous languages are present. However, it is mostly that not all of us use all the languages at the same time. Most of us speak a mother tongue and may know a few more languages but why give space to other languages for no reason? You can save numerous spaces in your system by removing languages. Follow the steps below to remove unwanted languages.
Step 1: Go to applications, locate the app whose language data needs to be removed and right click on it.
Step 2: Choose ‘Show package contents’.
Step 3: Under ‘Resource’ page, locate files ending with ‘.Iproj’ as they represent language files. Delete the ones you don’t want and make space in the system.
- Clean Trash Bin
When you delete files from your mac, they still reside in your trash bin and take up storage space. So instead of leaving them there alone, click and hold your trash bin icon. Now choose ‘Empty Trash’ and the trash bin will be clean within no time.
- Move Files Which Are Not Needed To Another Drive
It is possible that all the files which are available in your system are not required for immediate use and can be kept in another place for some time. You can keep these files in an external hard drive, flash drive, storage space or cloud. It is highly recommended to take the step so that you can save enough space for further usage.
- Clear Up Your Desktop
Having a desktop cluttered with a number of files and folders is not a good idea for smooth running of your system. Keep your desktop near, clean and clutter free by either deleting folders or moving them in a proper organized folder.
Wrap-Up
We hope that these methods to clean unnecessary files and folders will help you in having a clutter free mac and smooth running. Have you tried all these methods? If yes, share your response with us in the comments below. Have a healthy affair with your mac!