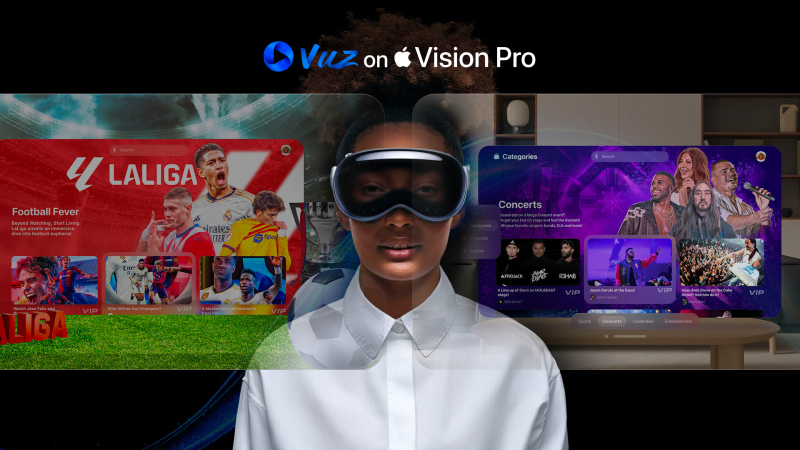A Step by Step Guide on Cleaning Up Duplicate Files on Your Mac

In 2020, Apple sold 20 million Mac Books.
Did you buy one of those computers? If you did, you may realize that you have duplicate files on your computer that are just taking up useful space.
Thankfully, there are ways to easily and quickly get rid of all these duplicates, so make sure you keep reading to find out how!
Why Are There Duplicates?
First, you’ll have to understand where duplicates come from. Each Mac user will have duplicate files, and if they’re in different folders or hidden locations, it’s easy to miss them.
Duplicates may have been created if you downloaded the same file multiple times on accident. Your computer also could’ve made a backup too many times.
You could’ve also transferred photos from your phone to your computer multiple times. Sometimes copying files over will error out and copy it multiple times as well.
There are plenty of things that could’ve happened to create a duplicate, but now let’s look at how to get rid of them.
Benefits of Deleting Duplicate Files
One of the best reasons to delete a duplicate file is to free up space on your hard drive to keep important files there. Your duplicate files could be taking up precious gigabytes.
Plus, when you remove them and free up space, your Mac will be able to work easily. It now has disk space to run at peak performance.
It’ll also make it easier to find the file you do want. You don’t need to open a list of different files to find the one that you’re looking for.
Remove Them Manually
The first method you can try is removing these files by yourself. To do this, you’ll have to go through your SSD or hard disk. You can go through this process by first going to the Apple Menu. From there, click on the file, and then go to the New Smart folder.
When you’re in the New Smart Folder window, you can click the plus button in the top right-hand corner.
From there, you can set your search parameters. For example, you can search for a certain file type and other options. This will help you find files that are exactly the same.
Once you set your search parameters, you can remove these duplicate files when you see them. This process can take a lot of time manually, so you may want to use software to help speed up the process.
Use iTunes
However, you can also use iTunes to remove duplicate songs.
When you’re in the iTunes app, you can click on the File option in the top left-hand corner. From there, go to the Itunes Menu and then go to Library. That menu will show up, and you can click on “Show Duplicate Items.”
Now, iTunes will bring up all your duplicated files and highlight other ones with similar names and file sizes. You can just delete them from there rather than have to go through and find them one by one.
Find Duplicate Photos
Once you’ve cleaned out your songs, you’ll need to clean up video files and photos.
Keep in mind that if you’re importing photos from your Mac hard drive into your photo app, you’re creating duplicates each time you do that. This means the system won’t move the file, and instead, it’ll just create a copy that lives in your photo library.
So you’ll need to come up with an organizational strategy that works for you. Once you’ve come up with that, you can start deleting with a duplicate photo finder.
To do that, open your photo app and sort the pictures by date. Then, you can open the Smart Folder option in Finder again. Set up a filter so it shows you all your pictures.
Then, you can sort the photos by date. When the photos in Finder and your Photo app are listed in the same order, you can put them side by side to see which ones are duplicated.
Keep in mind that when you delete photos from your Photo app, they don’t get deleted forever. You’ll then have to go to your Trash and the Recently Deleted folder.
Apple will store those there for 30 days in case you decide you want to reinstate them. So always remember to get rid of that folder as well when you’re done getting rid of duplicates.
Use Finder
Another easy way to find multiple files is by just using Finder. This is the search function built into your Mac.
From there, you can click on View. Then you’ll click on “Show View Options” in the menu that pops up. Then you’ll get a separate window depending on where your folder was open.
You can then choose the type and size of file that you want to find.
When you hit enter, it’ll show you files that are the same size. While not all of them will be duplicates, it will help you have them all in one spot rather than searching all over your computer for them.
Discover More Ways to Delete Duplicate Files
These are only a few ways to get rid of duplicate files on your computer, but there are many more things to try as well.
We know that managing your computer all the time gets old, but it doesn’t have to!
We’re here to help make it more enjoyable, so look around our website to find more tips like this one!