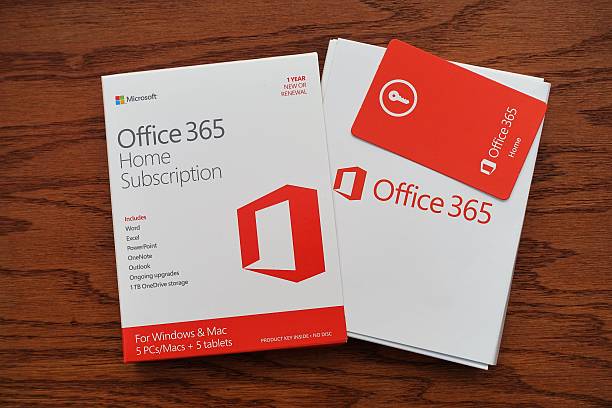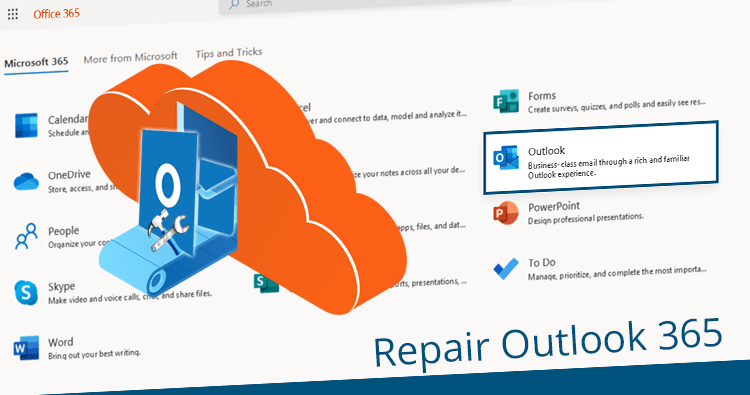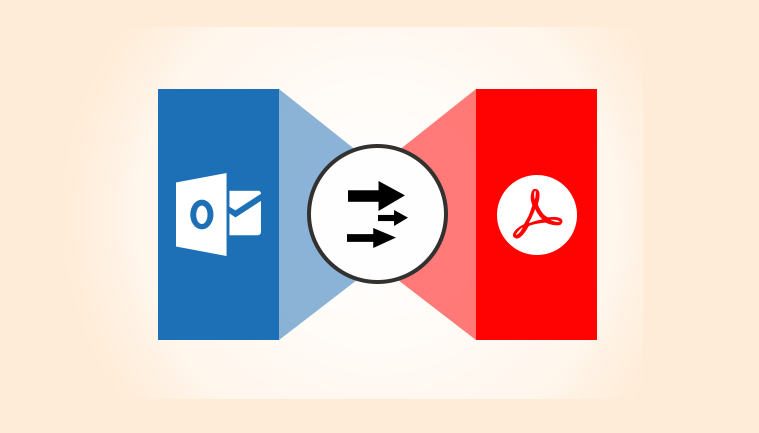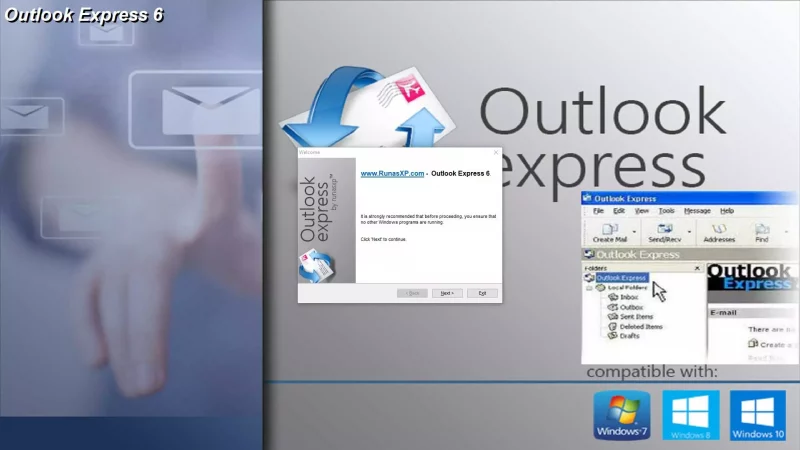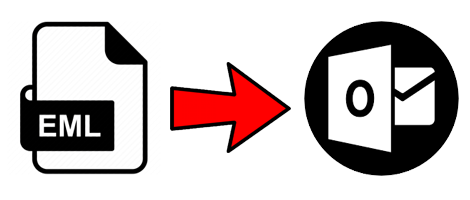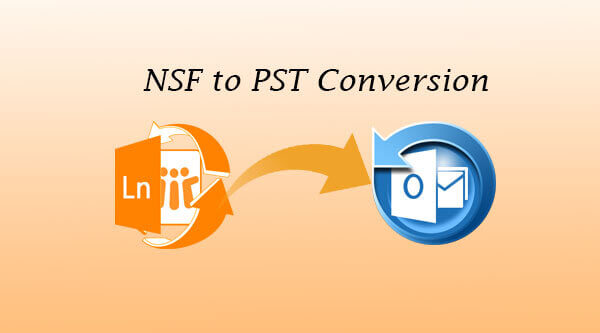10 Proven Ways for Troubleshooting Outlook PST File Problems
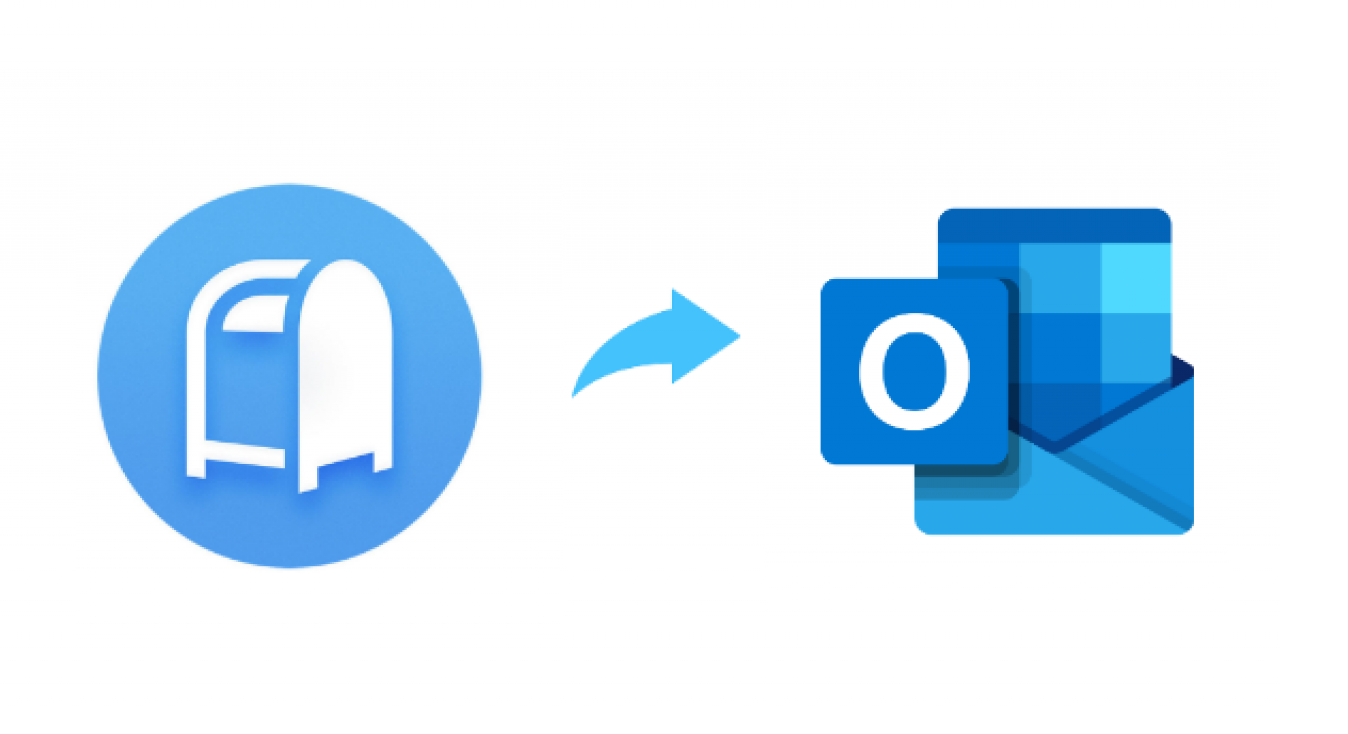
Outlook data file (PST) plays a very important role in the Outlook email client. The reason being PST files contain all the Outlook emails, contacts, calendars, appointments, notes, etc. So basically, a PST file holds the entire MS Outlook items. Facing any issues with the Outlook PST file will make it difficult for you to seamlessly use the email client for communication. Here in this blog, we will be discussing a few major issues with PST files and how you can quickly solve them by yourself.
If not handled with caution, Outlook data files are susceptible to corruption and can get corrupt at any point in time. Eventually leading to the inaccessibility of Outlook emails and other mailbox items. However, due to these reasons, there are so many businesses that make use of outlook email management software for future convenience in accessing the files.
In case you have lost access to some important Outlook data items or might have accidentally deleted any PST file you can rely on a renowned backup and recovery software; Remo Data Recovery Software for recovery. Remo has dedicated tools to recover lost .pst files from corrupted, formatted, or erroneous hard drives. You can even retrieve missing emails from Outlook.
10 Microsoft Outlook PST File Problems and their Solutions:
1. Manage PST File Storage Limit
An oversized PST file can cause a lot of issues like Outlook data file corruption, synchronization errors, and a decrease in Outlook’s efficiency as it will start to lag and freeze a lot. Along with that if the PST file reaches its maximum limit you will find trouble in accessing your Outlook account with an error saying Your mailbox has reached its maximum size limit at which you cannot send or receive any more content.
However, as the PST file size limit has been increased to 50 GB now, you can easily create new PST folders and move some files there. Other than that you should regularly remove unnecessary data from the PST file to maintain the size of the file.
2. Compact PST file
Once you delete the files or junk data from the PST file, it will create white or blank spaces in the PST file. You can use a dedicated option available in Outlook to compress the data files.
You just need to go to the File option and click on Account settings. Under the account settings window, click on the Data file tab and select the PST file that you want to compress. Next click on settings and you will see the Compact Now option available, you just need to hit that button.
3. Archive PST file
Archiving is again a technique to declutter the PST file. This is a technique to keep old items that you don’t want to delete in a separate folder. Archiving the old Outlook data will keep your mailbox from filling up and reaching its maximum size.
You can easily move the old items you want to keep to an archived PST file. Whenever needed you can open this archive from Outlook. Thus the Archive option saves your Outlook from not only performance and storage issues but also protects the PST file from becoming large and corrupted.
4. Create a New Outlook Profile
Sometimes, if the Outlook profile configurations are wrong and you are not able to change the settings of the current Outlook account, it is recommended to create a new Outlook account. Faulty email settings can cause numerous issues in the PST file like syncing issues, new emails disappeared, or being unable to receive, etc.
While creating a new Outlook account you also don’t have to worry about the old Outlook data. As it can be imported to the new Outlook profile using the Import/Export option if you are using a POP3 configured profile.
However, if you are using an IMAP configured account you can delete the old account by going to Control Panel > Mail > Show Profiles.
One downside of having an IMAP profile is that you will not have any backup unless you have created one manually. Then you have to create a new account.
5. Create a New Default Store
Outlook accounts that are configured with POP3 encounters PST file issues if they want to move some data from the default store. Generally, your default store where you receive new emails will be the Inbox folder. However, you can create a new folder to move items from the default store.
- Open Outlook
- Go to the File tab and then select Info
- Click on Account Settings > Account Settings
- Select the required POP3 account
- Click on Change Folder > New Folder
- Then follow the instructions on the screen to select a new folder in a separate store
6. Save PST files in Local Disk
To increase the efficiency and performance of Outlook you can configure your Outlook profile on POP3 instead of IMAP. This will allow you to download your emails and wipe them off the server to stay under the storage quota. Other than that it also provides increased security as your data won’t be shared with any third-party server.
In case your PST files are connected to a remote server(POP3), you can move all the PST folders to the local computer storage.
7. Remove or disable Outlook add-ins
It might sound strange but Outlook add-ins can also degrade the performance of Outlook and might stop you from accessing the Outlook account without any hindrances.
Though Outlook add-ins are responsible to extend the functionality of Outlook but too many unnecessary and outdated add-ins can create issues.
To fix this problem launch Outlook in safe mode. Safe mode will disable all the add-ins. If now the Outlook works fine, you can be sure that one of the add-ins is probably causing the error. Next, you need to disable the add-ins that are causing the trouble in Outlook.
To disable add-ins follow the below-mentioned steps:
- Click on the File tab
- Select Options > Add-ins
- Under the Manage list and select COM Add-ins > Hit Go
- Disable add-ins by unchecking the corresponding boxes;
- Hit OK
Disable the add-ins one by one to find the faulty add-ins. Once you have disabled the add-ins, restart Outlook and log in to your Outlook account again.
8. Improper Outlook Termination
Sometimes you won’t be able to open a PST file and will encounter an error saying “Outlook PST cannot be opened”. This issue can occur if you have not closed the PST file properly causing the outlook.exe to run in the background. So to fix this error you need to find and close all the programs that might have access to the PST file. This happens because any other application is still working on the PST file and this is why Outlook is not able to open it.
To check if any Outlook related processes are running in the background and to close them, follow the below-mentioned steps:
- Go to the search option in Windows and search for Task Manager and open it.
- Click on ‘More Details’ and click on the Processes tab
- Now find the processes that are running by the name ‘outlook’, ‘communicator’, ‘Lync’, ‘UCMAPI’ and end them all. To end them, click on the process and then click the ‘End task’ button
Once you have ended these processes exit Task Manager and restart Outlook.
9. Use Inbox Repair Tool
Microsoft Outlook provides an inbuilt repair tool called Inbox Repair Utility also known as ScanPST.exe that can repair corrupted PST files. This tool is capable of fixing all kinds of problems associated with Outlook PST data files.
Follow the below-mentioned steps to use the ScanPST.exe utility:
- Close Outlook and open File Explorer.
- Locate and open the ScanPST.exe program.
- Next, click on the Browse button and select the corrupted PST file to repair from the local directory.
- Then click on Start to start the repair process.
- Now the tool will start to scan the PST file to find the damage.
- Once the Inbox Repair Tool detects any corruption in the PST file, select Make a backup of scanned file before clicking on the Repair button to create a backup copy.
- Next hit the Repair button to start fixing PST file corruption.
- Relaunch Outlook.
- Sign in with the associated profile.
- Save data to a new PST file
10. Professional PST Repair Solution
However, sometimes Inbox repair tool might fail to repair your PST file if the damage level is too severe. Thus, in such scenarios, you need to employ an advanced repair utility to safely repair PST and recover Outlook data items. Make sure that you choose the right tool as you need to ensure the safety of your data. As most of the tools including the ScanPST.exe tool works directly on the damaged PST file which increases the chances of data loss if it is not able to fix the file.
We recommend choosing a very popular software that works best with Outlook; Remo Outlook PST Repair. This tool works with a read-only mode mechanism, which means it maintains the safety of the original PST file and works on a copy of it.
Follow the below-mentioned steps to fix the PST file with the Remo Outlook PST Repair tool:
- Download and install the software from the official website for free
- Launch the tool and select from the three options Open Default PST file, Select PST file manually, Find all your PST files
- Then you will get to choose from two scan options: Normal Scan and Smart Scan
- Then click on the Repair option to start the PST repair process
- Once the repairing process is complete you can Preview the repaired PST file in Outlook styled browser for free
- If you are satisfied with the results, just activate the key and save the repaired PST file